Daftar isi
System Restore merupakan salah satu fitur Windows 11 terbaik yang telah ada selama beberapa tahun. Fiturnya yang tangguh menghasilkan snapshot kondisi kerja sistem Anda saat ini. Oleh karena itu, fitur ini membantu melindunginya sebagai titik pemulihan penting yang dapat Anda hilangkan saat terjadi peristiwa yang tidak terduga.
Tidak diragukan lagi, ini adalah fitur Windows terbaik, yang perlu diaktifkan sebelum ada yang mencoba mengeksploitasinya. Jika Anda khawatir tentang mengapa tidak ada titik pemulihan sistem untuk Windows 11 , Anda telah datang ke tempat yang tepat! Ikuti perbaikan di bawah ini untuk Mengaktifkan titik pemulihan sistem pada Windows 11. Mari kita mulai!
| Solusi yang Bisa Diterapkan | Pemecahan Masalah Langkah demi Langkah |
|---|---|
| Perbaikan 1. Aktifkan Titik Pemulihan Sistem | Ikuti langkah-langkah di bawah ini untuk Mengaktifkan titik pemulihan sistem di Windows 11... Langkah-langkah lengkap |
| Perbaikan 2. Jalankan SFC | Folder sistem Windows dapat rusak atau terganggu, yang dapat memicu... Langkah-langkah lengkap |
| Perbaikan 3. Periksa Penggunaan Ruang Disk | Anda dapat mengubah penyimpanan disk maksimum yang diizinkan untuk sistem... Langkah-langkah lengkap |
| Perbaikan 4. Aktifkan Layanan Salinan Bayangan Volume | Informasi dan data aplikasi dicadangkan oleh salinan bayangan Volume dan klien... Langkah lengkap |
| Perbaikan Lainnya | Pelajari cara mengambil titik pemulihan Windows 11 setelah hilang dengan memulai... Langkah-langkah lengkap |
Mengapa Titik Pemulihan Windows 11 Hilang
Kesalahan "titik pemulihan sistem hilang " Windows 11 akan terjadi ketika total kapasitas penyimpanannya telah diambil, file System Restore rusak, dan waktu penyimpanan yang tersedia telah kedaluwarsa. Hal ini juga dapat hilang jika Anda telah meningkatkan sistem operasi, akselerator turbo USB tersedia, atau pemulihan sistem dinonaktifkan. Berikut adalah 3 alasan penting yang dijelaskan di bawah ini, yang menyebabkan titik pemulihan sistem menghilang pada Windows 11:
Alasan 1. File Pemulihan Sistem Rusak
Segala cacat yang mungkin muncul dalam data saat sedang dirancang, diedit, disimpan, atau dikirim dari satu lokasi ke lokasi lain merupakan ketidakstabilan data komputer. Ketika sistem operasi atau aplikasi apa pun yang memerlukannya membuka berkas dengan data yang rusak, hasil yang tidak diinginkan dapat terjadi.
Di antara akibatnya termasuk memberikan pesan peringatan dan tidak membuka secara penuh, membuka tetapi hanya menampilkan sebagian data yang terdistorsi dan tidak masuk akal, kehilangan informasi dari dokumen, dan dalam keadaan yang sangat ekstrem, kerusakan sistem.
Alasan 2. Ruang Penyimpanan Habis
Jika sistem operasi Anda tidak berfungsi dengan baik atau berhenti bekerja secara optimal, pemulihan sistem adalah sekumpulan file yang dapat mengembalikan Anda ke versi sebelumnya. Saat HDD atau SDD Anda mencapai kapasitas maksimal, poin Anda dapat hilang.
Sistem akan dipaksa berhenti jika ruang kosong pada hard drive Anda kurang dari 200 MB. Dalam hal ini, hingga Anda menghapus file lama secara manual, Anda tidak akan menerima unduhan cadangan baru.
Alasan 3. Pemulihan Sistem pada Nonaktifkan Default
Karena fitur tersebut dinonaktifkan, Anda mungkin kehilangan titik pemulihan. Pemulihan Sistem terkadang tidak dapat dioperasikan, terutama jika Anda baru saja memutakhirkan sistem operasi komputer Anda. Misalnya, Anda mungkin mendapati Pemulihan Sistem menjadi berwarna abu-abu . Atau, Anda dapat dengan sengaja menonaktifkan Pemulihan Sistem.
Memulihkan Titik Pemulihan Sistem Windows 11
Sayangnya, System Restore dinonaktifkan secara default di Windows 11. Untuk melindungi komputer Anda dari masalah yang tidak terduga, ikuti 8 perbaikan di bawah ini jika Anda baru saja mempelajari tentang System Restore dan ingin mengaktifkannya.
Perbaikan 1. Aktifkan Titik Pemulihan Sistem di Windows 11
Ikuti langkah-langkah di bawah ini untuk mengaktifkan titik pemulihan sistem pada Windows 11:
Langkah 1. Tekan ikon Start dan pilih aplikasi "Settings" pada PC Windows 11 Anda. Dengan menahan tombol Windows + I, Anda juga dapat mengakses "Settings".

Langkah 2. Pilih "Sistem" dari menu sebelah kiri jika belum dipilih. Lalu pilih tautan "Tentang" di bagian bawah halaman.
Langkah 3. Ketuk "Perlindungan Sistem" di area tautan yang relevan untuk menampilkan kotak Properti Sistem. Temukan opsi "Pengaturan Keamanan", lalu pilih drive utama Anda. Setelah itu, tekan tombol "Kustomisasi".
Langkah 4. Aktifkan proteksi untuk sistem dengan memilih opsi yang terdapat di bagian Pulihkan Konfigurasi.
Langkah 5. Parameter Max Usage dapat mengontrol berapa banyak penyimpanan yang harus disisihkan sistem Windows 11 Anda untuk titik pemulihan. Setelah Anda selesai mengonfigurasi sesuatu, tekan "Apply", diikuti oleh "OK".
Langkah 6. Pemulihan Sistem Anda sekarang beroperasi setelah pengaturan selesai. Ini berarti bahwa sistem Anda akan segera membuat titik pemulihan setiap kali modifikasi sistem atau pemutakhiran perangkat lunak tertentu dilakukan.
Perbaikan 2. Jalankan SFC untuk Memperbaiki Tidak Ada Titik Pemulihan Sistem Windows 11
Folder sistem Windows dapat rusak atau terganggu, yang dapat memicu alat Pemulihan Sistem dan komponen sistem operasi lainnya berhenti berfungsi. Dalam keadaan seperti itu, Anda dapat menggunakan Pemeriksa Berkas Sistem untuk memulihkan berkas yang rusak atau hilang:
Langkah 1. Buka CMD atau aplikasi Terminal dengan hak administrator di Windows 11 (atau versi Windows sebelumnya). Dengan menggunakan fitur pencarian bawaan, Anda dapat menemukan Terminal dan CMD.
Langkah 2. Masukkan perintah: sfc /scannow lalu tekan tombol Enter pada keyboard.

Langkah 3. Untuk menyelesaikan prosedur pemindaian, nyalakan ulang komputer Anda.
Perbaikan 3. Periksa Penggunaan Ruang Disk Windows 11
Anda dapat mengubah penyimpanan disk maksimum yang diizinkan untuk pemulihan sistem dan melihat apakah kinerjanya membaik untuk memastikan bahwa kapasitas disk adalah masalahnya. Pertimbangkan langkah-langkah berikut untuk mencegah titik pemulihan sistem menghilang dan meningkatkan penggunaan ruang disk maksimum di Windows 11:

Langkah 1. Buka jendela Run dengan menekan tombol Windows + R.
Langkah 2. Ketik system.cpl dan tekan Enter setelah jendela Run terbuka.
Langkah 3. Klik tab "Perlindungan Sistem".
Langkah 4. Pilih drive "Disk Lokal (C:) (Sistem)".
Langkah 5. Pilih "Konfigurasi".
Langkah 6. Pindahkan slider Max Usage ke posisi yang sesuai di bawah Disc Space Usage untuk menambah persentasenya. Disarankan untuk menyesuaikannya ke minimal 500MB.
Langkah 7. Tekan tombol "OK".
Perbaikan 4. Aktifkan Layanan Salinan Bayangan Volume
Informasi dan data aplikasi dicadangkan oleh Volume Shadow Copy, dan klien dapat mencadangkan data dengan aman menggunakan Volume Shadow Copy . Ikuti saran berikut untuk memulihkan titik pemulihan yang hilang di Windows 11:
Langkah 1. Tekan Windows + R untuk membuka kotak run, ketik services.msc , dan klik "OK" untuk melanjutkan.
Langkah 2. Di bawah jendela Layanan yang muncul, cari "Volume Shadow Copy". Untuk melanjutkan, klik kanan dan pilih "Start".
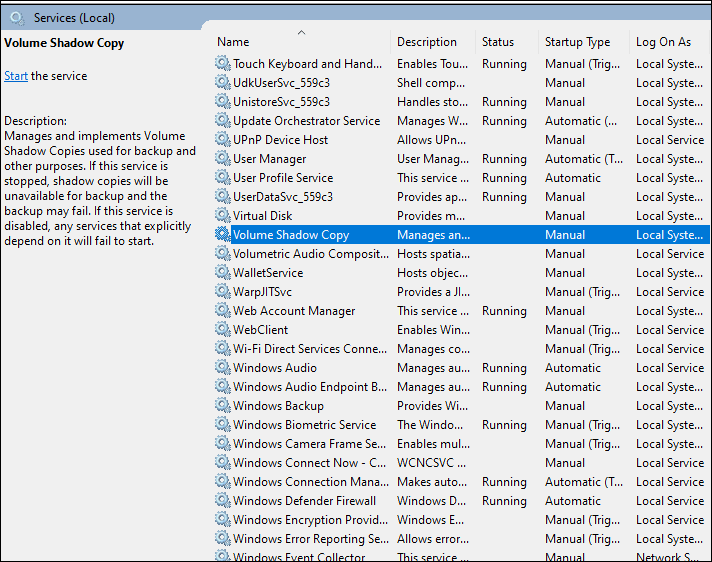
Langkah 3. Ini akan mulai beroperasi dan memungkinkan Anda membuat titik pemulihan.
Perbaikan 5. Pulihkan Titik Sistem dalam Mode Aman Windows
Pelajari cara mengambil titik pemulihan Windows 11 setelah hilang dengan memulai dalam Mode Aman :
Langkah 1. Tutup semua program yang terbuka dan nyalakan ulang komputer Anda. Sebelum komputer Anda memuat halaman login Windows, tekan tombol "Shift".
Langkah 2. Selanjutnya, klik "Troubleshoot" sebelum memilih "Advanced options".
Langkah 3. Arahkan fitur "Restart" di bawah "Startup Setting" sekarang. Pilih "Enable Safe Mode with Command Prompt" dari menu yang muncul.
Langkah 4. Ketik rstrui.exe ke dalam jendela prompt perintah Windows yang muncul dan tekan "Enter."

Langkah 5. Saat Anda menekan tombol "Berikutnya", Anda akan disajikan dengan titik pemulihan yang tersedia. Untuk memperbarui sistem ke titik Pemulihan yang dipilih, pilih titik tersebut lalu tekan tombol "Berikutnya" di bagian bawah.
Langkah 6. Verifikasi prosedur pemulihan saat jendela berikut muncul. Untuk mengaktifkan kembali titik Pemulihan Sistem, tekan tombol "Selesai".
Perbaikan 6. Ubah Properti Pemicu Pemulihan Sistem
Langkah 1. Di kotak pencarian, masukkan "Task Scheduler." Cari Task Scheduler Library untuk "Microsoft". Pilih "Windows" > "System Restore" dari menu dropdown.

Langkah 2. Setelah memilih "SR", klik tab "Trigger". Anda dapat mengubah pengaturan di sini.
Langkah 3. Pilih opsi "Kondisi" dari jendela antarmuka pengguna setelah membuat tugas lain. Hapus centang pada kotak di samping "Mulai tugas hanya jika sistem menggunakan daya AC" pada tab Daya.
Langkah 4. Selain itu, hapus centang pada kotak di samping "mulai tugas hanya jika komputer dalam keadaan diam."
Jika Anda membaca di sini dan perbaikan di atas membantu Anda mengatasi masalah Anda saat ini, silakan bagikan artikel ini dengan teman atau kolega Anda yang mengalami situasi yang sama dan memiliki masalah yang sama. Anda juga dipersilakan untuk membagikannya di platform media sosial.
Perbaikan 7. Hapus File Sistem yang Rusak
Anda dapat memperbaiki PC Windows 11 dan menghapus file sistem yang rusak menggunakan akun administrator. Ikuti langkah-langkah berikut:
Ubah pengguna
Langkah 1. Tekan terus tombol Ctrl + Alt + Delete.
Langkah 2. Tekan "ganti pengguna" untuk mengubah detail login.
Langkah 3. Tekan Enter setelah memilih akun pengguna admin dan memasukkan kata sandi.
Mulai ulang komputer Anda
Langkah 1. Setelah memulai ulang Windows 11 , navigasikan ke Beranda.
Langkah 2. Pada layar berikut, ketik akun administrator dan nama pengguna Anda.
Langkah 3. Masuk dengan kredensial pengguna admin.

Perbaikan 8. Buat Titik Pemulihan Sistem untuk Windows 11
Ikuti langkah-langkah di bawah ini untuk membuat Titik Pemulihan Sistem untuk Windows 11:
Langkah 1. Tekan tombol Start atau tombol Windows.
Langkah 2. Ketik: restore point , lalu ketuk Enter.

Langkah 3. Jendela "System Properties" akan terbuka. Sekarang tekan tombol "Configure".

Langkah 4. Kotak dialog berikut memiliki slider yang dapat Anda seret ke atas atau ke bawah untuk mengubah seberapa banyak ruang disk yang telah dialokasikan untuk titik pemulihan. Misalnya, Anda mungkin ingin menambahkan ruang tambahan jika disk Anda memiliki banyak ruang.
Di sisi lain, jika Anda hanya memiliki sedikit ruang penyimpanan, Anda dapat menguranginya. Biasanya, ruang yang diberikan oleh Windows sudah cukup. Klik "OK" setelah selesai.

Langkah 5. Saatnya membuat titik pemulihan setelah System Restore diaktifkan. Lalu, ikuti petunjuk di layar setelah mengeklik ikon Buat.
![]()
Langkah 6. Bilah kemajuan akan terlihat saat membuat titik pemulihan pada Windows 11.

Langkah 7. Tekan tombol tutup.
Memulihkan File yang Dihapus Saat Titik Pemulihan Sistem Hilang
Jika sistem memulihkan titik yang hilang dan tidak ada cadangan lain, pengguna Windows berisiko kehilangan data. Alat pemulihan data profesional dapat membantu Anda memulihkan file yang terhapus di Windows 11 saat titik pemulihan sistem hilang.
Untuk membantu memulihkan informasi yang hilang akibat kesalahan sistem berkas, kegagalan sistem, dan penghapusan berkas yang tidak disengaja, EaseUS Data Recovery Wizard dirancang. Desain intuitif program ini memungkinkan pengguna yang belum berpengalaman sekalipun untuk memulihkan berkas yang terhapus dengan cepat.
- Program ini dapat memulihkan foto dan dokumen yang terhapus serta menyelamatkan berkas dari hard drive, flash drive USB, dan perangkat penyimpanan lainnya.
- Ia dapat melakukan pemulihan drive mentah, pemulihan file yang terhapus, pemulihan hard drive yang rusak , pemulihan partisi, dan masih banyak lagi.
- Mendukung pemulihan data dari Recycle Bin, pemformatan, kerusakan hard drive, serangan virus, dan kerusakan sistem dalam berbagai situasi.
Perangkat lunak EaseUS memiliki antarmuka yang sederhana dan mudah dioperasikan:
Catatan: Untuk menjamin peluang pemulihan data yang tinggi, instal perangkat lunak pemulihan data EaseUS pada disk lain, bukan pada disk asli tempat Anda kehilangan file.
Langkah 1. Luncurkan EaseUS Data Recovery Wizard di komputer Windows 11, Windows 10, Windows 8, atau Windows 7 Anda. Pilih partisi disk atau lokasi penyimpanan tempat Anda kehilangan data dan klik "Cari Data yang Hilang".

Langkah 2. Perangkat lunak pemulihan ini akan mulai memindai disk untuk menemukan semua file yang hilang dan terhapus. Saat proses pemindaian selesai, klik "Filter" > "Type" untuk menentukan jenis file yang hilang. Jika Anda mengingat nama file, Anda juga dapat mencari di kotak pencarian, yang merupakan cara tercepat untuk menemukan file target.

Langkah 3. Pratinjau dan pulihkan file Windows yang hilang. Anda dapat mengeklik dua kali untuk melihat pratinjau file yang dipindai. Kemudian, pilih data target dan klik tombol "Pulihkan" untuk menyimpannya di tempat aman lain di PC atau drive Cloud.

Intinya
Wajar saja jika Anda merasa putus asa ketika alat yang seharusnya dapat menyelesaikan masalah sistem yang paling parah tidak dapat menyelesaikannya. Untungnya, jika Anda mengikuti perbaikan dalam artikel ini, masalah System Restore sering kali tidak terlalu sulit diatasi. Selain itu, Anda selalu dapat menggunakan program pencadangan dan pemulihan pihak ketiga seperti EaseUS Data Recovery Wizard Pro untuk memulihkan dan mengamankan file Anda meskipun System Restore terus mengalami malfungsi.
Unduh EaseUS Data Recovery Wizard Pro hari ini!
Tidak Ada Titik Pemulihan Sistem FAQ Windows 11
Pertimbangkan FAQ yang disebutkan di bawah ini untuk memahami topik ini dengan lebih baik:
1. Mengapa saya tidak memiliki titik pemulihan sistem?
Hal ini dapat disebabkan oleh Drive Lokal C: Anda terlalu kecil sehingga Windows 11 tidak dapat mengizinkan Anda membuat titik pemulihan.
2. Bagaimana cara menemukan titik pemulihan lama di Windows 11?
Ketik "restoration" pada bilah pencarian di Control Panel. Pilih "Recovery" > "Start a System Restore". Pilih "Next" pada kotak yang bertuliskan Recover system files and settings. Pilih titik pemulihan yang diinginkan dari daftar hasil, lalu klik "Screen for Damaged Programmes".
3. Di mana titik pemulihan sistem disimpan di Windows 11?
Pada setiap drive, folder Informasi Volume Sistem berisi titik pemulihan.
4. Seberapa sering sistem membuat titik pemulihan secara otomatis?
Titik pemulihan otomatis dibuat sebelum menginstal pembaruan Windows, aplikasi yang tidak ditandatangani, atau program dari MSI. Titik pemulihan juga dibuat jika tidak ada titik pemulihan lain yang dibuat secara otomatis dalam tujuh hari sebelumnya.
Artikel Terkait
-
Cara Mengembalikan Pesan Skype dan Riwayat Obrolan yang Terhapus
![author icon]() Daisy/2024/09/11
Daisy/2024/09/11
-
File Excel Saya Hilang! Pulihkan File Excel 2016/2013/2010/2007 yang Hilang
![author icon]() Daisy/2024/09/19
Daisy/2024/09/19
-
Batalkan Pembersihan DiskPart: Pulihkan Data/Partisi setelah Pembersihan DiskPart
![author icon]() Daisy/2024/09/13
Daisy/2024/09/13
-
Memulihkan Data Setelah Memformat Laptop/PC di Tahun 2024
![author icon]() Daisy/2024/09/12
Daisy/2024/09/12