Daftar isi
Anda dapat meng-upgrade ke Windows 11 secara gratis untuk merasakan antarmuka pengguna, keandalan, stabilitas, dan keamanan baru dari sistem operasi tersebut. Namun, Anda pasti akan menemui beberapa masalah saat menggunakan sistem baru tersebut, seperti komputer Windows 11 Anda tidak dapat melakukan booting dengan benar, Windows 11 mogok dan memuat dengan lambat, PC ini tidak dapat menjalankan Windows 11 , atau bahkan layar hitam kematian pada Windows 11.
Jika Anda menghadapi salah satu masalah ini, jangan khawatir, di sinilah tempat yang tepat untuk Anda. Dalam panduan ini, Anda akan mempelajari beberapa metode efektif untuk memperbaiki Windows 11. Tutorial ini telah menunjukkan cara-cara untuk membantu Anda memperbaiki Windows 11 dan membuat komputer Anda berjalan normal.
| Solusi yang Bisa Diterapkan | Pemecahan Masalah Langkah demi Langkah |
|---|---|
| Perbaikan 1. Gunakan Startup Windows | Perbaikan Startup Windows dapat memperbaiki masalah yang dihadapi OS Windows 11 saat melakukan booting... Langkah-langkah lengkap |
| Perbaikan 2. Jalankan Layanan Perbaikan Windows | Layanan perbaikan Windows cocok untuk mengatasi kesalahan sistem seperti kegagalan sistem, BSOD, tidak dapat di-boot... Langkah-langkah lengkap |
| Perbaikan 3. Jalankan SFC untuk Memperbaiki File Sistem | Anda dapat melakukan pemindaian SFC untuk memeriksa file yang rusak dan memperbaikinya... Langkah-langkah lengkap |
| Perbaikan 4. Gunakan DISM untuk Memperbaiki File Sistem | Gunakan Windows Deployment Imaging and Servicing Management untuk memperbaiki citra Windows... Langkah-langkah lengkap |
| Perbaikan 5. Lakukan Pemulihan Sistem | Dengan menggunakan Windows Restore, Anda dapat mengembalikan Windows ke kondisi semula tanpa masalah... Langkah-langkah lengkap |
| Perbaikan 6. Atur Ulang PC Anda | Cara terakhir untuk memperbaiki Windows 11 adalah dengan mereset PC Anda dan menginstal ulang Windows... Langkah-langkah lengkapnya |
Hal yang Harus Dilakukan Sebelum Perbaikan Windows 11: Pulihkan dan Cadangkan File
Perbaikan Windows 11 dapat menyebabkan hilangnya beberapa data. Tidak ada jaminan. Oleh karena itu, sebelum melakukan perbaikan, kami sangat menyarankan Anda memulihkan dan mencadangkan data. Anda dapat menggunakan EaseUS Data Recovery Wizard untuk memulihkan foto, video, dokumen, email, atau 1000+ jenis file lainnya dalam penyebab hilangnya data yang kompleks.
Jika Windows 11 Anda gagal memulai, Anda masih dapat menggunakan program pemulihan data EaseUS untuk memulihkan data dari hard drive yang mati dan komputer Windows yang tidak dapat diakses.
Langkah 1. Buat disk yang dapat di-boot
Luncurkan EaseUS Data Recovery Wizard, pilih "PC yang Rusak" dan klik "Go to Recover".

Pilih USB kosong untuk membuat drive yang dapat di-boot dan klik "Buat".
⚠️Peringatan: Saat Anda membuat disk yang dapat di-boot, EaseUS Data Recovery Wizard akan menghapus semua data yang tersimpan di drive USB. Cadangkan data penting terlebih dahulu.

Langkah 2. Boot komputer Anda dari USB yang dapat di-boot
Hubungkan disk yang dapat di-boot ke PC yang tidak dapat di-boot dan ubah urutan boot komputer Anda di BIOS. Bagi sebagian besar pengguna, cara ini berfungsi dengan baik jika mereka me-restart komputer mereka dan menekan F2 secara bersamaan untuk masuk ke BIOS.
Atur agar PC di-boot dari "Removable Devices" (disk USB yang dapat di-boot) di luar Hard Drive. Tekan "F10" untuk menyimpan dan keluar.

Langkah 3. Memulihkan data dari sistem/PC yang rusak
Setelah melakukan booting dari disk bootable EaseUS Data Recovery Wizard, pilih drive yang ingin Anda pindai untuk menemukan semua file yang hilang. Pratinjau dan pulihkan file yang Anda perlukan ke lokasi yang aman.
💡Tips: Anda dapat memulihkan data di disk lokal, hard drive eksternal, dan juga penyimpanan cloud.

Setelah menggunakan alat pemulihan file untuk mendapatkan kembali data, gunakan solusi di bawah ini untuk memperbaiki Windows 11 dengan aman. Anda dapat memulai dari atas hingga Anda menemukan PC atau laptop Windows 11 Anda berjalan dengan baik.
Perbaikan 1. Gunakan Perbaikan Startup untuk Memperbaiki Windows 11 dari USB
Jika Windows 11 Anda bermasalah, metode pertama adalah menggunakan utilitas Perbaikan Otomatis Windows yang dapat memperbaiki masalah booting sistem. Untuk menjalankan perbaikan Startup Windows, ikuti langkah-langkah yang diberikan di bawah ini.
Langkah 1. Masukkan disk instalasi Windows 11 atau USB ke PC Anda.
Langkah 2. Nyalakan kembali PC komputer Anda dan boot dari disk atau USB.
Langkah 3. Setelah layar Instal Windows sekarang muncul, klik "Perbaiki komputer Anda".

Langkah 4. Buka "Pilih layar opsi", lalu klik opsi "Pecahkan masalah". Lalu, buka jendela Opsi lanjutan.
Langkah 5. Pilih "Startup Repair". Setelah melakukannya, Windows Startup Repair akan mulai mendiagnosis PC Anda. Saat proses selesai, masalah startup Windows 11 mungkin telah teratasi.
Beberapa pengguna mungkin mengalami pesan kesalahan Startup Repair tidak dapat memperbaiki komputer ini secara otomatis saat menerapkan Windows Startup Repair. Jangan khawatir. Kunjungi tutorial online untuk memecahkan masalah.

Berikut adalah panduan video tentang cara melakukan perbaikan startup otomatis di Windows 11. Anda dapat menggunakan informasi linimasa untuk langsung menuju ke konten yang Anda minati.
- 0:45 Klik opsi Lanjutan pada layar Perbaikan Otomatis
- 1:34 Pilih Perbaikan Startup untuk memulai perbaikan Windows 11
- 1:58 Memperbaiki Startup Repair tidak dapat memperbaiki PC Anda
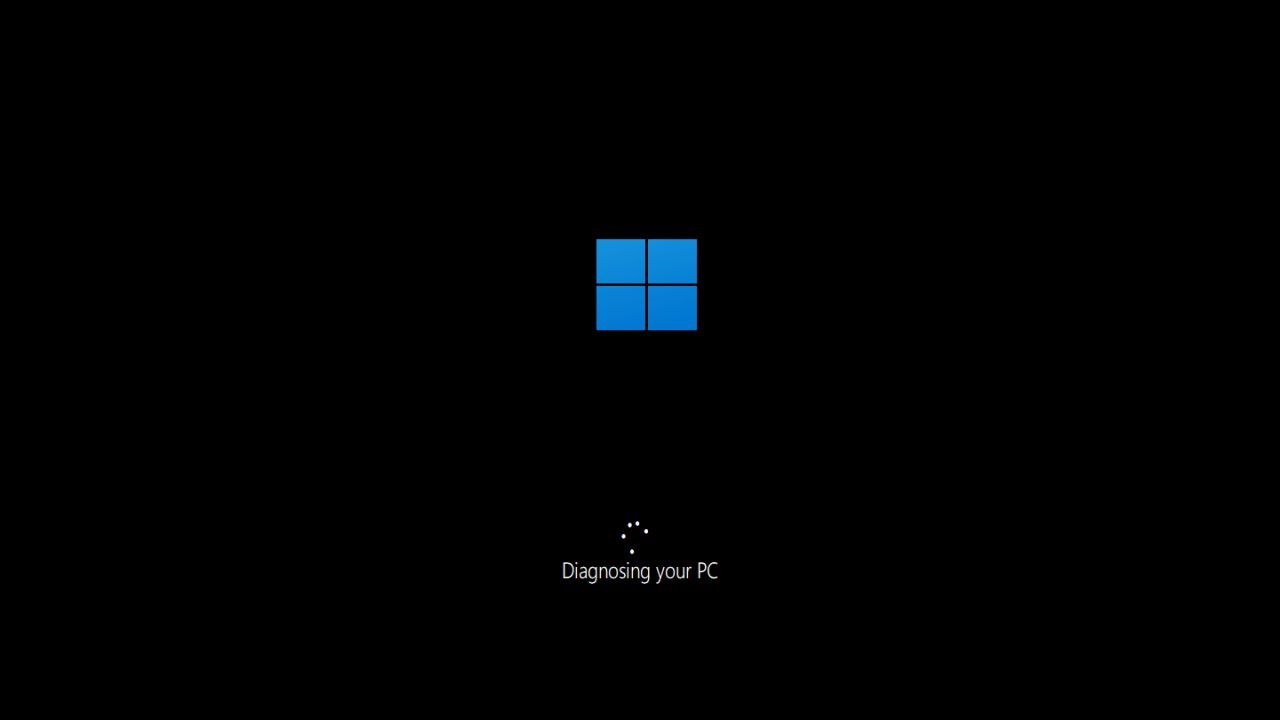
Perbaikan 2. Gunakan Layanan Perbaikan Windows untuk Memperbaiki Windows 11
Jika Anda sudah berusaha keras tetapi masalahnya masih ada, jangan khawatir. Layanan pemulihan data EaseUS Windows mengkhususkan diri dalam menyelesaikan semua masalah Windows. Tim teknis dapat membantu Anda mengatasi semua kesalahan sistem, termasuk kegagalan sistem, BSOD, perangkat yang tidak dapat di-boot, dan sebagainya.
Konsultasikan dengan pakar pemulihan data EaseUS untuk layanan pemulihan manual satu lawan satu. Kami dapat menawarkan layanan berikut setelah diagnosis GRATIS:
- Memperbaiki masalah boot Windows, termasuk BSOD
- Memperbaiki kesalahan Windows dan mengonfigurasi lingkungan Windows
- Pulihkan sistem ketika gagal melakukan booting
- Mengoptimalkan komputer Windows agar berjalan cepat
Perbaikan 3. Jalankan Alat SFC untuk Perbaikan Windows 11
Jika beberapa berkas sistem rusak, Windows 11 akan mengalami malfungsi dan berhenti berfungsi. Gunakan alat (System File Checker) dan DISM (Deployment Image Servicing and Management) untuk memindai Windows dan memperbaiki berkas sistem.
Langkah-langkah untuk menjalankan perintah SFC scannow :
Langkah 1. Tekan tombol Windows + X dan pilih Command Prompt((Admin) dari daftar.
Langkah 2. Pada jendela Command Prompt, ketik perintah: sfc/scannow dan tekan "enter".

Jika SFC memindai dan memverifikasi bahwa berkas yang dilindungi telah rusak atau diubah, maka SFC akan memperbaiki dan menggantinya dengan salinan yang benar. SFC bahkan dapat mencoba memperbaiki cache berkas jika ternyata berkas tersebut telah diubah atau rusak.
Perbaikan 4. Jalankan Pemindaian DISM untuk Memperbaiki File Sistem Windows 11
Jika SFC tidak berfungsi, cobalah DISM, yang jauh lebih canggih dan berkemampuan. Bergantung pada jumlah file yang ada di komputer Anda, ini mungkin memerlukan waktu. Setelah proses ini selesai, mulai ulang komputer Anda dan Windows 11 dapat berfungsi dengan baik.
Langkah 1. Klik tombol pencarian dan cari "Command Prompt".
Langkah 2. Klik kanan ikon tersebut dan pilih "Jalankan sebagai administrator".
Langkah 3. Pada Command Prompt, ketik perintah: DISM /Online /Cleanup-Image /RestoreHealth dan tekan "enter". Sekarang Anda perlu menunggu sekitar 2-5 menit agar program memperbaiki berkas sistem yang rusak.
Perbaikan 5. Perbaiki Windows 11 Menggunakan Pemulihan Sistem
Cara lain untuk memperbaiki Windows 11 adalah dengan melakukan Windows System Restore. Dengan menggunakan Windows System Restore, Anda dapat mengembalikan Windows ke status kerja normal. Namun, Anda perlu membuat titik pemulihan terlebih dahulu. Jika Anda tidak membuat titik pemulihan sebelumnya, metode ini tidak akan berfungsi untuk Anda dan Anda dapat beralih ke metode berikutnya.
Langkah 1. Nyalakan ulang PC Windows 11 Anda. Saat komputer masih dalam proses booting, tekan F11 untuk masuk ke Advanced Startup, lalu klik "Troubleshoot".

Langkah 2. Pilih Opsi lanjutan, lalu pilih "Pemulihan Sistem". Kemudian, PC Anda akan melakukan restart.

Langkah 3. Pilih Akun Anda dan masukkan kata sandi. Lalu, klik "Lanjutkan" ke langkah berikutnya.

Langkah 4. Pada jendela Pemulihan Sistem, pilih titik pemulihan yang ingin Anda kembalikan.
Anda dapat memilih San untuk program yang terpengaruh, dan Anda dapat memeriksa program apa yang akan ditambahkan ke sistem Anda atau program apa yang akan dihapus.

Langkah 5. Klik berikutnya dan ikuti petunjuk di layar untuk memulihkan Windows Anda.
Perbaikan 6. Atur Ulang PC Anda untuk Memperbaiki Windows 11
Cara terakhir untuk memperbaiki Windows 11 adalah dengan mereset PC Anda. Jika PC Anda tidak berjalan dengan baik, mereset komputer akan sangat membantu. Dengan mereset komputer, Anda dapat memilih untuk menyimpan file pribadi atau menghapusnya, lalu menginstal ulang Windows. Jika Anda memilih untuk menghapus semua data di PC, pastikan Anda telah membuat cadangan sebelum mereset.
Langkah 1. Klik tombol "Start". Klik "Settings" > "Update & Security" > "Recovery".
Langkah 2. Di bawah "Reset PC ini", pilih "Mulai".

Langkah 3. Klik opsi "Simpan file saya" atau "Hapus semuanya". Kedua cara tersebut akan menghapus aplikasi dan pengaturan.

Langkah 4. Setelah Anda memilih opsi, sebuah jendela akan muncul, yang menyatakan bahwa aplikasi Anda akan dihapus. Lalu, klik "Berikutnya" untuk melanjutkan.
Langkah 5. Pada layar Siap untuk mereset PC ini, klik tombol "Reset" untuk menginstal ulang Windows 11.
Kata-kata Terakhir
Berikut ini beberapa metode yang sudah teruji dan terbukti untuk membantu Anda memperbaiki Windows 11. Apa pun solusi yang Anda ambil untuk mengatasi masalah tersebut, ingatlah untuk memulihkan dan mencadangkan file Anda terlebih dahulu dengan perangkat lunak pemulihan data.
Untuk memperbaiki Windows 11, Anda dapat menggunakan alat Windows Startup Repair, menjalankan pemindaian SFC dan DISM, melakukan pemulihan sistem, dan mengatur ulang PC Anda. Ikuti panduan langkah demi langkah di atas untuk mengatasi masalah tersebut.
FAQ tentang Cara Memperbaiki Windows 11
Dapatkan lebih banyak panduan tentang cara memperbaiki Windows 11 dengan memeriksa pertanyaan dan jawaban berikut.
1. Bagaimana cara menjalankan perbaikan pada Windows 11?
Untuk menjalankan perbaikan pada Windows 11, Anda perlu:
Langkah 1. Akses "Panel Kontrol" lalu pilih "Sistem dan Keamanan".
Langkah 2. Dari sini, Anda perlu mengeklik "Keamanan dan Pemeliharaan" lalu pilih "Pemulihan".
Langkah 3. Di bawah Pemulihan, Anda akan melihat opsi "Buka Pemulihan Sistem". Setelah Anda mengekliknya, ikuti petunjuk untuk memulihkan sistem Anda.
2. Bisakah Windows 11 memperbaiki dirinya sendiri?
Windows 11 tidak dapat memperbaiki dirinya sendiri. Namun, Anda dapat memperbaiki Windows 11 menggunakan metode yang dijelaskan di atas.
3. Bagaimana cara memperbaiki loop perbaikan otomatis di Windows 11?
Anda dapat mencoba metode di bawah ini untuk memperbaiki masalah Windows 10 yang menyiapkan loop perbaikan otomatis :
- Perbaikan 1. Nonaktifkan Perlindungan Anti-Malware Peluncuran Awal
- Perbaikan 2. Jalankan Pemeriksa Berkas Sistem & CHKDSK
- Perbaikan 3. Bangun kembali BCD
- Perbaikan 4. Pulihkan Registri Windows
- Perbaikan 5. Lakukan Pemulihan Sistem
4. Bagaimana cara memperbaiki Windows 11 menggunakan CMD?
Untuk memperbaiki Windows 11 menggunakan CMD, pertama-tama Anda perlu membuka Command Prompt dengan mencarinya di menu Start. Setelah terbuka, ketik perintah berikut dan tekan Enter: sfc /scannow. Ini akan memindai sistem Anda untuk mencari file yang rusak dan mencoba memperbaikinya.
Bagikan postingan ini di Twitter, Facebook, dan Instagram untuk membantu lebih banyak orang.
Artikel Terkait
-
Perangkat Lunak Pemulihan Data Profesional dengan Crack
![author icon]() Cedric/2023/09/25
Cedric/2023/09/25
-
Cara Mengembalikan File Yang Sudah Dihapus Tetapi Tidak Ada di Recycle Bin
![author icon]() Tracy King/2023/09/25
Tracy King/2023/09/25
-
Unduh Perangkat Lunak Pemulihan Foto Nikon
/2023/09/25
-
Perangkat Lunak Pemulihan SanDisk Gratis Untuk Memulihkan Data Sandisk yang Hilang
![author icon]() Brithny/2023/09/25
Brithny/2023/09/25
