Daftar isi
"Tolong! HDD eksternal saya tiba-tiba berubah ke format RAW dan saya tidak dapat mengakses drive tersebut untuk mengambil file saya. Saya mencari cara memperbaiki masalah drive RAW tetapi benar-benar bingung dengan banyaknya hasil. Sulit bagi saya untuk menemukan jawaban yang tepat. Apakah ada yang tahu dengan jelas cara mengatasi masalah seperti ini tanpa kehilangan data?"

Apa itu RAW?
Sistem berkas RAW menunjukkan kondisi hard drive Anda yang tidak memiliki atau tidak dikenal sistem berkasnya. Disk atau drive dengan sistem berkas RAW juga dikenal sebagai disk RAW atau drive RAW. Jika hard drive atau perangkat penyimpanan eksternal ditampilkan sebagai RAW, bisa jadi: Sistem berkas drive tersebut hilang atau rusak. Cara cepat untuk memperbaiki sistem berkas RAW adalah dengan memformat drive tersebut dengan sistem berkas yang dikenali Windows seperti FAT atau NTFS.
Inilah masalahnya. Memformat disk akan membantu mengonversi sistem berkas RAW ke NTFS, misalnya, tetapi perilaku ini juga menghapus data pada drive ini.
Cara yang tepat untuk menangani HDD RAW, flash drive USB, atau kartu SD adalah seperti ini:
-> Tidak ada data di drive RAW
Menangani drive RAW tanpa banyak data di dalamnya jauh lebih mudah. Satu-satunya solusi adalah memilih program yang andal dan profesional untuk memformat drive tersebut.
-> Ada data penting di dalam drive RAW
Faktanya, lebih dari 90% keadaan melibatkan data. Jika Anda ingin mendapatkan peluang tertinggi untuk pemulihan data yang tidak dapat diakses dari drive RAW, Anda harus melakukan pemulihan data sebelum memformat perangkat (bahkan Windows meminta Anda untuk memformat disk di drive X sebelum Anda dapat menggunakannya ), karena pemformatan akan menimpa data yang hilang yang membuat sebagian data tidak dapat dipulihkan oleh program EaseUS Data Recovery Wizard pihak ketiga mana pun.
Selain itu, Anda tidak menjalankan perintah 'chkdsk' atau perintah 'clean' di Diskpart pada disk RAW sebelum pemulihan data. Perintah Diskpart tersebut entah bagaimana dapat mengatasi sebagian besar masalah kerusakan pada hard drive. Akan tetapi, perintah tersebut juga merusak file di drive dan mengurangi peluang pemulihan data.
Jika Anda tertarik untuk mendapatkan layanan pemulihan data RAW yang dapat diandalkan, video ini bermanfaat.
Cara Mengonversi RAW ke NTFS di Windows 10/8/7 Tanpa Kehilangan Data
Unduh EaseUS Data Recovery Wizard, EaseUS Data Recovery Wizard yang mudah digunakan dan canggih yang hebat dalam mengambil data dari HDD yang tidak dapat diakses atau tidak dapat dibaca, flash drive USB eksternal, kartu memori, dan banyak perangkat penyimpanan lainnya. Ini adalah program yang dapat dilakukan sendiri yang dapat dioperasikan dengan mudah oleh pengguna komputer biasa, tanpa memerlukan kurva belajar. Program ini dapat memulihkan hingga 1000 jenis file dalam semua jenis kasus kehilangan data, termasuk hard drive Anda yang mulai tidak berfungsi dengan baik, berubah menjadi RAW.
Salah satu fitur menonjol dalam EaseUS Data Recovery Wizard, yang juga merupakan fitur yang melampaui para pesaingnya, adalah fitur ini dapat secara otomatis memperbaiki video, file audio, dan dokumen yang rusak setelah pemulihan. Dengan solusi pemulihan data EaseUS, kecil kemungkinan untuk mengalami masalah - file tidak dapat dibuka setelah pemulihan .
Cara Memperbaiki File MP4/MOV yang Rusak di Windows dan Mac
Apa yang dapat Anda lakukan jika file MP4 atau MOV rusak? Anda dapat menggunakan alat perbaikan video MP4 terbaik - perangkat lunak perbaikan file MP4 EaseUS dan tiga metode lainnya...
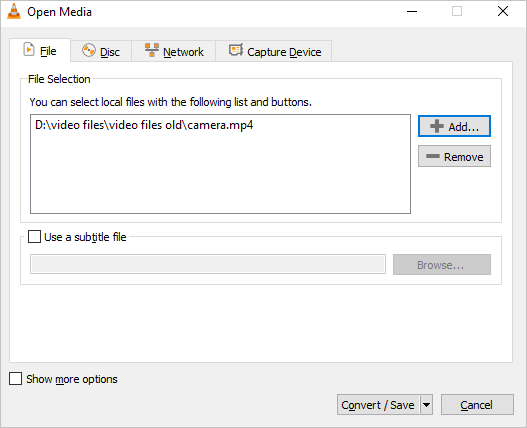
Untuk memulihkan data dari drive mentah, ikuti tiga langkah berikut.
Langkah 1. Pilih dan pindai partisi RAW
Jika partisi RAW berisi label partisi, Anda dapat langsung memilihnya dari daftar drive dan klik "Cari Data yang Hilang" untuk mencari file yang hilang. Jika partisi RAW kehilangan labelnya, partisi tersebut akan dikenali sebagai "Partisi Hilang", cukup pilih "Partisi Hilang" dan mulai pemindaian menyeluruh pada drive RAW.

Langkah 2. Pratinjau data yang ditemukan dari hasil pemindaian
Setelah pemindaian selesai, semua file yang tersedia di hard drive RAW akan ditampilkan. Lihat file-file ini dan temukan file yang ingin Anda pulihkan. Anda dapat mengurutkan data yang dipindai berdasarkan format file atau mencari langsung di kotak "Cari file atau folder".

Langkah 3. Memulihkan data dari partisi RAW
Pilih semua file dan klik "Pulihkan" untuk mendapatkan kembali semua data. Pilih hard drive internal/eksternal atau drive Cloud lain untuk menyimpan data yang dipulihkan dan klik "OK" untuk memulai pemulihan drive RAW.

Alternatifnya, jika Anda mengalami kesulitan dalam menjalankan perangkat lunak untuk menemukan data yang hilang di drive RAW, misalnya, proses pemulihan terlalu memakan waktu pada disk RAW yang sangat besar, atau Anda sudah mencoba pemulihan data tetapi tidak menemukan file yang diinginkan, tak apa, Anda dapat beralih ke layanan pemulihan data manual EaseUS.
Konsultasikan dengan pakar pemulihan data EaseUS untuk layanan pemulihan manual satu lawan satu. Kami dapat menawarkan layanan berikut setelah diagnosis GRATIS:
- Memperbaiki drive RAW yang rusak tanpa memformat
- Memulihkan data dari drive RAW, termasuk drive terenkripsi BitLocker
- Pulihkan partisi RAW, USB RAW, flash drive RAW, hard drive eksternal RAW, dll.
Unduhan Gratis Konverter RAW ke NTFS Terbaik untuk Windows 10/8/7
Meskipun solusi untuk memperbaiki drive RAW sederhana dan mudah serta ada banyak cara untuk menyelesaikannya, kami memilih EaseUS Partition Master Free , program pengubah RAW ke NTFS pihak ketiga, daripada semua pilihan lainnya. Alasannya adalah sebagai berikut.
① Gratis, berlaku untuk semua platform Windows, termasuk Windows 10/8/7/XP/Vista dan Windows Server.
② Tidak akan menyebabkan kesalahan lebih lanjut seperti [1] " Windows tidak dapat menyelesaikan format " di Windows Explorer, [2] " Format tidak berhasil diselesaikan " di Manajemen Disk, dan [3] " Chkdsk tidak tersedia untuk drive RAW " di Prompt Perintah Windows.
③ Cara Manajemen Disk memproses drive RAW adalah dengan menghapus drive RAW terlebih dahulu, lalu membuat ulang partisi baru pada partisi RAW sebelumnya. EaseUS Partition Master memungkinkan Anda memformat drive RAW secara langsung ke banyak sistem file seperti FAT dan EXT, tidak terbatas pada NTFS.
④ Ini adalah program dengan solusi manajemen disk multifungsi di dalamnya. Fitur yang sering digunakan dan praktis termasuk mengubah ukuran/memindahkan, menyalin partisi, memigrasikan OS, menggabungkan partisi, dll. Kami menyarankan pengguna pribadi dan rumahan untuk menginstal EaseUS Partition Master agar dapat menggunakannya sebagai teman yang menemani Anda dalam jangka panjang.
Lihat cara menggunakan konverter EaseUS RAW ke NTFS untuk mengonversi RAW ke NTFS.
Langkah 1. Luncurkan EaseUS Partition Master.
Klik kanan pada partisi RAW atau hard drive eksternal RAW/kartu USB/SD yang perlu Anda format dan pilih "Format".

Langkah 2. Format Partisi RAW dan setel ulang sistem berkas.
Tetapkan label partisi baru, atur sistem berkas ke NTFS/FAT32/EXT2/EXT3/EXT4/exFAT, dan ukuran kluster ke partisi yang dipilih, lalu klik "OK".

Langkah 3. Di jendela Peringatan, klik "Ya" untuk melanjutkan.
Dengan mengklik Ya untuk mengizinkan program ini memformat partisi RAW target ke format sistem berkas yang dipilih pada drive Anda.

Langkah 4. Jalankan operasinya.
Klik tombol "Jalankan 1 Tugas" di sudut kanan bawah untuk melihat semua perubahan, lalu klik "Terapkan" untuk mulai memformat partisi RAW/USB/SD/hard drive eksternal Anda.

Drive RAW Dapat Diperbaiki, Begitu Juga Data!
Mengenai topik "Unduhan gratis perangkat lunak konverter RAW ke NTFS", kami menguraikan sebuah artikel yang berfokus pada cara mengonversi drive RAW ke drive yang dapat dikenali tanpa kehilangan data. Untuk menyelesaikan pekerjaan tersebut, kami memerlukan dua asisten:
1. EaseUS Data Recovery Wizard, yang membantu mengambil data dari drive yang saat ini tidak dapat diakses, seperti drive RAW.
2. EaseUS Partition Master, yang bertujuan untuk memperbaiki masalah drive RAW dengan memformat ulang drive RAW dengan sistem file NTFS sehingga dapat digunakan lagi.
Artikel Terkait
-
Cara Menghapus Virus Shortcut dari PC/Laptop di Windows 11/10/8/7
![author icon]() Brithny/2024/09/10
Brithny/2024/09/10
-
Cara Memperbaiki Windows 11 dan Memperbaiki File yang Rusak
![author icon]() Daisy/2024/09/10
Daisy/2024/09/10
-
Cara Memulihkan File yang Ditimpa di Windows 10/8/7 dengan Mudah
![author icon]() Brithny/2024/09/10
Brithny/2024/09/10
-
Unduh Perangkat Lunak Pemulihan Foto Nikon
/2024/09/10
