Daftar isi
DISKPART adalah utilitas baris perintah bawaan Windows yang digunakan untuk pengelolaan hard disk. Baris perintah dalam Diskpart mencakup setidaknya 38 perintah berbeda. Dengan perintah Diskpart, Anda dapat mengelola hard disk internal dan hard disk eksternal dengan perintah untuk menambahkan, menghapus, memformat, membersihkan, membuat dan mengubah ukuran partisi pada sistem operasi Windows.
Jangan terlalu sering menggunakan perintah DiskPart terutama perintah clean dan format, karena operasi yang tidak tepat akan menyebabkan kehilangan data yang serius. Jika Anda mengalami kehilangan data akibat menggunakan kedua perintah ini, simak dan ikuti halaman ini, kemudian terapkan metode yang disediakan oleh perangkat lunak EaseUS untuk memulihkan data yang hilang dan melindungi data dari perintah clean dan format DiskPart.
Data terhapus secara tidak sengaja karena perintah clean dan format Diskpart
"Tadi malam, saya mengikuti tutorial video YouTube yang bodoh tentang cara menggunakan perintah clean dan format DISKPART untuk mengelola hard disk di komputer Windows 7 saya. Pada akhirnya, saya kehilangan cukup banyak data yang sangat penting di drive D setelah saya menjalankan DISKPART - Clean - Format. Bagaimanapun, saya tidak tahu di mana letak kesalahan saya.
Apakah perangkat lunak pemulihan data dapat membantu mengembalikan data yang hilang? Jika ya, manakah perangkat lunak terbaik yang harus saya pilih jika saya ingin sepenuhnya memulihkan data akibat perintah clean dan format DISKPART? Terima kasih sebelumnya."
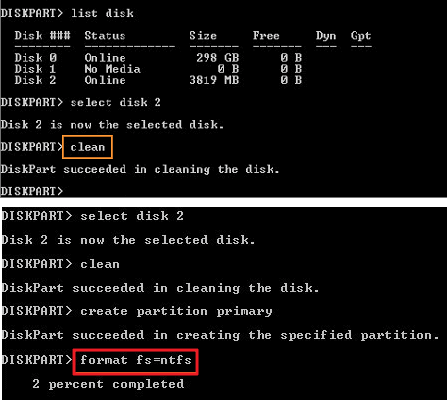
Kasus di atas adalah jenis kasus kehilangan data yang terjadi akibat menggunakan perintah clean atau format DISKPART. Lalu, bisakah file yang hilang dikembalikan? Dan bagaimana cara untuk melakukannya? Silahkan lanjutkan ke bagian selanjutnya.
Memulihkan data yang hilang akibat perintah clean / format DiskPart
Untuk membantu memulihkan data hilang yang disebabkan oleh perintah format dan clean DISKPART, kami menyarankan Anda untuk menerapkan perangkat lunak pemulihan data hard disk - EaseUS Data Recovery Wizard untuk membantu. Dengan perangkat lunak ini, Anda dapat secara ekslusif membatalkan perintah clean dan format DiskPart dan mengembalikan semua file yang hilang dengan mudah.
EaseUS Data Recovery Wizard merupakan wizard pemulihan data paling populer yang menyediakan solusi pemulihan data yang andal untuk semua skenario kehilangan data.
- Jika Anda menggunakan perintah: clean pada DiskPart, Anda dapat memilih "Lost Partition" yang ditandai di EaseUS Data Recovery Wizard untuk memulihkan data yang hilang.
- Jika Anda menggunakan perintah DiskPart: format fs =ntfs atau format fs =fat32, Anda dapat menggunakan perangkat lunak pemulihan data EaseUS untuk langsung memindai perangkat dan memulihkan data yang hilang.
Ikuti panduan di bawah ini dan segera pulihkan data yang hilang.
Memulihkan data dari perintah format DiskPart
1. Unduh dan instal EaseUS Data Recovery Wizard di komputer Anda.

2. Gunakan alat pemulihan data untuk menemukan dan memulihkan data Anda yang hilang.
Pilih lokasi penyimpanan atau folder tertentu tempat dimana data Anda hilang, lalu klik tombol Pindai.

3. Setelah pemindaian selesai, temukan file atau folder yang dapat dipulihkan dalam daftar hasil pemindaian.
Pilih file lalu klik tombol Pulihkan. Saat memilih lokasi untuk menyimpan data yang sudah dipulihkan, Anda tidak boleh menggunakan drive tempat asal file tersebut.

Pemberitahuan: Simpan data yang dapat dipulihkan ke hard disk eksternal sebelum memastikan bahwa hard disk atau perangkat penyimpanan Anda dapat digunakan kembali.
Memulihkan data dari perintah clean Diskpart
Karena perintah clean DiskPart akan menghapus semua yang ada di hard disk atau partisi, maka proses pemulihan data akibat Perintah Clean DiskPart adalah dengan memindai dan memulihkan data dari partisi yang hilang.
Tips untuk Melindungi Data dari Perintah Clean dan Format DiskPart
Sebagian besar perangkat penyimpanan yang diformat dengan menggunakan perintah DiskPart dapat digunakan kembali untuk menyimpan data lagi. Tetapi jika Anda menggunakan perintah clean di DiskPart, Anda harus membuat partisi baru di perangkat penyimpanan agar dapat digunakan kembali.
Selain itu, penting untuk mengetahui beberapa tips berguna untuk melindungi data agar tidak dihapus oleh perintah DiskPart atau operasi lainnya.
1. Buat agar hard disk internal / eksternal dapat digunakan kembali setelah perintah clean DiskPart
Jika Anda menggunakan perintah clean di DiskPart, semua partisi Anda akan dihapus. Oleh karena itu, penting untuk membuat partisi baru pada perangkat penyimpanan agar dapat digunakan kembali untuk menyimpan data. Untuk menghemat waktu dan tenaga, di sini kami merekomendasikan Anda untuk mencoba EaseUS Partition Master Free. Perangkat lunak ini akan membantu Anda untuk membuat partisi hanya dengan beberapa klik mudah:
- Perhatikan:
- Jika Anda ingin membuat partisi pada USB flashdisk, kartu SD atau hard disk eksternal kosong, hubungkan perangkat terlebih dahulu ke PC Anda.
Langkah 1: Jalankan EaseUS Partition Master.
Di jendela utama, klik kanan pada ruang yang tidak terisi di hard disk atau perangkat penyimpanan eksternal Anda dan pilih "Create".
Langkah 2: Sesuaikan ukuran partisi baru, sistem file, label, dll.
Atur ukuran, label partisi, huruf drive, sistem file, dll untuk partisi baru dan klik "OK" untuk melanjutkan.
Langkah 3: Konfirmasi untuk membuat partisi baru
Klik tombol "Execute Operation" dan konfirmasi untuk membuat partisi baru dengan mengklik "Apply".
2. Cadangkan data penting secara berkala
Seperti yang Anda ketahui, kesalahan atau kecerobohan dalam pengoperasian perintah DiskPart dapat menyebabkan masalah kehilangan data yang serius. Cara terbaik untuk melindungi data agar tidak hilang atau terhapus adalah dengan membuat cadangan data penting di komputer atau perangkat penyimpanan Anda.
Anda dapat memilih untuk menyalin file atau mencadangkan data dengan perangkat lunak pencadangan file ke perangkat penyimpanan eksternal. Anda dapat mencoba EaseUS Todo Backup yang memungkinkan Anda untuk mencadangkan file, partisi hard disk, atau bahkan sistem Windows hanya dalam tiga langkah sederhana:
Langkah 1. Untuk mencadangkan keseluruhan hard disk atau hanya sebagian partisi, pilihan perencanaan backup untuk "Disk/Partition". Pilih mode pencadangan ini, dan mulai proses backup.

Langkah 2. Pada jendela pop up, pilihlah hard disk atau partisi yang ingin Anda cadangkan. Tanda simbol centang akan muncul setelah Anda mengklik mouse.

Langkah 3. Klik tombol "Browse" pada area tujuan untuk menentukan lokasi pencadangan. Anda dapat memilih lokasi yang tersedia mulai dari hard disk lokal, folder, drive jaringan, perangkat NAS, atau penyimpanan Cloud termasuk Google Drive, Drop Box, dan OneDrive. Anda dapat menjelajahi semua drive yang terhubung dengan mengklik icon > di depan setiap direktori.

Langkah 4. Sekarang edit gambar disk cadangan Anda dengan menambahkan nama dan deskripsi di dalamnya.
Jangan lupa rencana pencadangan lanjutan di "Backup options", dimana Anda dapat mengkompres cadangan gambar, mengenkripsi cadangan untuk perlindungan privasi, dan bahkan mengaktifkan pencadangan sektor demi sektor.
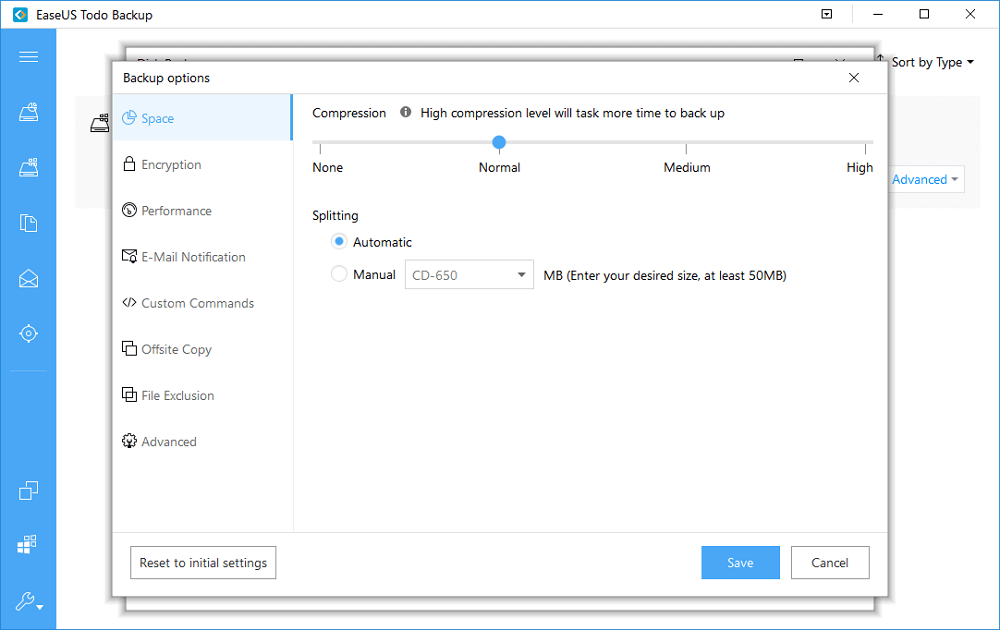
Pada saat yang sama, Anda dapat mengaktifkan "Schedule" untuk membuat cadangan hard disk/partisi secara teratur seperti harian, mingguan, bulanan, atau sesuai jadwal yang Anda inginkan.
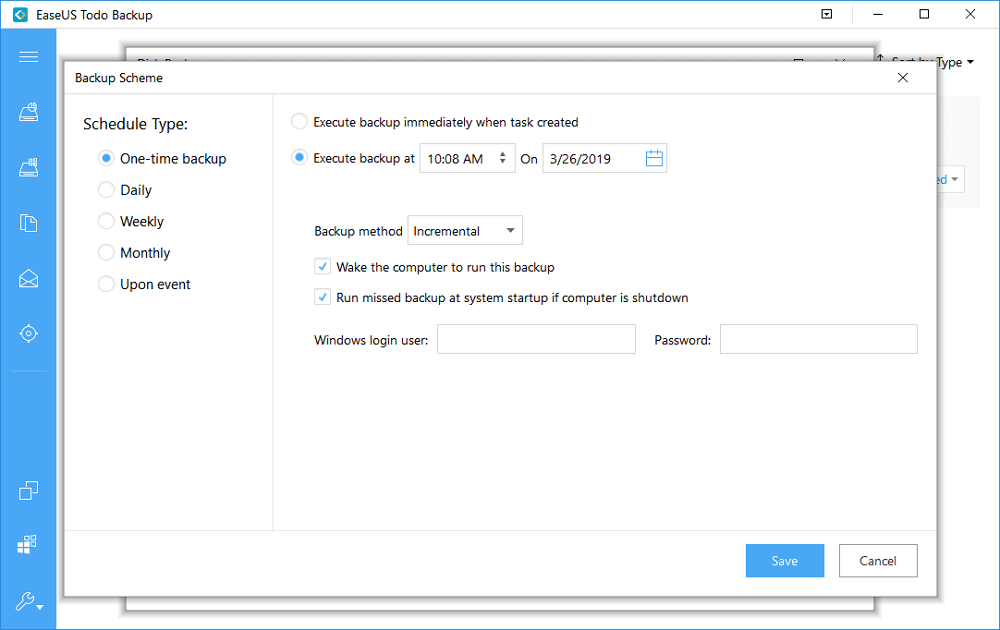
Dan pada fitur Image Reserve Strategy memungkinkan Anda untuk mengelola backup gambar yang semakin bertambah. Anda dapat menyimpan cadangan dalam waktu atau kuantitas yang sudah Anda tentukan.
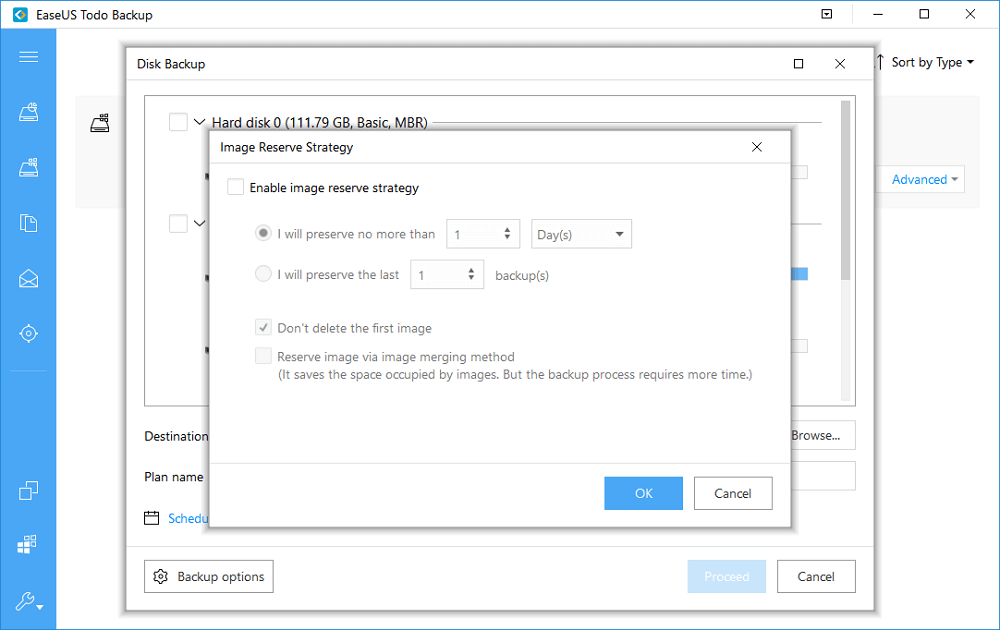
Langkah 5. Tidak semua pencadangan data hard disk diperlukan, cadangkanlah file yang benar-benar Anda perlukan. Terakhir, klik "start" untuk mulai mencadangkan sekaligus.
Demi keamanan, lepaskan perangkat penyimpanan yang Anda gunakan sebagai drive cadangan setelah proses pencadangan selesai.
Artikel Terkait
-
Text Recovery Converter Microsoft Word | Memperbaiki Dokumen Word yang Rusak dan Memulihkan Teks
![author icon]() Brithny/2022/09/22
Brithny/2022/09/22
-
Cara Memperbaiki Error 'Gambar atau Foto Hilang dari Kartu SD Kamera' 2021
![author icon]() Tracy King/2022/09/22
Tracy King/2022/09/22
-
[Terpecahkan] Mengatasi Error "Destination Folder Access Denied" di Windows 10/8/7
![author icon]() Daisy/2022/09/22
Daisy/2022/09/22
-
10 Perangkat Lunak Perbaikan Foto Terbaik untuk PC/Mac
![author icon]() Cedric/2022/09/22
Cedric/2022/09/22