Daftar isi
| Solusi yang Bisa Diterapkan | Pemecahan Masalah Langkah demi Langkah |
|---|---|
| Ke Mana File yang Dihapus Disimpan di Linux | File yang dihapus di Linux biasanya dikirim ke folder tertentu yang disebut "tong sampah"... Langkah-langkah lengkap |
| Pulihkan File yang Dihapus dengan EaseUS | Instal dan Luncurkan EaseUS Data Recovery Wizard > pilih "Linux Recovery"... Langkah lengkapnya |
| Pulihkan dengan Command Prompt | Instal perangkat lunak TestDisk > pulihkan dokumen yang dihapus menggunakan TestDisk... Langkah-langkah lengkap |
Pernahkah Anda ingin memulihkan file Anda di Linux? Mungkin Anda tidak sengaja menghapus file atau folder penting dan berharap memiliki solusi sederhana untuk memulihkannya. Banyak pengguna menginstal Linux tanpa menyadarinya. Komputer mereka bekerja lebih baik karena berbagai alasan, seperti masa pakai baterai yang lebih baik dan tidak ada kerusakan, setidaknya persepsi tentang penggunaan Linux. Sering kali pengguna ini (atau teman-teman mereka) secara tidak sengaja menghapus file yang tidak mereka sadari pernah ada di sistem mereka atau tidak tahu cara mencadangkannya. Di sinilah panduan ini berperan. Artikel ini akan menunjukkan kepada Anda metode langkah demi langkah untuk memulihkan data Anda di Linux.
Ke Mana File yang Dihapus Disimpan di Linux
Saat Anda menghapus file atau direktori di Linux, bukan berarti file atau direktori tersebut hilang selamanya. Ada beberapa lapisan folder tempat file yang dihapus dapat disimpan sebelum dihapus sepenuhnya dari sistem Anda.
File dan folder tersebut mungkin rusak, kedaluwarsa, sensitif, atau dibuat oleh pengguna. Apa pun alasan penghapusannya, file dan folder yang dihapus masih dapat menempati ruang di hard drive Anda setelah dihapus (meskipun "kosong").
File yang dihapus di Linux biasanya dikirim ke folder tertentu yang disebut "tong sampah". Folder tersebut tersedia sebagai "TRASH" di sistem dan tidak hanya dapat diakses dengan mengaktifkan opsi tampilan folder tersembunyi.
Jika Anda ingin mengakses folder TRASH di Linux, Anda dapat menggunakan perintah berikut:
sudo su
cd /.SAMPAH
ls-l
Anda juga dapat mengaksesnya secara langsung dengan menavigasi ke ~/.local/share/Trash/files/
Namun, bergantung pada bagaimana sistem Anda dikonfigurasi, file tersebut juga dapat terhapus secara permanen.
Cara Memulihkan File yang Terhapus dari Ext4 Linux
Pelajari cara memulihkan file yang terhapus dari Ext4 Linux di sini. Perangkat lunak pemulihan data EaseUS memudahkan Anda mendapatkan kembali data Linux.

Cara Memulihkan File yang Terhapus di Linux dengan Perangkat Lunak Pemulihan Data
Ada beberapa metode dan perangkat lunak yang dapat Anda gunakan untuk memindai data pada hard drive, tetapi situasinya berbeda-beda. Semua situasi ini memiliki persyaratannya sendiri yang dapat membuat keseluruhan proses menjadi lebih rumit daripada yang seharusnya.
Anda dapat memulihkan berkas atau direktori yang terhapus di Linux menggunakan EaseUS Data Recovery Wizard . Perangkat lunak ini dirancang dengan tujuan utama memulihkan semua jenis kehilangan data. Kehilangan data biasanya terjadi karena berkas yang terhapus secara tidak sengaja, programer, virus, dan faktor perusak lainnya yang dapat memperpanjang waktu pemulihan. Dengan menggunakan perangkat lunak pemulihan ini, Anda dapat menyelamatkan semua dokumen penting, gambar, video, dan informasi berharga tambahan agar tidak hilang selamanya.
EaseUS kompatibel dengan Linux dalam semua versi, termasuk MX Linux, Manjaro, Linux Mint, Ubuntu, Debian, dll. Dengan program ini, pengguna dapat memulihkan file yang dihapus dari Linux di PC Windows. Dengan kata sederhana, Anda dapat menghubungkan drive Linux ke PC Windows, lalu memulihkan file.
Berikut adalah daftar hal-hal yang dapat Anda pulihkan menggunakan EaseUS Data Recovery Wizard:
- Foto, video, dokumen, audio, dan file lainnya terhapus.
- Hard Drive yang diformat atau rusak
- PC atau Laptop Windows yang Tidak Dapat Di-boot
Untuk memanfaatkan fitur-fitur EaseUS dan memulihkan file Anda yang hilang secara gratis, Anda dapat mengunduh EaseUS. Anda dapat mengakses pemulihan gratis dari berbagai situasi kehilangan data dan melihat pratinjau sebelum pemulihan dengan mengunduhnya. Ikuti langkah-langkah yang tercantum di bawah ini untuk memulihkan file Anda yang terhapus di Linux dengan perangkat lunak EaseUS Data Recovery:
Langkah 1. Instal dan Luncurkan EaseUS Data Recovery Wizard di PC Windows Anda. Pilih "NAS & Linux" di panel kiri dan klik "Linux Recovery". Perangkat lunak ini akan mendeteksi IP dan Port Anda secara otomatis. Anda perlu memasukkan nama pengguna dan kata sandi. Jika alamat IP atau Port tidak benar, Anda dapat memperbaikinya secara manual.
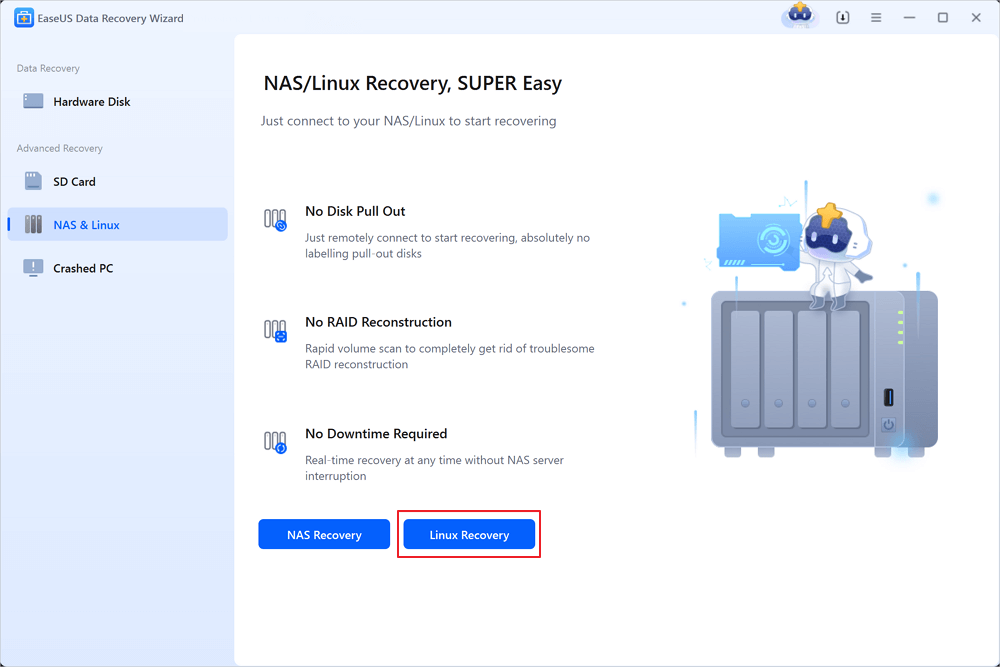
Langkah 2. Setelah berhasil terhubung ke perangkat Linux Anda, pilih file yang dihapus yang ingin Anda pulihkan. Anda dapat mengeklik filter untuk menampilkan hanya jenis file yang Anda inginkan. Jika Anda mengingat nama file, Anda juga dapat mencari di kotak pencarian, yang merupakan cara tercepat untuk menemukan file target.

Langkah 3. Anda dapat melihat pratinjau file yang dipindai terlebih dahulu. Kemudian, pilih data target dan klik tombol "Pulihkan" untuk memulihkan file yang hilang di Linux.

Cara Memulihkan File yang Terhapus di Linux Menggunakan Command Prompt
Jika satu dokumen tidak sengaja terhapus, perintah lsof dapat memberikan bantuan yang menyelamatkan nyawa untuk memulihkannya. Sebuah duplikat dibuat dari laporan yang terhapus sebelum dapat ditutup karena ditutup dengan menggunakan aplikasi yang membuatnya tetap terbuka setelah terhapus secara tidak sengaja. Mari kita lihat caranya:
Langkah 1. Menginstal perangkat lunak TestDisk.
Langkah pertama adalah memasang TestDisk. Untuk melakukannya pada distribusi Debian/Ubuntu, ganti daftar paket dan pasang TestDisk.
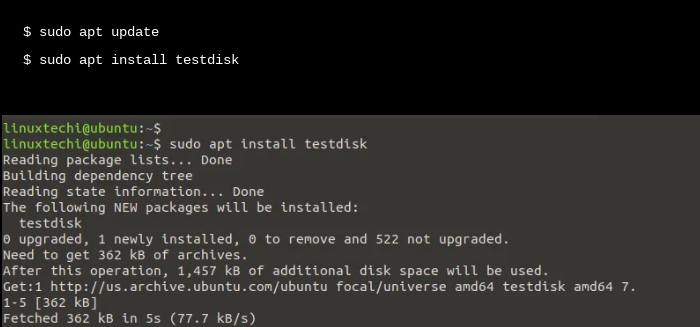
Gambar dari: https://www.linuxtechi.com/how-to-recover-deleted-files-in-linux/
Jika Anda menjalankan CentOS delapan, RHEL 8, Rocky Linux delapan, dan AlmaLinux delapan, pertama-tama Anda ingin menerapkan repositori EPEL.
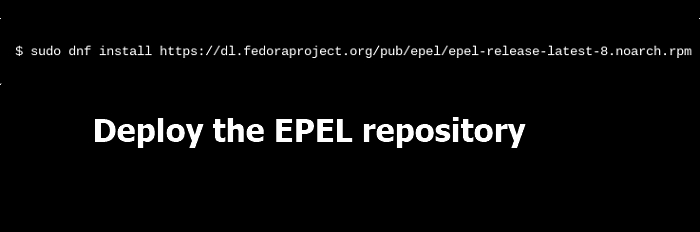
Berikutnya, perbarui gadget dan terapkan disk pemeriksaan sebagai berikut.
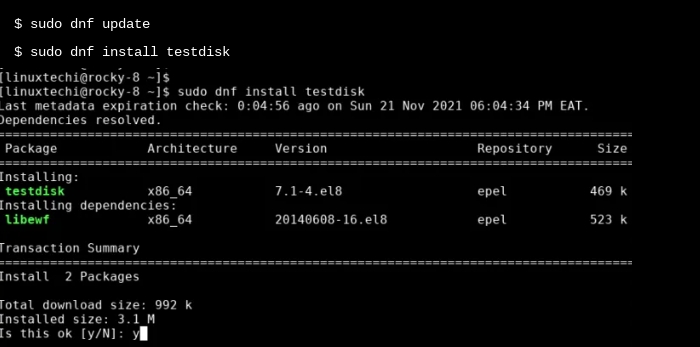
Segera setelah pengaturan dilakukan, Anda dapat memverifikasi bahwa Testdisk telah diatur dengan memeriksa versi TestDisk sebagai berikut.
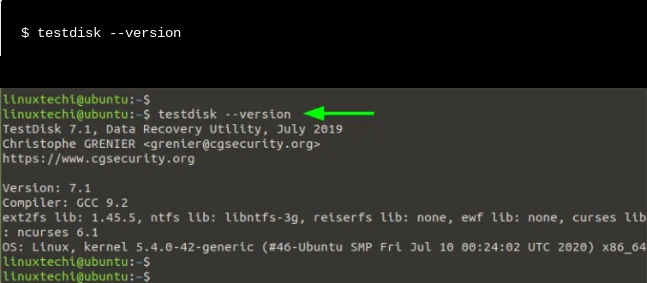
Dari output, Anda dapat melihat bahwa kami telah menyiapkan TestDisk 7.1. Sekarang, memungkinkan Anda untuk mensimulasikan bagaimana Anda dapat memulihkan file yang terhapus karena tekanan.
Langkah 2. Pulihkan dokumen yang dihapus menggunakan TestDisk.
Untuk mengilustrasikan cara memulihkan dokumen yang dihapus dari Disk, kami telah menghapus file dari drive USB. Dokumen tersebut bahkan tidak ada di tempat sampah, dan tujuan kami adalah memulihkannya.
Anda dapat melakukan pengaturan serupa saat Anda menghapus beberapa file di pen drive/USB. Untuk memperbaikinya, ikuti langkah-langkah berikut.
di terminal Anda, jalankan perintah berikut untuk meluncurkan TestDisk
$ cakram uji
Karena merupakan perangkat baris perintah, TestDisk menyediakan daftar opsi seperti yang ditunjukkan. Secara default, ia menyoroti peluang logis maksimum yang dapat diambil saat Anda memulai. Jadi, tekan input pada pilihan "Buat".
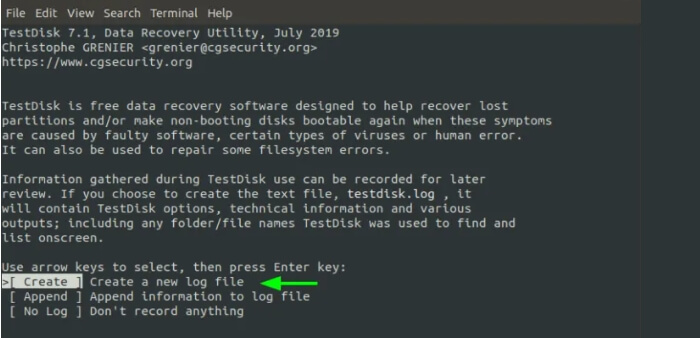
Layar berikut menawarkan volume yang terpasang. Namun, untuk melihat semua disk dan dinding, Anda memerlukan izin sudo.
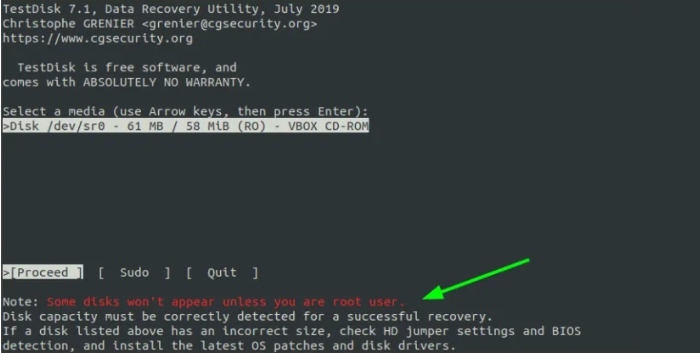
Oleh karena itu, gunakan tombol panah maju, pilih "Sudo" dan tekan input.
Perhatikan: Untuk menghindari kerumitan, Anda benar-benar dapat menjalankan utilitas testdisk sebagai pengguna sudo dari terminal.
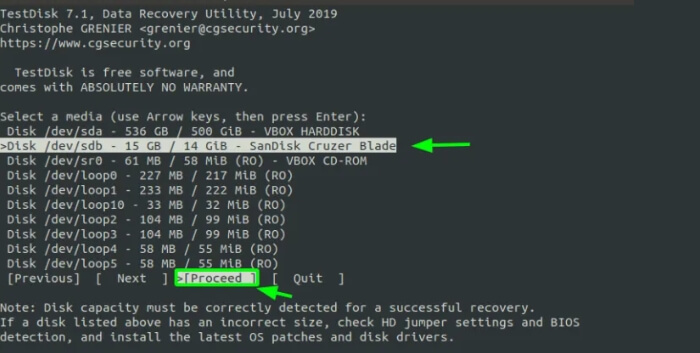
Sekarang, kali ini, semua partisi pengaturan dapat ditampilkan. Pilih daya yang Anda pilih. Dalam kasus kami, kami telah memutuskan daya USB yang dapat dilepas. Dengan menggunakan tombol panah maju, pilih "lanjutkan" dan tekan input.
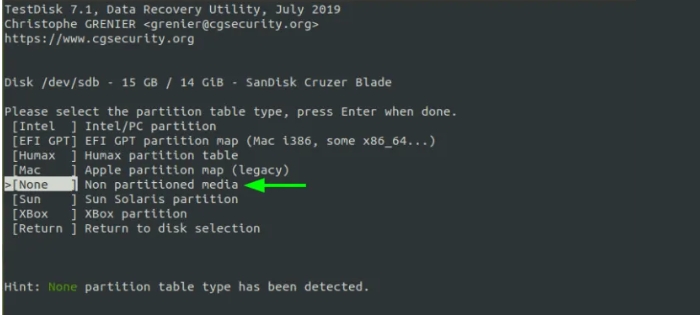
TestDisk secara otomatis mendeteksi jenis meja partisi. Untuk disk yang tidak dipartisi, termasuk drive USB, jenis media yang tidak dipartisi dapat dideteksi. Jadi, tekan input.
Tabel partisi drive yang dapat dipindahkan dapat diindeks seperti yang ditunjukkan. Di bagian paling bawah, pilih "Batalkan Penghapusan".
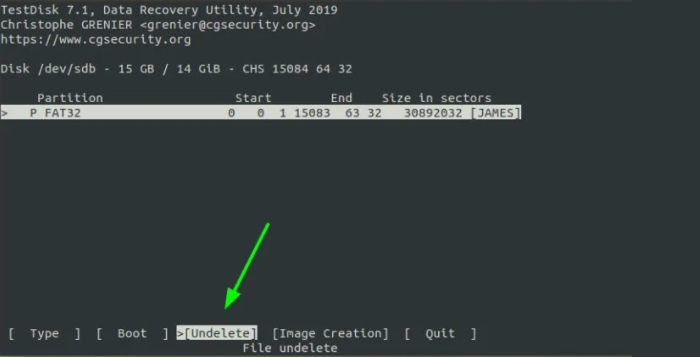
TestDisk memindai perangkat Anda untuk mencari dokumen yang belum terhapus dan menyorotnya dengan warna ungu.
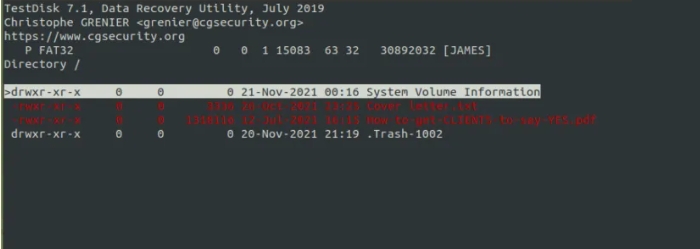
Untuk memulihkan berkas-berkas ini, Anda harus memilihnya terlebih dahulu. Jadi, gulir ke bawah dan hapus seluruh titik dua (:) untuk setiap pilihan. Anda mungkin menemukan bahwa setiap rekaman disorot dengan warna hijau.
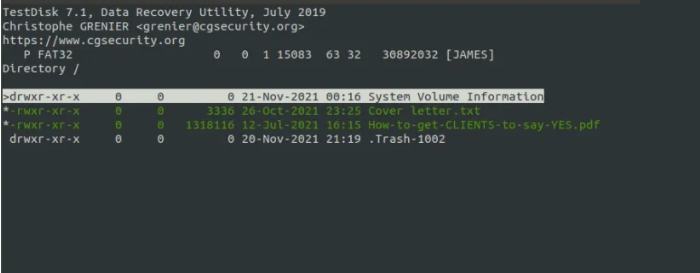
Sekarang, untuk menyalin berkas, tekan "SHIFT + C" untuk huruf kapital "C". Anda kemudian dapat memilih lokasi yang diinginkan untuk menyimpan berkas. Dalam kasus ini, kami telah memilih untuk menyimpan dokumen dalam daftar "Publik". Selanjutnya, tentukan direktori dan tekan input.
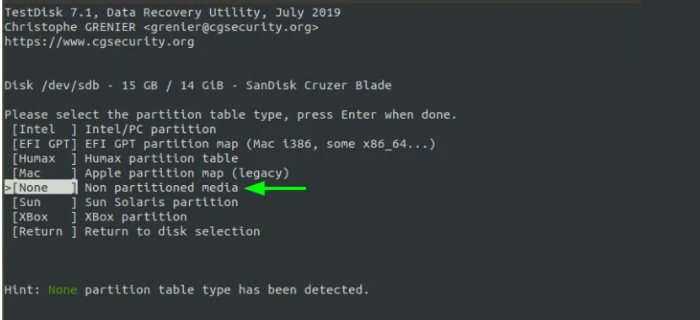
Tanggal modifikasi daftar target dapat ditampilkan. Anda dapat memilih salah satu pilihan dan, sekali lagi, tekan enter.
TestDisk akan memberitahu Anda bahwa file telah berhasil disalin.
Untuk mengonfirmasi bahwa berkas telah disalin, pergilah ke daftar tempat liburan dan verifikasi bahwa dokumen tersebut ada.
Dokumen yang dipulihkan disimpan dengan izin root dan kepemilikan. Anda dapat mengubah izin dengan perintah chown.
Untuk keluar dari TestDisk, tekan "q" berulang-ulang hingga akhirnya Anda masuk lagi ke bash shell Anda.
Cara Memulihkan Partisi Linux di Windows
Perangkat lunak pemulihan data EaseUS sepenuhnya mendukung pemulihan data yang hilang, terhapus, dan terformat dari partisi Linux ext2 atau ext3.

Kesimpulan
Memulihkan file yang tidak sengaja terhapus sangatlah penting; terkadang hal itu dapat menyelamatkan nyawa. Artikel ini membahas semua informasi untuk memulihkan data Anda di Linux menggunakan EaseUS dan Command Prompt. Ini adalah opsi yang cepat dan mudah untuk pemulihan file. Dengan perangkat lunak ini, Anda dapat memulihkan file dalam waktu yang jauh lebih cepat daripada menggunakan metode lain.
Artikel Terkait
-
Cara Memulihkan Data Gambar yang Hilang dengan Perangkat Lunak Ghost Recovery [Mudah]
![author icon]() Daisy/2024/09/24
Daisy/2024/09/24
-
Cara Membatalkan Teks yang Terhapus di PC Windows (2024)
![author icon]() Daisy/2024/09/23
Daisy/2024/09/23
-
Pemulihan JPG: Cara Memulihkan File JPG / JPEG yang Dihapus atau Hilang
![author icon]() Daisy/2024/09/10
Daisy/2024/09/10
-
Download Gratis Crack Software Easy Data Recovery
![author icon]() Cedric/2024/09/10
Cedric/2024/09/10