Daftar isi

Cara memulihkan file yang terhapus di PC Windows:
- Langkah 1. Buka Recycle Bin di PC Windows atau laptop Anda.
- Langkah 2. Temukan file yang hilang. Anda dapat mencari berdasarkan nama file atau tanggal penghapusan.
- Langkah 3. Klik kanan file yang dihapus dan klik "Pulihkan" untuk memulihkannya ke lokasi semula.
Menghapus file secara tidak sengaja merupakan kesalahan yang sering terjadi pada kebanyakan dari kita. Jika Anda menghapus file secara tidak sengaja tetapi kemudian menyadari bahwa Anda membutuhkannya, Anda dapat mengikuti kiat-kiat bermanfaat dalam panduan ini untuk memulihkan file yang terhapus dari laptop atau PC Anda di Windows 10/8/7.
| Skenario file yang dihapus | Pulihkan solusi | Tingkat kesulitan | Butuh perangkat lunak |
| 🔃File yang dihapus masuk ke Recycle Bin | Mengembalikan file yang dihapus dari Recycle Bin PC di Windows | Mudah | TIDAK |
| 😲 File yang dihapus di PC terhapus sepenuhnya | Temukan file yang dihapus dengan perangkat lunak pemulihan file Windows | Mudah | Ya |
| 🧰 Tidak sengaja menghapus file dari laptop | Pulihkan file yang hilang dari versi sebelumnya | Sedang | TIDAK |
| 💽Hapus file di PC Windows dengan cadangan | Sedang | TIDAK |
Cara Memulihkan File yang Terhapus dari Recycle Bin PC
Jika Anda menghapus file di komputer dengan memindahkannya ke Recycle Bin dan tidak menekan tombol "Empty Recycle Bin" setelahnya, akan mudah untuk memulihkan file yang baru saja dihapus. Gunakan langkah-langkah berikut untuk mengambil file yang dihapus dari Recycle Bin di Windows 10:
Langkah 1. Buka Recycle Bin, cari dan temukan file tersebut.
Langkah 2. Klik kanan file yang ingin Anda pulihkan dan pilih "Pulihkan".
Langkah 3. Ini akan mengembalikan file yang dihapus ke lokasi aslinya. Setelah pemulihan, Anda dapat menyalin file ke drive lain jika Anda mau.

Cara Memulihkan File yang Terhapus dengan Perangkat Lunak Pemulihan File yang Terhapus
Jika file yang dihapus tidak ada di Recycle Bin dan tidak ada versi yang disimpan sebelumnya, Anda dapat menggunakan salah satu perangkat lunak pemulihan data terbaik - EaseUS Data Recovery Wizard untuk memulihkan file yang terhapus di PC atau laptop.
Dikembangkan dengan teknologi algoritma canggih, perangkat lunak pemulihan data EaseUS adalah alat yang mudah digunakan dengan lebih dari satu dekade rekam jejak yang sempurna di bidang pemulihan data.
- Mengembalikan file yang terhapus di Windows 10 dan Windows 11
- Mendukung pemulihan file yang terhapus secara permanen, pemulihan yang diformat, pemulihan RAW, dan pemulihan data lainnya.
- Pulihkan file yang terhapus dari kartu SD , flash drive USB, HDD, SSD, hard drive eksternal, dan perangkat lainnya.
- Pulihkan dokumen Word, Excel, foto, video, audio, email, dan ratusan file yang hilang.
Unduh perangkat lunak pemulihan data terhapus EaseUS secara gratis dan ikuti proses intuitif untuk memulihkan file yang terhapus dari laptop atau PC di Windows 10.
Langkah 1. Pilih lokasi file yang tepat lalu klik tombol "Cari Data yang Hilang" untuk melanjutkan.

Langkah 2. Setelah proses selesai, cari file yang terhapus atau hilang di panel kiri menggunakan fitur "Path" atau "Type". Atau, Anda dapat menggunakan fitur "Filter" untuk menemukan file yang terhapus.

Langkah 3. Klik tombol "Pulihkan" dan simpan file yang dipulihkan – idealnya, file tersebut harus berbeda dari file aslinya. Anda dapat memilih penyimpanan cloud, seperti OneDrive, Google Drive, dll., dan klik "Simpan" untuk menyimpan file yang dipulihkan.

Bagikan perangkat lunak pemulihan file Windows yang hebat ini di media sosial Anda dan bantu kami menjangkau lebih banyak pengguna yang dapat memperoleh manfaat dari alat ini.
Perhatian: Jangan kembalikan data yang dipulihkan ke partisi atau drive tempat Anda kehilangannya! Anda dapat memindahkannya ke lokasi tersebut setelah pemulihan, tetapi memulihkan langsung ke drive yang sama dapat mengakibatkan penimpaan file. Jika Anda hanya perlu memulihkan beberapa file kecil, Anda dapat menggunakan versi gratis EaseUS Data Recovery Wizard. Perangkat lunak pemulihan data gratis untuk Windows 10 ini memungkinkan Anda memulihkan data hingga 2GB. Anda dapat menggunakannya untuk memulihkan file di hard drive laptop atau PC.
Kami juga menyediakan tutorial video untuk membantu Anda menemukan file yang terhapus di komputer Windows.
Mengembalikan File yang Terhapus di Laptop Menggunakan Fitur Versi Sebelumnya (Tanpa Software)
Jika file yang Anda hapus tidak ada di Recycle Bin, atau jika Anda harus memulihkan Recycle Bin yang telah dikosongkan dan tidak ingin menggunakan perangkat lunak pihak ketiga untuk mengambil data yang terhapus, Anda dapat mencoba memulihkan versi lama dari file yang terhapus atau hilang dengan menggunakan fitur pencadangan dan pemulihan gratis yang ada di Windows. Ikuti langkah-langkah berikut untuk memulihkan file yang terhapus di Windows 11 atau 10 tanpa menggunakan perangkat lunak yang dibuat khusus.
Di Windows 10/8.1/8:
Langkah 1. Buka Panel Kontrol.
Langkah 2. Buka "Riwayat Berkas" > "Pulihkan berkas pribadi".
Langkah 3. Klik tombol hijau "Pulihkan" untuk mendapatkan kembali file yang terhapus.

Di Windows 7:
Langkah 1. Klik tombol "Start", pilih "Computer", dan navigasikan ke folder yang berisi file atau folder yang ingin Anda pulihkan.
Langkah 2. Klik kanan folder tersebut dan pilih "Pulihkan versi sebelumnya" di menu konteks.

Langkah 3. Anda akan melihat daftar versi sebelumnya yang tersedia dari file atau folder yang dihapus dengan waktu dan tanggal yang berbeda. Pilih versi yang Anda inginkan dan klik "Pulihkan" untuk mengambil file yang dihapus.

Baca panduan lengkap tentang cara memulihkan file yang terhapus dari versi sebelumnya di halaman web Microsoft.
Cara Mengembalikan File yang Dihapus dari Cadangan di Windows 10/8.1/8/7
Jika Anda sebelumnya telah menyiapkan Windows Backup, Anda dapat menggunakannya untuk mengambil file yang terhapus. Untuk memulihkan file dari cadangan, pastikan media atau drive yang menyimpan cadangan Anda tersedia, lalu ikuti langkah-langkah berikut:
Langkah 1. Klik tombol "Start", ketik Control Panel, lalu pilih.
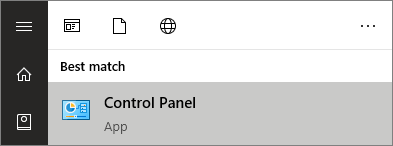
Langkah 2. Pilih "Cadangkan dan Pulihkan (Windows 7)".

Langkah 3. Klik opsi "Pilih cadangan lain untuk memulihkan file" dan pilih cadangan Anda.
Langkah 4. Klik "Berikutnya" dan ikuti petunjuk untuk menyelesaikan proses pemulihan.
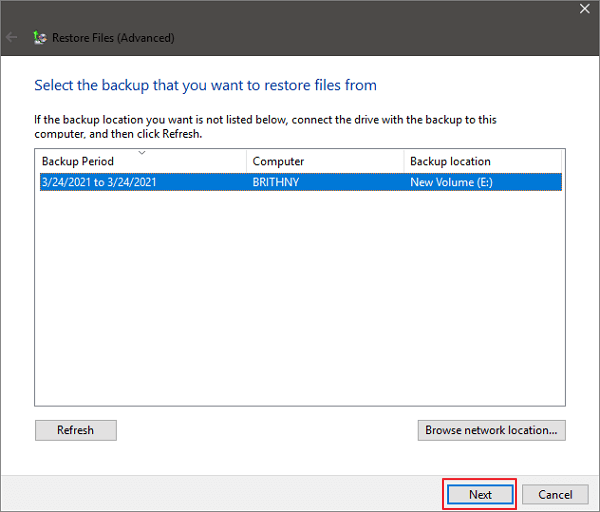
Jika Anda merasa tutorial ini bermanfaat, bagikan dengan teman-teman Anda di Twitter, Facebook, atau Instagram!
Tips yang Perlu Anda Simak untuk Memulihkan File yang Terhapus
Baca konten berikut untuk mendapatkan informasi lebih lanjut tentang pemulihan file yang terhapus.
1. Ke mana file yang terhapus pergi?
Item yang dihapus secara berkala akan berakhir di Recycle Bin, yang memberi Anda kesempatan kedua untuk memulihkannya jika Anda berubah pikiran. Namun, jika Anda menggunakan kombinasi tombol "Shift + Delete" untuk menghapus satu atau beberapa file secara permanen, item yang dihapus akan melewati Recycle Bin.
Namun, file-file tersebut tidak hilang selamanya, karena sistem operasi Anda tidak menghapus file secara menyeluruh setelah dihapus. Meskipun ruang disk diberi label tersedia, file-file tersebut masih ada di suatu tempat.

2. Bagaimana cara memulihkan file yang terhapus di Mac?
Anda dapat memulihkan file yang terhapus atau memulihkan file yang terhapus secara permanen pada sistem operasi Mac dengan perangkat lunak pemulihan data EaseUS Mac. Unduh EaseUS Data Recovery Wizard for Mac secara gratis dan jalankan.
Langkah 1. Luncurkan EaseUS Data Recovery Wizard untuk Mac dan pilih disk tempat Anda kehilangan data untuk dipindai.
Langkah 2. Setelah pemindaian, gunakan filter format file di sudut kiri atau kanan atas untuk menemukan file yang hilang atau terhapus yang Anda butuhkan.
Langkah 3. Pratinjau dan pulihkan data atau file yang hilang.

3. Bagaimana memulihkan file yang terhapus dari hard drive eksternal, kartu SD, atau drive USB?
Jika Anda menghapus file dari hard drive eksternal, flash drive USB yang dapat dilepas, atau kartu SD, file yang dihapus tidak akan masuk ke Recycle Bin. Anda perlu menghubungkan perangkat penyimpanan eksternal ke komputer dan membuatnya muncul. Kemudian, terapkan perangkat lunak pemulihan EaseUS untuk memulihkan file yang dihapus dari hard drive eksternal menggunakan langkah-langkah sederhana berikut.
Langkah 1. Hubungkan hard drive eksternal, USB, atau kartu SD Anda ke laptop atau PC.
Langkah 2. Pastikan perangkat muncul.
Langkah 3. Buka perangkat lunak pemulihan data EaseUS dan gunakan untuk mengambil file yang terhapus dari disk eksternal.
4. Bagaimana cara memulihkan file yang terhapus di Android?
Pemulihan data Android memerlukan langkah tambahan sebelum pemulihan. Anda perlu melakukan rooting perangkat terlebih dahulu dan menginstal EaseUS Mobisaver untuk Android di komputer Windows Anda. Perangkat lunak ini dapat memindai ponsel cerdas Anda untuk mencari gambar, kontak, pesan, video, dan banyak jenis file lainnya yang hilang, dan akan menampilkan hasilnya dalam kategori.
Langkah 1. Hubungkan ponsel Android Anda ke komputer. Jalankan EaseUS MobiSaver for Android dan klik tombol "Start".
Langkah 2. Pindai ponsel Android untuk menemukan data yang hilang
Langkah 3. Pratinjau dan pulihkan data dari ponsel Android
Kesimpulan Pemulihan File yang Dihapus
Setelah membaca tutorial ini, kami yakin Anda telah mempelajari metode yang efektif untuk memulihkan file yang terhapus pada PC yang menjalankan Windows 10/8/7. Jika Anda kehilangan file, pastikan untuk mencarinya sebelum menyerah.
- Pertama, Anda dapat memulihkan file yang belum terhapus secara permanen dari Recycle Bin.
- Berikutnya, gunakan perangkat lunak pemulihan data EaseUS untuk memindai hard drive Anda dan memulihkan file yang terhapus secara permanen pada Windows 10 jika metode pertama tidak dapat dilakukan.
- Terakhir, periksa Riwayat File atau cadangan untuk memulihkan file. Perlu diingat bahwa jauh lebih mudah untuk mencadangkan file terlebih dahulu daripada memulihkannya setelah hilang. Anda dapat mengaktifkan fitur Pencadangan Riwayat File atau menggunakan perangkat lunak pencadangan file otomatis untuk melindungi file Anda secara proaktif.
Tanya Jawab Umum tentang Pemulihan File yang Terhapus
Anda akan menemukan jawabannya di sini jika Anda juga memiliki salah satu pertanyaan umum berikut tentang pemulihan file yang terhapus.
1. Bisakah saya memulihkan file yang terhapus secara permanen?
Bagaimana cara memulihkan file yang terhapus secara permanen? Cara tercepat untuk memulihkan file yang terhapus secara permanen adalah dengan perangkat lunak pemulihan file Windows . Anda dapat mengunduh alat pemulihan file EaseUS di komputer Windows Anda, memindai, melihat pratinjau, dan memulihkan data yang hilang dengan mudah.
2. Bagaimana cara memulihkan file yang terhapus secara permanen?
Anda dapat memulihkan file yang terhapus secara permanen dengan alat pemulihan file Windows profesional:
Langkah 1. Unduh dan jalankan EaseUS Data Recovery Wizard.
Langkah 2. Pindai PC atau laptop Anda untuk menemukan file yang hilang.
Langkah 3. Pratinjau file yang dapat dipulihkan dan pulihkan dengan mudah.
3. Bagaimana cara memulihkan file yang terhapus permanen tanpa cadangan?
Metode 1. Gunakan perangkat lunak pemulihan data khusus, EaseUS Data Recovery Wizard, untuk memulihkan file yang terhapus tanpa cadangan .
Metode 2. Anda dapat menggunakan Windows File Recovery, alat pemulihan data yang dapat diakses milik Microsoft, untuk memulihkan file yang terhapus tanpa pencadangan.
4. Bisakah file yang terhapus di PC dipulihkan?
Terapkan perangkat lunak pemulihan EaseUS untuk memulihkan file yang terhapus di PC menggunakan langkah-langkah sederhana berikut.
Langkah 1. Unduh dan instal perangkat lunak pemulihan data EaseUS di PC Anda.
Langkah 2. Pilih disk atau folder tempat file Anda hilang untuk dipindai.
Langkah 3. Pratinjau dan pulihkan file yang hilang.
5. Bagaimana cara membatalkan file yang terhapus?
Langkah 1. Arahkan ke folder yang berisi file yang terhapus di Windows File Explorer.
Langkah 2. Di mana saja dalam folder tersebut, cukup klik kanan, lalu pilih opsi Batalkan Pemindahan dari menu pop-up.
Langkah 3. File yang dihapus seharusnya dapat segera dipulihkan dengan ini. Atau, Anda dapat mengembalikan file dengan menekan Ctrl + Z tepat setelah Anda menghapusnya.
Artikel Terkait
-
File Photoshop Rusak: Cara Memperbaiki File PSD Tanpa Usaha
![author icon]() Brithny/2023/09/25
Brithny/2023/09/25
-
Cara Mengatasi Error Folder ini kosong pada PC atau USB Flashdisk
![author icon]() Daisy/2023/09/25
Daisy/2023/09/25
-
Cara Memulihkan File setelah Menginstal Ulang Windows 10/8/7
![author icon]() Daisy/2023/09/25
Daisy/2023/09/25
-
10 Perangkat Lunak Pemulihan Data Kartu SD Gratis Terbaik
![author icon]() Cedric/2023/09/25
Cedric/2023/09/25