Daftar isi
Banyak pengguna mengalami pengalaman buruk karena secara tidak sengaja menghapus atau kehilangan folder Outlook yang berisi informasi penting dan berharga. Jika Anda mengalami masalah yang sama, jangan khawatir! Halaman ini akan memberikan solusi lengkap untuk membantu Anda memulihkan email, pesan, appointments, kalender, tugas, atau catatan dari folder yang hilang di Outlook 2016, 2013, 2010, 2007, 2003 dan 2002.
| Solusi yang Bisa Diterapkan | Pemecahan Masalah Langkah demi Langkah |
|---|---|
| Perbaikan 1. Pulihkan dari Trash | Di Outlook, klik folder "Deleted Items" atau "Trash". Klik kanan file, lalu klik "Move"> "Other Folder" ...Langkah selengkapnya |
| Perbaikan 2. Pulihkan dari server | Di Outlook, buka "Deleted Items". Klik "Recover Deleted Items From Server" dan pulihkan email yang dihapus ...Langkah selengkapnya |
| Perbaikan 3. Pulihkan dengan perangkat lunak | Gunakan perangkat lunak pemulihan email EaseUS untuk memindai dan memulihkan Folder Outlook yang dihapus secara permanen atau hilang ...Langkah selengkapnya |
Memulihkan File dari "Deleted Items" atau "Trash"
Berlaku untuk: memulihkan item yang dihapus secara tidak sengaja dari folder Outlook Anda, dan folder "Deleted Items" atau "Trash" tidak pernah dikosongkan.
Jika Anda menghapus folder di Outlook dengan soft-delete, yang berarti Anda menekan tombol "Delete" sambil mengklik kanan item, atau menyeret dan memindahkan item ke sampah, tempat pertama yang bisa Anda periksa adalah folder "Deleted Items" atau "Trash" sesuai dengan jenis akun email yang Anda miliki di Outlook.
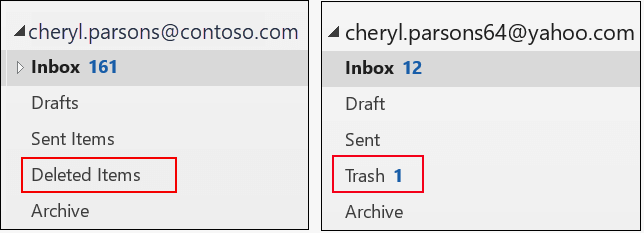
Langkah 1. Di Outlook, buka daftar folder email Anda, lalu klik folder "Deleted Files" atau "Trash".
Langkah 2. Anda dapat memulihkan pesan / kalender / kontak / tugas dengan mengklik kanan lalu klik "Move" > "Other Folder" > "Inbox" atau ke folder terkait lainnya di Outlook, terakhir klik "OK".
Anda tidak dapat memulihkan folder yang telah dihapus secara permanen. Tetapi Anda masih dapat menggunakan dua cara berikut untuk memulihkan email yang dihapus secara permanen dari folder yang Anda hapus di Outlook.
Memulihkan File yang Terhapus dari Folder yang Dihapus Melalui Server
Berlaku untuk: memulihkan file yang dihapus secara permanen menggunakan Shift + Delete dari kotak masuk atau dari folder Outlook lainnya, dan memulihkan item yang dihapus dari folder "Deleted Items" atau folder "Deleted Items" sudah dikosongkan sehingga tidak bisa memulihkan item yang hilang.
Langkah 1. Di Outlook, masuk ke daftar folder email Anda, lalu klik "Deleted Items".
Langkah 2. Pastikan Anda membuka tab menu Home, lalu klik "Recover Deleted Items From Server". Kemudian, Microsoft akan memulihkan email yang dihapus secara permanen dari server mereka dan memberikan daftarnya untuk Anda.
- Tips
- Jika opsi "Recover Deleted Items From Server" tidak ada; berarti akun Anda tidak mendukung pemulihan item yang sudah tidak ada di folder "Deleted Items".
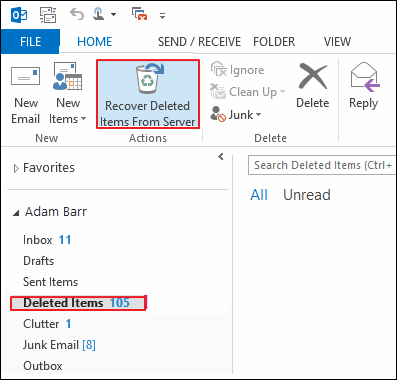
Langkah 3. Pilih item yang ingin Anda pulihkan, klik "Restore Selected Items", lalu klik "OK". Setelah Anda memulihkan item, Anda dapat menemukannya di folder "Deleted Items" dan kemudian memindahkannya ke folder lain.
Meskipun Microsoft Outlook memiliki perbaikan bawaan untuk mengembalikan item yang dihapus, namun tidak semua orang dapat memanfaatkan fitur tersebut. Jika kedua metode di atas gagal, Anda masih memiliki perangkat lunak pemulihan data EaseUS untuk membantu Anda memulihkan folder yang dihapus di Outlook sebagai upaya terakhir.
Memulihkan Folder yang Dihapus di Outlook dengan Software EaseUS Data Recovery
Berlaku untuk: memulihkan semua jenis file data Outlook dengan ekstensi file .pst atau .ost.
Perangkat lunak pemulihan hard disk EaseUS mendukung pemulihan file PST dan pemulihan file OST. Perangkat lunak ini dapat dengan cepat memindai seluruh hard disk di PC Anda dan menemukan folder yang dihapus di Outlook. Selain pemulihan penghapusan, program pemulihan data serbaguna ini juga mendukung pemulihan email dalam berbagai situasi kompleks lainnya, seperti pemulihan pemformatan, pemulihan partisi yang hilang, pemulihan kerusakan OS, pemulihan partisi RAW, dan lain sebagainya.
Unduh alat pemulihan email ini sekarang juga, dan mulailah mengembalikan folder yang terhapus atau hilang di Outlook dalam tiga langkah.
下载按钮1
1. Unduh dan instal EaseUS Data Recovery Wizard di komputer Anda.

2. Gunakan alat pemulihan data untuk menemukan dan memulihkan data Anda yang hilang.
Pilih lokasi penyimpanan atau folder tertentu tempat dimana data Anda hilang, lalu klik tombol Pindai.

3. Setelah pemindaian selesai, temukan file atau folder yang dapat dipulihkan dalam daftar hasil pemindaian.
Pilih file lalu klik tombol Pulihkan. Saat memilih lokasi untuk menyimpan data yang sudah dipulihkan, Anda tidak boleh menggunakan drive tempat asal file tersebut.

Impor File PST / OST ke Outlook
Untuk mengembalikan email Anda ke Outlook, lakukan langkah-langkah berikut ini.
1. Mulai Outlook. Buka "File"> "Open & Export" > "Import/Export" > "Import from another program or file" > "Open Outlook Data File".
2. Di panel navigasi, seret dan jatuhkan email, kontak, folder lain dari file .pst ke folder Outlook yang ada.
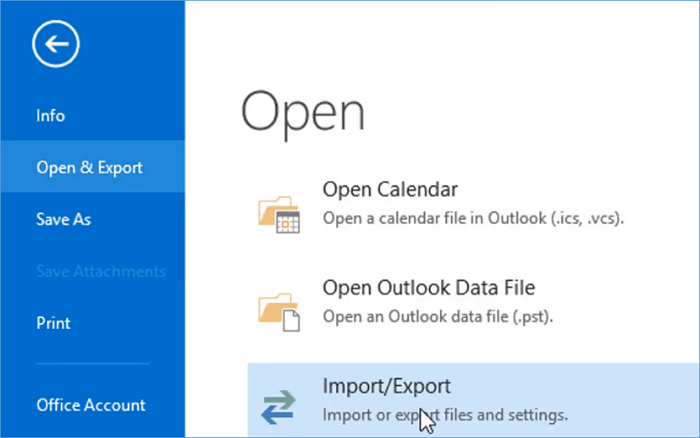
Artikel Terkait
-
Cara Memulihkan File yang Dihapus di Windows 8 / 8.1
/2022/09/22
-
Cara Mengembalikan File Yang Sudah Dihapus Tetapi Tidak Ada di Recycle Bin
![author icon]() Tracy King/2022/09/22
Tracy King/2022/09/22
-
Cara Memulihkan Unduhan Chrome yang Dihapus dan Melanjutkan Unduhan Chrome yang Dibatalkan
![author icon]() Daisy/2022/09/22
Daisy/2022/09/22
-
Alat Perbaikan Windows 10 | Cara Memperbaiki File Rusak Windows 10
![author icon]() Cedric/2022/09/22
Cedric/2022/09/22