Daftar isi
Terkadang, ketika drive C penuh, orang cenderung menghapus file besar di drive C untuk mengosongkan ruang disk. Namun, beberapa orang mungkin salah menghapus file yang salah, seperti Profil Pengguna - folder dan file yang disimpan di bawah C:/User.
Akibatnya, saat Anda memulai ulang Windows 10, Anda tidak akan dapat masuk ke sistem karena file yang terkait dengan Akun Pengguna lama Anda telah dihapus. Untuk mengatasi masalah ini, Anda harus membuat ulang akun pengguna baru, dengan menanggung hilangnya file Anda. Atau, Anda dapat merujuk ke solusi yang disediakan dalam panduan ini untuk mengembalikan Profil Pengguna secara efektif.
Bagaimana Cara Mengembalikan Profil Pengguna yang Dihapus di Windows 10/11
"Hai teman-teman, apakah Anda tahu cara memulihkan Profil Pengguna yang dihapus di Windows 10? Ibuku tidak sengaja menghapus profil pengguna saya dan semua gambar, foto, folder dokumen menghilang di komputer.
Tidak ada cadangan yang dibuat di Windows 10 sebelumnya. Jadi bagaimana saya bisa mengembalikan Profil Pengguna yang dihapus dengan semua file yang hilang di Windows 10? Jika Anda memiliki solusi, tolong beri tahu saya. Terima kasih."
Kehilangan Profil Pengguna dapat menyebabkan masalah kehilangan file dan beberapa pengaturan pribadi menghilangkan kesalahan di PC Windows. Masalah ini masih mengganggu banyak pengguna Windows 10. Jika Anda memiliki masalah serupa di Windows 10/8/7, jangan panik.
Di bawah ini, Anda akan menemukan 3 metode di Bagian 1 untuk memulihkan Profil Pengguna yang dihapus secara efektif, dan 2 cara di Bagian 2 untuk mencadangkan dan melindungi Profil Pengguna di Windows 10/8/7 dengan mudah.
Bagian 1. Kembalikan Profil Pengguna yang Dihapus di Windows 10/11
Catatan: Solusi yang diberikan di bagian ini juga dapat berfungsi untuk pengguna Windows 8 dan Windows 7 untuk mengembalikan Profil Pengguna yang hilang. Hanya beberapa operasi tertentu yang mungkin berbeda.
Untuk membantu Anda menemukan solusi praktis untuk mengembalikan Profil Pengguna yang hilang, semua metode yang disediakan akan dicantumkan dari yang mudah hingga yang sulit. Mari kita mulai proses restorasi sekarang.
Sebelum Anda Mulai: Boot Windows 10 ke Safe Mode
Jika Anda memiliki masalah di mana Anda tidak dapat masuk ke Windows 10 setelah menghapus Profil Pengguna, ikuti langkah-langkah di bawah ini untuk mem- boot Windows 10 ke Safe Mode terlebih dahulu.
- 1. Nyalakan ulang PC. Pada layar masuk, tahan tombol Shift dan klik "Daya", lalu pilih "Mulai ulang".
- 2. Anda akan disajikan dengan layar pilihan. Di sini, pilih Troubleshoot > Advanced options > Startup Settings > Restart.
- 3. Tekan F4 saat komputer boot dan kemudian akan mulai dalam Safe Mode.
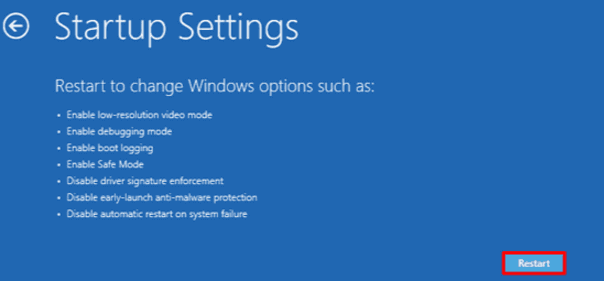
Saat proses selesai, lanjutkan dengan metode berikut untuk mempelajari cara mengembalikan Profil Pengguna Anda yang hilang.
- Metode 1. Pulihkan File Profil Pengguna yang Dihapus dan Buat Profil Baru
- Metode 2. Pulihkan Secara Manual Profil Pengguna yang Dihapus di Windows 10
- Metode 3. Lakukan Pemulihan Sistem dan Kembalikan Profil Pengguna yang Dihapus
Metode 1. Pulihkan File Profil Pengguna yang Dihapus dan Buat Profil Baru
Cara paling langsung untuk memperbaiki masalah ini adalah mengembalikan dokumen dan file Profil Pengguna yang dihapus, lalu membuat Profil Pengguna baru di Windows 10. Ikuti langkah-langkah di bawah ini dan segera kembalikan file Anda yang hilang:
1. Pulihkan Semua File Profil Pengguna Lama yang Dihapus dengan Perangkat Lunak Pemulihan File
Perangkat lunak pemulihan file profesional dapat secara efektif memindai dan memulihkan file dan dokumen Profil Pengguna yang dihapus. Di sini, kami sarankan Anda mencoba EaseUS Data Recovery Wizard. Ini menyederhanakan seluruh proses pemulihan file hanya dalam 3 langkah:
Perangkat Lunak Pemulihan EaseUS yang Dihapus
- Pulihkan file, dokumen, foto, audio, musik, email yang hilang atau terhapus secara efektif.
- Kembalikan semua data yang telah muncul di hasil selama proses pemindaian.
- Mendukung pemulihan data untuk penghapusan mendadak, pemformatan, kerusakan hard drive, serangan virus, sistem crash dalam situasi yang berbeda.
Langkah 1. Gunakan perangkat lunak pemulihan hard drive EaseUS
Jalankan EaseUS Data Recovery Wizard dan pilih drive di hard disk tempat Anda kehilangan atau menghapus file. Klik Pindai untuk mulai memindai semua data dan file yang hilang.

Langkah 2. Pindai untuk menemukan semua data hard drive yang hilang
Perangkat lunak pemulihan hard drive EaseUS akan memindai seluruh drive yang dipilih dan menemukan semua file yang hilang, termasuk semua data yang ada dan yang tersembunyi.

Langkah 3. Pratinjau dan pulihkan data dan file hard drive yang hilang
Setelah pratinjau, pilih file yang ingin Anda pulihkan dan klik Pulihkan untuk menyimpannya ke lokasi yang aman di PC Anda atau di perangkat penyimpanan eksternal lainnya.

Catatan: Setelah memulihkan file, simpan Profil Pengguna di perangkat penyimpanan eksternal. Dan, lanjutkan dengan metode berikut.
2. Aktifkan Akun Administrator dan Buat Akun Pengguna Baru
Langkah 1. Klik kanan ikon Start atau Windows, pilih "Search" dan ketik: command prompt . Pilih Prompt Perintah (Admin).
Langkah 2. Ketik: administrator pengguna net / aktif: ya dan tekan Enter.
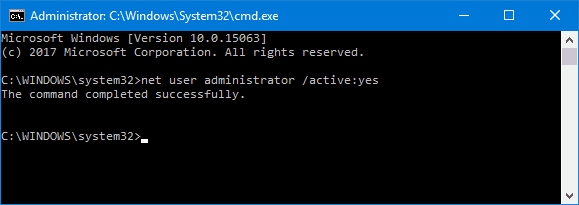
Catatan: Anda dapat mengganti "ya" menjadi "tidak" saat Anda ingin membalikkannya di masa mendatang dengan menjalankan perintah yang sama.
Dengan melakukannya, itu akan mengaktifkan akun administrator tersembunyi di komputer Anda. Setelah ini, restart komputer, dan Anda dapat membuat akun baru.
3. Buat Akun Baru - Akun Pengguna Baru
Langkah 1. Buka Pengaturan > Akun > Keluarga & pengguna lain.
Langkah 2. Klik "Tambahkan orang lain ke PC ini" dan ikuti panduan di layar untuk menyelesaikan prosesnya.
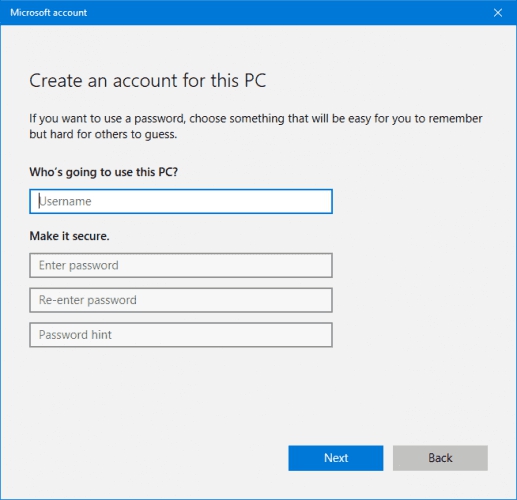
Catatan: Jika Anda ingin membuat akun lokal alih-alih akun Microsoft, klik "Saya tidak memiliki informasi masuk orang ini" > Lalu pilih "Tambahkan pengguna tanpa akun Microsoft".
4. Ganti Profil Pengguna Akun Baru dengan Data Profil Pengguna Lama yang Dipulihkan
Sekarang Anda dapat menyalin dan menempelkan file dan dokumen Profil Pengguna yang dipulihkan ke akun baru Anda.
Langkah 1. Nyalakan kembali PC Anda dan masuk ke akun administrator.
Langkah 2. Tekan tombol Windows + R untuk membuka Run, ketik: C:/Users , dan tekan Enter.
Langkah 3. Salin dan tempel semua profil pengguna yang dipulihkan ke yang baru.

Catatan: Kami menyarankan Anda melakukan ini satu per satu untuk setiap folder, jika Anda secara tidak sengaja menemukan beberapa file sistem yang tersembunyi dan bermasalah.
Setelah mengganti file di akun pengguna baru, Anda dapat me-restart PC Anda dan menyimpan semua perubahan. Dengan demikian, Anda dapat menggunakan kembali data Profil Pengguna lama Anda dengan akun baru.
Metode 2. Pulihkan Secara Manual Profil Pengguna yang Dihapus di Windows 10
Cara lain yang berhasil untuk mengembalikan Profil Pengguna yang hilang adalah dengan menggunakan Editor Registri. Berikut adalah langkah-langkah untuk menggunakan metode ini:
1. Cari tahu Pengenal Keamanan
Langkah 1. Buka Command Prompt dengan mengklik kanan pada ikon Start atau Windows > Klik Search > Type: command prompt dan tekan Enter.
Langkah 2. Ketik: whoami /user dan tekan Enter.
Perintah ini menanyakan sistem ke SID Anda dari akun saat ini.
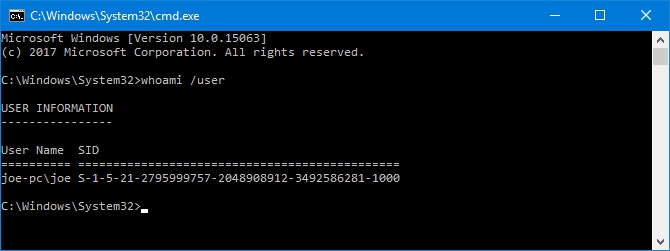
2. Edit Registri
Langkah 1. Ketik: regedit di Pencarian dan tekan Enter > Klik "Ya" untuk membuka Registry Editor.
Langkah 2. Arahkan ke jalur di bawah ini untuk menemukan daftar Profil Pengguna Anda:
HKEY_LOCAL_MACHINE\SOFTWARE\Microsoft\Windows NT\CurrentVersion\ProfileList
Biasanya, SID akan dicantumkan dua kali - dengan atau tanpa ekstensi .BAK:
- SID terdaftar dengan ekstensi .BAK, seperti: S-1-5-21-2795999757-2048908912-3492586281-1000.bak
- SID terdaftar tanpa ekstensi .BAK, seperti: S-1-5-21-2795999757-2048908912-3492586281-1000

Ikuti salah satu opsi yang disediakan di bawah ini untuk menyelesaikan proses pemulihan Profil Pengguna yang dihapus:
- Opsi 1. Hapus Folder Duplikat
Jika SID terdaftar dua kali, hapus folder tanpa ekstensi .BAK :
1. Klik kanan folder dari panel sebelah kiri dan klik "Hapus".
2. Klik "Ya" untuk mengonfirmasi.
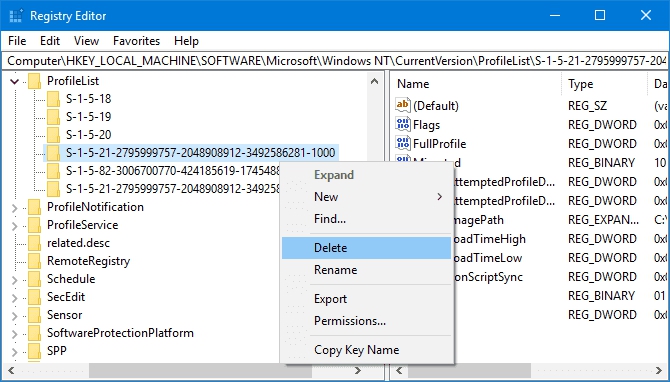
- Opsi 2. Ganti Nama Folder.BAK
- 1. Klik kanan folder yang cocok dengan SID Anda dengan ekstensi .BAK dan klik "Ganti nama".
- 2. Hapus .BAK dari akhir dan tekan Enter untuk menyimpan semua perubahan.
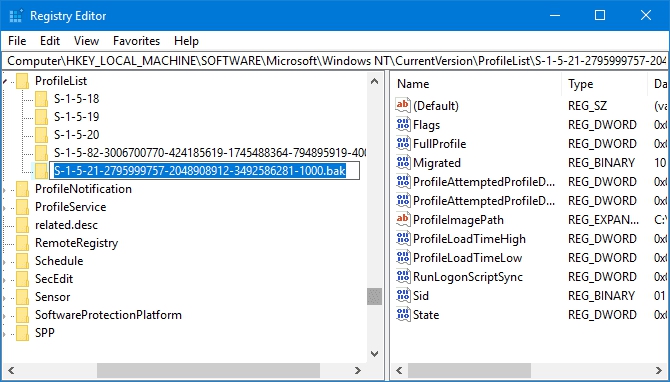
- Opsi 3. Sesuaikan Jalur dan Status Folder
- 1. Klik folder di panel sebelah kiri yang cocok dengan SID Anda.
- 2. Cari dan klik dua kali ProfileImagePath. Masukkan jalur yang benar untuk profil pengguna Anda di Data Nilai.
- Catatan: Jika Anda tidak yakin di mana profil pengguna Anda, tekan Win + R, masukkan: C:\Users, dan tekan Enter. Kemudian, Anda akan melihat jalur yang benar dari profil pengguna Anda.
- 3. Klik "OK" setelah Anda menulis Data Nilai yang benar.
- 4. Klik dua kali "State" pada panel registri sebelah kanan dan ubah Value data menjadi "0", dan klik "OK" untuk mengonfirmasi.
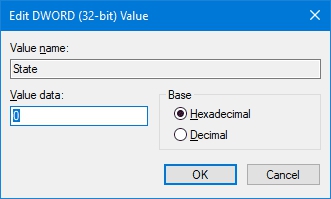
Terakhir, tutup Registry Editor, restart PC Anda dan masuk kembali ke akun pengguna Anda. Sekarang semua yang telah Anda hapus akan kembali dan Anda dapat menggunakannya kembali.
Metode 3. Lakukan Pemulihan Sistem dan Kembalikan Profil Pengguna yang Dihapus
Penting: Titik Pemulihan Sistem akan merekam semua yang ada di PC Anda, termasuk status sistem dan file yang disimpan, yang mencakup Profil Pengguna, program yang diinstal, dll.
Titik Pemulihan Sistem akan merekam semua yang ada di PC Anda, termasuk status sistem, file yang disimpan termasuk Profil Pengguna, program yang diinstal, dll. Dengan melakukan Pemulihan Sistem, Anda akan membawa sistem ke kondisi sebelumnya. Tentu saja, ini akan mengembalikan dokumen Profil Pengguna Anda yang hilang.
Langkah 1. Klik kanan pada ikon Windows dan pilih "Search".
Langkah 2. Ketik: create a restore point , dan klik hasil teratas untuk membuka "System Properties".
Langkah 3. Klik tombol Pemulihan Sistem di bawah bagian Perlindungan Sistem untuk membuka semua titik pemulihan yang telah Anda buat.
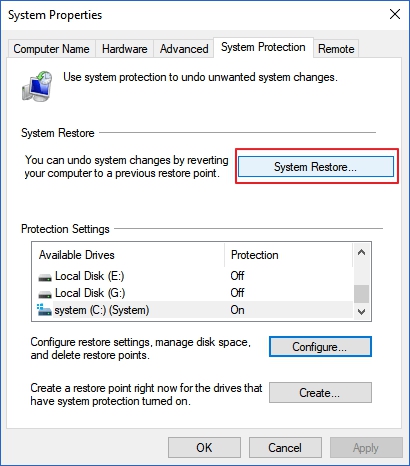
Langkah 4. Klik "Next" dan pilih titik pemulihan yang ingin Anda gunakan dan pulihkan pada PC Anda.
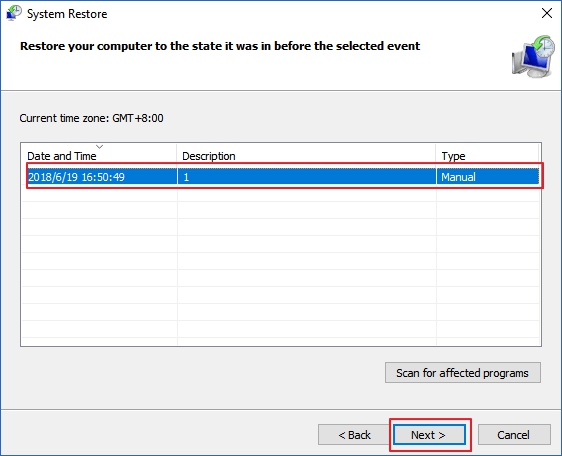
Langkah 5. Klik "Selesai" untuk mengonfirmasi titik pemulihan Anda dan klik "Ya" untuk menjalankan Pemulihan Sistem pada PC Anda.
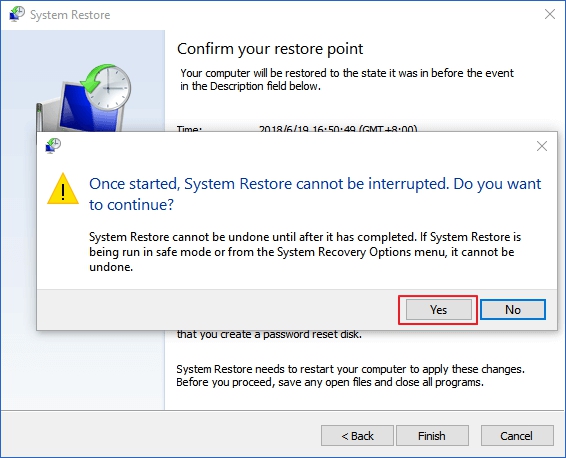
Tunggu hingga proses selesai, lalu restart komputer Anda. Masuk dengan Akun Pengguna lama Anda dan Anda akan dapat menggunakan kembali dokumen Profil Pengguna.
Bagian 2. Kiat untuk Melindungi Profil dan Sistem Pengguna yang Berharga
Bagian 1 mencakup solusi komprehensif untuk membantu Anda mengembalikan semua dokumen Profil Pengguna yang hilang. Namun, tahukah Anda bahwa ada cara yang lebih mudah dan lebih baik untuk mencegah bencana ini terjadi?
Di sini, kami telah membahas beberapa tip praktis yang dapat membantu Anda melindungi Profil Pengguna Anda dan bahkan sistem Windows. Ikuti bersama untuk mempelajari cara melindungi file berharga Anda dan sistem Windows:
- 1. Salin Profil Pengguna dengan Riwayat File
Riwayat File di Windows 10 dapat membantu Anda menyalin file individual dan menyimpannya sebagai cadangan. Anda dapat menggunakan fitur ini untuk mencadangkan Profil Pengguna Anda secara selektif.
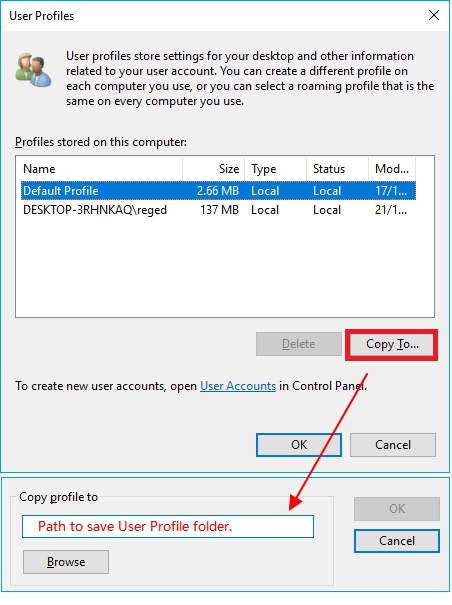
- 2. Gunakan Perangkat Lunak Pencadangan Windows - Pencadangan EaseUS Todo
Perangkat lunak pencadangan ini memungkinkan Anda untuk secara selektif mencadangkan folder Profil Pengguna atau seluruh sistem Windows hanya dalam 3 langkah. Yang Anda butuhkan hanyalah memutuskan apa yang ingin Anda lindungi.
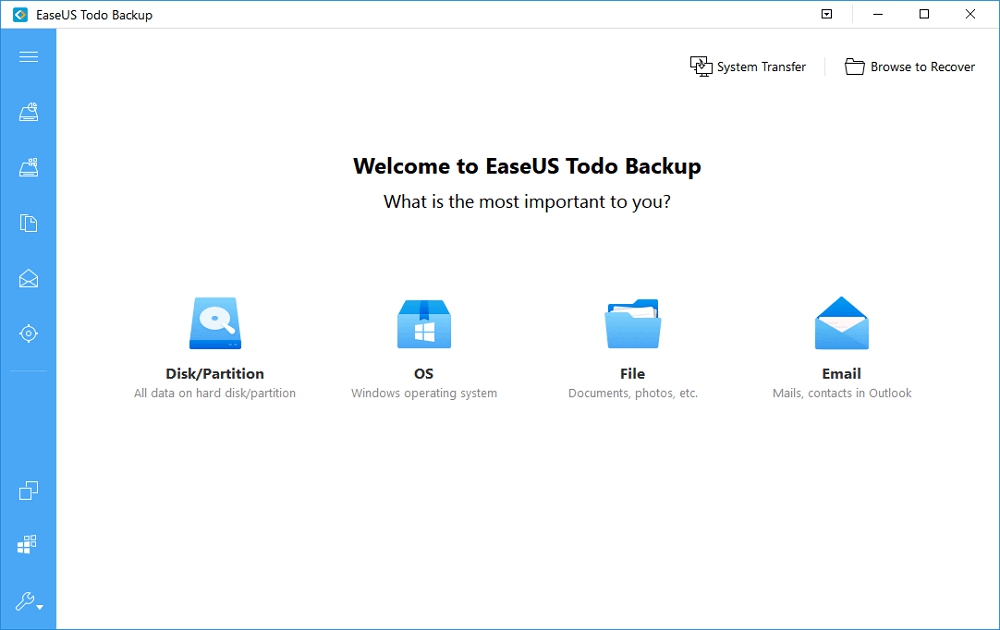
- 3. Buat Titik Pemulihan Windows
Untuk melakukannya, Anda harus terlebih dahulu mengaktifkan Perlindungan Sistem dengan membuka System Properties > mengklik System Protection > Memilih System C: drive dan mengklik "Configure"> Mengklik "Enable".
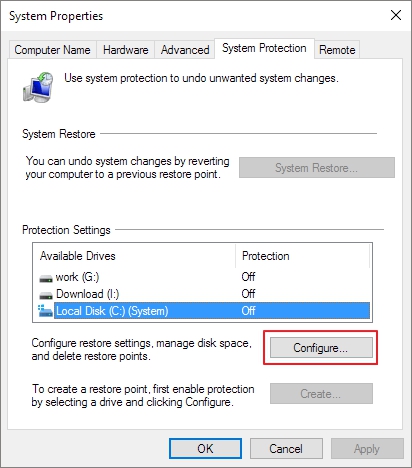
Kemudian, ikuti panduan di layar untuk menelusuri drive yang cukup besar yang dapat membuat dan menyimpan titik pemulihan Windows.
Artikel Terkait
-
Cara Memulihkan Gambar yang Dihapus Bertahun-tahun yang Lalu
![author icon]() Jean/2022/09/22
Jean/2022/09/22
-
Cara Mengatasi 'Preparing Automatic Repair' di Windows 11/Windows 10
![author icon]() Brithny/2022/09/22
Brithny/2022/09/22
-
Cara Memulihkan File yang Dihapus Secara Permanen di Windows 10 Tanpa Perangkat Lunak (Termasuk Mac)
![author icon]() Brithny/2022/09/22
Brithny/2022/09/22
-
Pemulihan JPG: Cara Memulihkan File JPG / JPEG yang Dihapus atau Hilang
![author icon]() Daisy/2022/09/22
Daisy/2022/09/22