Daftar isi
Bagaimana cara memulihkan volume yang terhapus di Windows 10/11
"Saya tidak sengaja menghapus volume hard drive portabel saya dari hard drive portabel saya saat bermain-main dengan Manajemen Disk di Windows 10. Dan semua yang ada di drive tersebut hilang, termasuk foto-foto keluarga saya, video musik buatan sendiri, video pernikahan, dan beberapa dokumen penting.
Format hard drive adalah FAT32 dengan kapasitas 120GB. Apakah ada cara untuk memulihkannya? Apa yang dapat saya lakukan untuk memulihkan volume yang dihapus agar file saya kembali?"
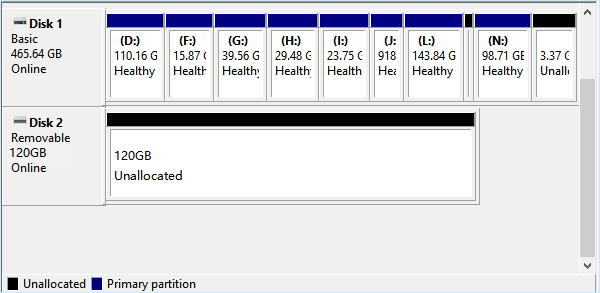
Jadi, apa yang harus dilakukan setelah menghapus volume atau partisi dan cara memulihkan volume yang terhapus pada hard drive atau bahkan hard drive eksternal portabel di Windows 10 menjadi perhatian utama. Jangan khawatir jika Anda mengalami masalah yang sama, yakni menghapus volume atau partisi pada hard drive internal atau eksternal secara tidak sengaja.
Baca terus. Anda akan mempelajari apa yang harus dilakukan dan cara mendapatkan kembali volume dan file yang hilang di Windows 10 dengan mudah menggunakan bantuan perangkat lunak pemulihan partisi yang efisien.
Apa yang harus dilakukan setelah menghapus volume atau partisi
Mengetahui apa yang harus dilakukan setelah menghapus volume di hard drive Windows atau perangkat penyimpanan eksternal akan membantu Anda melindungi data dari kehilangan lebih lanjut. Berikut ini adalah kiat-kiat tentang apa yang harus Anda lakukan:
1. Berhenti menggunakan hard drive atau perangkat penyimpanan portabel
Anda harus segera berhenti menggunakan hard drive atau perangkat portabel setelah Anda kehilangan atau menghapus partisi di dalamnya. Selain itu, jangan menyimpan data atau membuat partisi baru di perangkat tersebut. Jika tidak, data partisi yang hilang akan tertimpa.
2. Jangan percaya tips pemulihan partisi gratis cmd
Sebenarnya, perintah cmd tidak dapat membantu memulihkan partisi yang terhapus atau hilang. Perintah: list disk - select disk # - list volume - select volume # - assign letter = # hanya dapat berfungsi untuk memulihkan huruf drive yang terhapus atau hilang, sehingga partisi yang hilang dapat ditampilkan.
3. Gunakan perangkat lunak atau alat pemulihan partisi profesional untuk mendapatkan bantuan
Hal terakhir yang dapat Anda lakukan adalah mencari atau menemukan alat atau perangkat lunak pemulihan partisi yang andal untuk mendapatkan bantuan. EaseUS baru-baru ini memperbarui perangkat lunak pemulihan partisinya ke v9.0 dengan desain UI baru dan fitur yang ditingkatkan. Anda dapat menggunakan EaseUS Partition Recovery untuk memindai dan melihat pratinjau konten partisi yang hilang sebelum membayar sejumlah uang.
Tutorial: memulihkan volume yang terhapus di Windows 10/11
Sebenarnya, memulihkan volume yang terhapus di Windows 10 tidaklah sulit jika Anda memiliki alat pemulihan volume yang andal. EaseUS Partition Recovery dapat membantu Anda memulihkan semua file beserta volume yang terhapus secara efektif.
Sebagai utilitas seperti wizard, program ini membantu semua level pengguna untuk menyelesaikan pekerjaan pemulihan, bahkan jika Anda memiliki sedikit keterampilan teknis atau pengalaman pemulihan volume. Sekarang, Anda dapat menginstal program tersebut di PC Anda untuk memulai pekerjaan pemulihan volume yang dihapus di Windows 10.
Panduan langkah demi langkah untuk memulihkan volume yang dihapus
Hubungkan hard drive portabel yang volumenya hilang ke PC Windows 10 Anda terlebih dahulu.
Langkah 1. Jalankan EaseUS Partition Recovery di PC Anda.
Pilih disk atau perangkat tempat Anda kehilangan partisi, klik "Pindai" untuk melanjutkan.

Langkah 2. Tunggu proses pemindaian selesai.
Biarkan program memindai disk yang dipilih dan menemukan partisi yang hilang.

Langkah 3. Pratinjau dan pulihkan partisi yang hilang.
Klik dua kali pada partisi yang ditandai sebagai "Hilang" dengan kemampuan pemulihan "Baik".

Pratinjau konten partisi yang hilang. Klik "OK" dan klik "Lanjutkan" untuk mulai memulihkan partisi yang hilang.

Langkah 4. Klik "Pulihkan Sekarang" untuk menyelesaikan proses pemulihan partisi.
Catatan: Jika program memperingatkan Anda bahwa ada konflik, cadangkan partisi yang tercantum dengan data penting ke hard drive eksternal terlebih dahulu. Kemudian, jalankan operasi terakhir untuk memulihkan partisi yang hilang.

Ketika proses selesai, Anda dapat membuka drive Anda dengan File Explorer untuk memeriksa file yang hilang dan menggunakannya kembali.
Kiat bonus untuk pemulihan file partisi
Jika file yang hilang dalam volume yang diambil tidak muncul, jangan panik. Perangkat lunak pemulihan data EaseUS dapat membantu. Program ini juga berfungsi untuk memulihkan file dari partisi yang hilang.
Langkah 1. Pilih dan pindai partisi yang hilang
Luncurkan EaseUS Data Recovery Wizard, pilih "Lost Partition" dan klik "Search for Lost Data" untuk mencari semua data yang hilang. Jika ada banyak partisi yang hilang, Anda dapat mengidentifikasinya melalui ukuran partisinya.
Catatan: Karena sistem Windows tidak mendukung sistem berkas Linux, partisi Ext2 atau Ext3 akan dikenali sebagai partisi yang hilang tanpa huruf drive dalam perangkat lunak. Jika Anda ingin memulihkan data dari partisi Ext2/Ext3, Anda dapat mengikuti langkah-langkah berikut.

Langkah 2. Filter hasil pindaian
Karena akan ada banyak file yang dipindai, Anda dapat memilih kategori file untuk penyaringan cepat, seperti Gambar, Video, Dokumen, Audio, dan Lainnya. Atau jika Anda ingat nama filenya, Anda dapat mencarinya di kotak pencarian di sudut kanan atas.

Langkah 3. Pratinjau dan pulihkan data dari partisi yang hilang
Sebelum pemulihan, Anda dapat melihat pratinjau berkas untuk memastikan bahwa itu adalah data yang Anda butuhkan. Pilih semua berkas yang Anda butuhkan dan klik "Pulihkan" untuk memulihkannya. Pilih lokasi penyimpanan (termasuk penyimpanan awan, seperti OneDrive, Google Drive, dsb.), dan klik "Simpan" untuk menyimpan berkas yang telah dipulihkan.

Tips untuk mencegah hilangnya partisi dan melindungi data partisi
Selain mengetahui cara yang dapat diandalkan untuk memulihkan partisi dan file yang hilang, penting juga untuk memperoleh beberapa fitur penting untuk melindungi partisi dan data Anda dari kehilangan. Berikut adalah beberapa kiat bermanfaat yang telah dikumpulkan oleh perangkat lunak EaseUS untuk Anda peroleh:
1. Cadangkan data partisi penting terlebih dahulu
Jika Anda memiliki kebiasaan membuat cadangan partisi disk, hal ini akan secara efektif menyelamatkan Anda dari masalah kehilangan partisi atau kehilangan data partisi. Perangkat lunak cadangan profesional - EaseUS Todo Backup dengan fitur cadangan partisi disk memungkinkan Anda untuk mencadangkan seluruh data partisi sekaligus hanya dalam beberapa langkah sederhana:
Langkah 1. Mulailah dengan memilih konten cadangan.

Langkah 2. Ada empat kategori pencadangan, File, Disk, OS, dan Mail, klik Disk .

Langkah 3. Anda dapat mencadangkan seluruh disk atau partisi tertentu. Pilih yang Anda perlukan dan klik OK.

Langkah 4. Pilih tujuan tempat Anda ingin menyimpan cadangan.

Langkah 5. Untuk pencadangan disk/partisi, Anda dapat memilih untuk menyimpan cadangan ke drive lokal atau ke NAS.

Langkah 6. Setelah proses pencadangan selesai, tugas Anda akan ditampilkan di sebelah kiri. Klik kanan salah satu tugas, Anda dapat mengelola pencadangan lebih lanjut seperti memulihkannya, membuat pencadangan tambahan, dll.

2. Operasi dengan hati-hati pada partisi hard drive atau perangkat penyimpanan eksternal
Pengoperasian yang cermat pada partisi hard drive dan perangkat penyimpanan eksternal juga dapat membantu Anda mencegah masalah hilangnya partisi.
Selain itu, ada baiknya juga menerapkan perangkat lunak antivirus untuk menghapus malware atau virus tak dikenal dan melindungi partisi Anda dari infeksi virus.
Artikel Terkait
-
Hapus dan Hapus Virus Tanpa Antivirus
![author icon]() Cedric/2024/09/10
Cedric/2024/09/10
-
8 Cara Terbaik untuk Memperbaiki Kesalahan Pembaruan Windows 0x80070422
![author icon]() Daisy/2024/09/10
Daisy/2024/09/10
-
Cara Mengonversi File Pintasan menjadi File Asli
![author icon]() Daisy/2024/09/10
Daisy/2024/09/10
-
Memulihkan Bookmark, Riwayat, dan Favorit yang Dihapus atau Hilang di Google Chrome
![author icon]() Brithny/2024/09/10
Brithny/2024/09/10