Daftar isi
Kode galat Windows 0x80070422 merupakan masalah umum yang mungkin dialami pengguna Windows saat memperbarui sistem operasi mereka. Biasanya terjadi saat layanan pembaruan Windows tidak berjalan dengan baik atau terhalang oleh sistem antivirus atau firewall pihak ketiga. Selain itu, bisa jadi menjengkelkan saat tiba-tiba muncul galat yang menyatakan bahwa Anda mungkin tidak dapat memasang pembaruan atau patch keamanan baru.
Namun, ada beberapa perbaikan potensial yang dapat Anda coba untuk mengatasi masalah tersebut, mulai dari mengaktifkan pengelola pembaruan Windows hingga memeriksa tanggal dan waktu, serta menonaktifkan IPv6 hingga menjalankan pengelola berkas sistem. Sebaiknya cadangkan data Anda sebelum menerapkan perbaikan untuk melindunginya dari kehilangan data. Artikel ini akan menjelaskan secara singkat 8 solusi tersebut dengan langkah-langkah yang mudah diikuti sehingga Anda dapat mengatasi kesalahan ini.
| Solusi yang Bisa Diterapkan | Pemecahan Masalah Langkah demi Langkah |
|---|---|
| Mulai Ulang PC Anda | Simpan semua file yang terbuka dan tutup semua aplikasi. Klik menu "Start" dan ikon "Power"... Langkah lengkap |
| Aktifkan Layanan Pembaruan | Buka kotak Run dengan menekan tombol "Windows" + "R" pada keyboard Anda... Langkah lengkapnya |
| Periksa Tanggal dan Waktu Anda | Buka aplikasi Pengaturan Windows dengan mengklik menu Start dan memilih... Langkah lengkapnya |
| Nonaktifkan IPv6 | Langkah pertama adalah membuka kotak dialog dengan menekan tombol "Windows + R"... Langkah lengkapnya |
| Solusi Lain yang Bisa Diterapkan | Jalankan Pemecah Masalah Pembaruan Windows > Jalankan Pemeriksa Berkas Sistem... Langkah-langkah lengkap |
Apa itu Kesalahan Pembaruan Windows 0x80070422
Apakah Anda bertanya-tanya apa itu kesalahan pembaruan Windows 0x80070422? Anda berada di tempat yang tepat! Microsoft secara berkala merilis pembaruan untuk sistem operasi Windows-nya. Alasannya adalah agar pengguna Windows selalu mengetahui perkembangan terbaru. Selain itu, pembaruan juga memastikan bahwa pengguna terlindungi dari ancaman keamanan terbaru dan sistem mereka berjalan pada tingkat kinerja yang optimal.
Namun, pengguna mengalami galat aneh saat memperbarui Windows mereka. Salah satu galat tersebut adalah kode galat Windows 0x80070422. Galat ini biasanya menunjukkan bahwa layanan pembaruan Windows tidak berjalan atau diblokir oleh perangkat lunak pihak ketiga. Akibatnya, Anda tidak dapat menggunakan fitur terbaru dan juga rentan terhadap ancaman jahat. Jika Anda juga menghadapi masalah ini, artikel ini akan membantu Anda memperbaiki galat ini dengan metode sederhana.
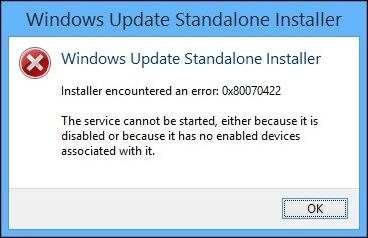
Apa Penyebab Kesalahan Pembaruan Windows 0x80070422
Apakah Anda mencari alasan mengapa Anda menerima kesalahan pembaruan Windows 0x80070422? Jangan khawatir lagi! Bagian ini akan membantu Anda menemukan beberapa penyebab paling umum yang mengakibatkan ketidaknormalan ini:
Layanan Pembaruan Windows tidak berjalan atau dinonaktifkan: Salah satu kemungkinan penyebab kesalahan adalah layanan pembaruan Windows tidak berfungsi /berjalan atau telah dinonaktifkan. Hal ini dapat terjadi jika layanan telah dimatikan atau diblokir oleh perangkat lunak pihak ketiga, sehingga Anda tidak dapat mengunduh dan memasang pembaruan.
Masalah pada Windows Registry: Penyebab umum lainnya dari kesalahan ini adalah masalah pada Windows Registry, yang dapat terjadi jika kunci atau nilai yang terkait dengan layanan Pembaruan Windows telah rusak atau terhapus.
Masalah jaringan: Kesalahan ini juga dapat disebabkan oleh masalah jaringan, seperti koneksi internet yang lambat atau tidak stabil, yang dapat mencegah sistem Anda berkomunikasi dengan server Microsoft dan mengunduh pembaruan yang diperlukan.
Perangkat lunak pihak ketiga: Firewall atau perangkat lunak antivirus juga dapat menyebabkan masalah dengan komunikasi jaringan, yang menyebabkan kesalahan.
Cara Memulihkan Data Tanpa Windows 10 (Tips Bonus)
Apakah Anda ingin menghindari kehilangan data sebelum menerapkan perbaikan? Kami punya solusi untuk Anda! Penting untuk memiliki perangkat lunak pemulihan data yang andal. EaseUS Data Recovery Wizard adalah alat yang kuat dan mudah digunakan yang dapat memulihkan file yang terhapus, hilang, atau terformat dari sistem Windows 11/10/8/7 Anda.
Dengan antarmuka yang mudah digunakan dan berbagai fitur, perangkat lunak pemulihan hard drive ini merupakan solusi ideal untuk memulihkan data penting dengan cepat dan mudah. Perangkat lunak ini mendukung semua jenis file dari berbagai perangkat penyimpanan, seperti foto, dokumen, dan media lainnya. Singkatnya, ini adalah alat praktis yang harus Anda unduh di PC untuk menyelamatkan diri dari kejadian tak terduga berupa kehilangan data.
Untuk mendapatkan manfaat dari alat hebat ini, ikuti langkah-langkah yang disebutkan di bawah ini:
Catatan: Untuk menjamin peluang pemulihan data yang tinggi, instal perangkat lunak pemulihan data EaseUS pada disk lain, bukan pada disk asli tempat Anda kehilangan file.
Langkah 1. Luncurkan EaseUS Data Recovery Wizard di komputer Windows 11, Windows 10, Windows 8, atau Windows 7 Anda. Pilih partisi disk atau lokasi penyimpanan tempat Anda kehilangan data dan klik "Cari Data yang Hilang".

Langkah 2. Perangkat lunak pemulihan ini akan mulai memindai disk untuk menemukan semua file yang hilang dan terhapus. Saat proses pemindaian selesai, klik "Filter" > "Type" untuk menentukan jenis file yang hilang. Jika Anda mengingat nama file, Anda juga dapat mencari di kotak pencarian, yang merupakan cara tercepat untuk menemukan file target.

Langkah 3. Pratinjau dan pulihkan file Windows yang hilang. Anda dapat mengeklik dua kali untuk melihat pratinjau file yang dipindai. Kemudian, pilih data target dan klik tombol "Pulihkan" untuk menyimpannya di tempat aman lain di PC atau drive Cloud.

8 Cara Terbaik untuk Memperbaiki Kesalahan Pembaruan Windows 10 0x80070422
Sedang mencari solusi untuk memperbaiki kesalahan pembaruan Windows 10 0x80070422? Jangan khawatir! Bagian ini akan membantu Anda menjaga sistem Anda tetap mutakhir dengan pembaruan Windows terbaru tanpa kode kesalahan 0x80070422.
Beberapa pengguna mungkin dapat mengatasi kesalahan mereka hanya dengan satu perbaikan, sementara yang lain mungkin perlu mengikuti beberapa perbaikan. Jadi, tanpa menunda lagi, mari kita lihat solusinya:
Perbaikan 1. Nyalakan kembali PC Anda untuk Memperbaiki Kode Kesalahan 0x80070422
Mencari solusi mudah untuk membantu mengatasi pesan kesalahan pembaruan Windows? Perbaikan ini cocok untuk Anda! Memulai ulang komputer adalah cara yang efisien untuk memperbaiki banyak bug dan gangguan terkait perangkat lunak dan perangkat keras. Untuk memulai ulang PC, ikuti langkah-langkah berikut:
Langkah 1. Simpan semua file yang terbuka dan tutup semua aplikasi.
Langkah 2. Klik menu "Start" dan ikon "Power".
Langkah 3. Klik "Restart" dari menu opsi daya.
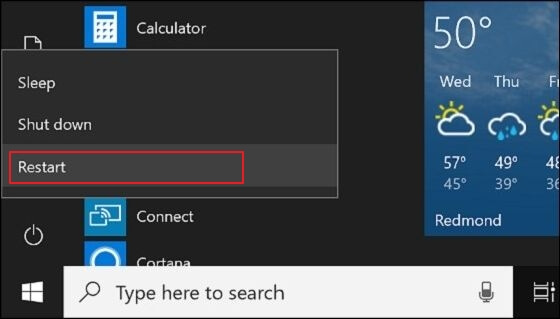
Langkah 4. Tunggu hingga PC Anda mati dan menyala kembali. Proses ini mungkin memakan waktu beberapa menit.
Perbaikan 2. Aktifkan Layanan Pembaruan Windows
Apakah Anda mencari cara lain untuk mengatasi galat ini? Salah satu kemungkinan penyebab Windows tidak dapat diperbarui adalah layanan pembaruan Windows dinonaktifkan. Mengaktifkan layanan ini dapat membantu memperbaikinya dan memastikan komputer Anda dilengkapi dengan patch keamanan dan perbaikan bug terbaru. Jika Anda tidak dapat memperbarui Windows, ikuti panduan ini untuk memaksa pembaruan Windows 10 .
Langkah 1. Buka kotak Run dengan menekan tombol "Windows" + "R" pada keyboard Anda.
Langkah 2. Ketik services.msc ke dalam kotak Run dan tekan Enter untuk membuka jendela Layanan.
Langkah 3. Gulir ke bawah ke layanan "Windows Update", klik kanan padanya, dan pilih "Properties."
Langkah 4. Di jendela Properti Pembaruan Windows, atur Jenis Startup ke "Otomatis" dan klik tombol "Mulai" untuk membiarkan layanan dimulai secara otomatis.
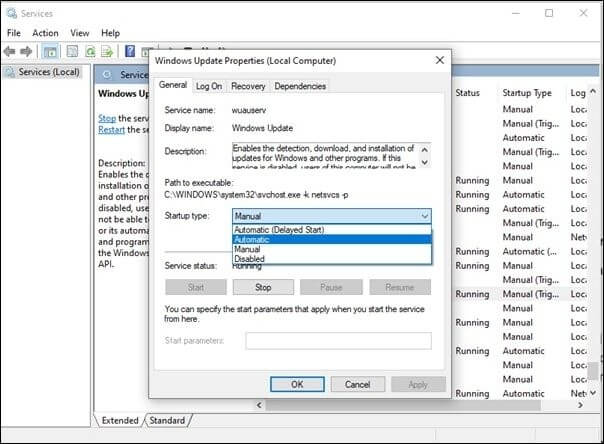
Perbaikan 3. Periksa Tanggal dan Waktu Anda untuk Memperbaiki Kode Kesalahan 0x80070422
Banyak kesalahan Windows terjadi hanya karena tanggal dan waktu yang salah. Jadi, Mengatur tanggal dan waktu perangkat Anda secara otomatis dapat membantu Anda memperbaiki kode kesalahan 0x80070422. Prosesnya sederhana dan dijelaskan di bawah ini:
Langkah 1. Buka aplikasi Pengaturan Windows dengan mengeklik menu Mulai dan memilih ikon Roda Gigi.
Langkah 2. Klik "Waktu & Bahasa" dan pilih "Tanggal & Waktu" dari bilah sisi kiri.
Langkah 3. Aktifkan opsi "Atur waktu secara otomatis" dan "Atur zona waktu secara otomatis" jika belum diaktifkan.
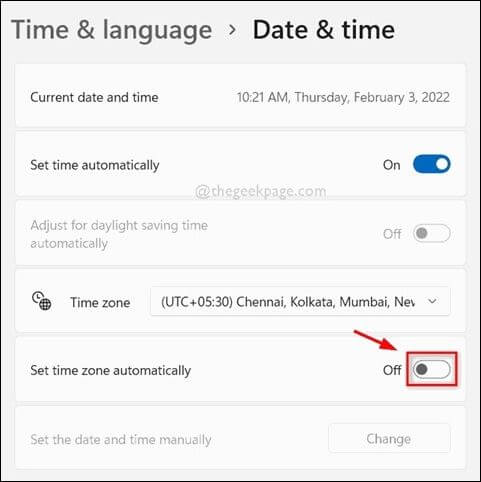
Perbaikan 4. Nonaktifkan IPv6 untuk Memperbaiki Kode Kesalahan 0x80070422
Apakah masalahnya masih belum teratasi? Jangan panik! Perbaikan potensial lainnya untuk kesalahan pembaruan Windows 10 0x80070422 adalah menonaktifkan IPv6. IPv6 adalah singkatan dari Internet Protocol versi 6, penerus IPv4 dan versi Internet Protocol terkini yang masih digunakan sebagian besar jaringan. Namun, terkadang hal ini mengganggu pembaruan Windows. Berikut adalah langkah-langkah untuk menonaktifkan IPv6:
Langkah 1. Langkah pertama adalah membuka kotak dialog dengan menekan tombol "Windows + R" pada keyboard Anda.
Langkah 2. Ketik ncpa.cpl ke dalam kotak Run dan tekan Enter untuk membuka jendela Network Connections.
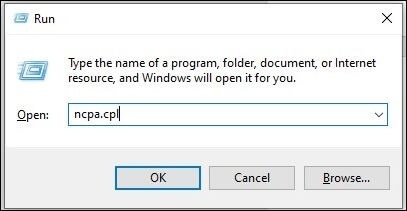
Langkah 3. Klik kanan pada koneksi jaringan aktif Anda dan pilih "Properties".
Langkah 4. Di jendela Properties, gulir ke bawah untuk menemukan "Internet Protocol Version 6 (TCP/IPv6)" dan hapus centang pada kotak di sebelahnya. Kemudian, klik "OK" untuk menyimpan perubahan.
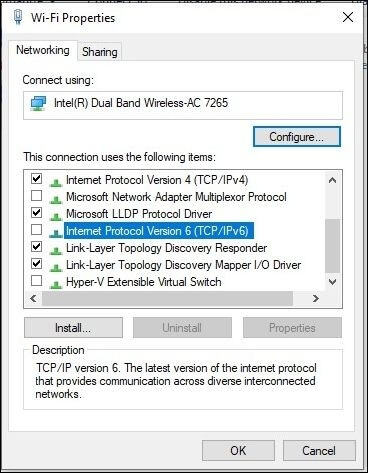
Perbaikan 5. Jalankan Pemecah Masalah Pembaruan Windows untuk Memperbaiki Kesalahan 0x80070422
Pemecah Masalah Pembaruan Windows merupakan alat bawaan Windows yang memindai sistem Anda untuk mencari masalah yang mencegah pembaruan diinstal, lalu memberikan solusi yang disarankan untuk masalah apa pun yang ditemukannya. Untuk menjalankan alat ini, ikuti langkah-langkah yang disebutkan di bawah ini:
Langkah 1. Tekan tombol "Windows + I" untuk membuka aplikasi Pengaturan.
Langkah 2. Klik "Perbarui & Keamanan" dan pilih "Pecahkan Masalah" dari menu sebelah kiri.
Langkah 3. Gulir ke bawah dan klik "Pembaruan Windows" di bawah bagian "Mulai dan jalankan".
Langkah 4. Klik tombol "Jalankan pemecah masalah" dan tunggu hingga alat tersebut menyelesaikan pemindaiannya.

Perbaikan 6. Jalankan Pemeriksa Berkas Sistem (SFC) dan DISM untuk Memperbaiki Kode 0x80070422
SFC (System File Checker) adalah utilitas bawaan Windows yang memeriksa dan memperbaiki berkas sistem. DISM (Deployment Image Servicing and Management) adalah alat baris perintah yang digunakan untuk memperbaiki dan menyiapkan citra Windows, termasuk yang digunakan untuk penyebaran Windows, pemulihan, dan lainnya. Alat bawaan ini dapat memindai sistem Anda untuk mencari berkas sistem yang rusak atau hilang dan menggantinya dengan salinan yang sehat. Berikut adalah langkah-langkah untuk menjalankan SFC dan DISM:
Langkah 1. Tekan tombol "Windows + X" dan pilih "Command Prompt (Admin)" atau "Windows PowerShell (Admin)" dari menu.
Langkah 2. Pada command prompt atau jendela PowerShell, ketik sfc /scannow dan tekan Enter. Alat SFC akan memindai sistem Anda untuk mencari file yang rusak dan menggantinya jika perlu.
Langkah 3. Setelah alat SFC menyelesaikan pemindaiannya, ketik DISM /Online /Cleanup-Image /RestoreHealth dan tekan Enter. Alat DISM akan memeriksa berkas sistem yang rusak yang tidak diperbaiki oleh SFC dan menggantinya jika perlu.
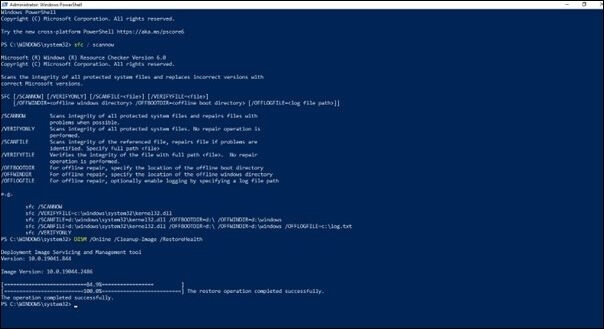
Langkah 4. Harap tunggu hingga alat DISM menyelesaikan pemindaian dan memperbaiki masalah apa pun. Nyalakan ulang PC Anda setelah selesai.
Perbaikan 7. Perbaiki Kode 0x80070422 dengan Memulai Ulang Layanan Lain
Di Windows, layanan adalah proses latar belakang yang berjalan secara independen dari pengguna dan biasanya bertanggung jawab atas operasi atau fungsi tingkat sistem. Layanan dirancang untuk berjalan secara otomatis saat memulai dan dapat dimulai, dihentikan, atau dimulai ulang. Terkadang memulai ulang layanan ini membantu mengatasi galat pembaruan ini, dan Anda juga dapat melakukannya dengan mengikuti langkah-langkah mudah yang diberikan di bawah ini:
Langkah 1. Tekan tombol "Windows + R" untuk membuka kotak dialog Run, ketik "services.msc", lalu tekan Enter.
Langkah 2. Di jendela Layanan, gulir ke bawah dan temukan layanan berikut: "Background Intelligent Transfer Service (BITS)," "Cryptographic Service," dan "Windows Update."
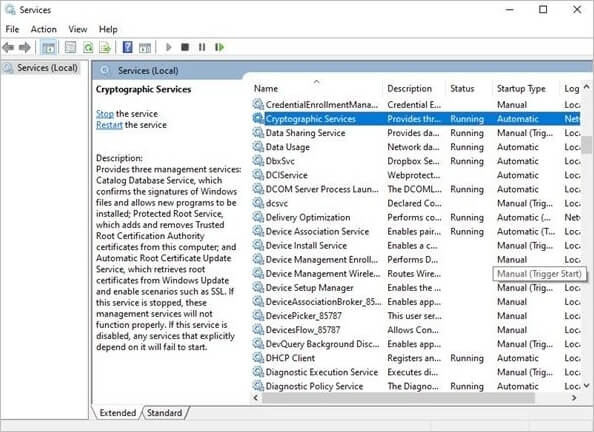
Langkah 3. Klik kanan setiap layanan dan pilih "Restart" dari menu konteks. Jika layanan tidak berjalan, pilih "Start" sebagai gantinya.
Langkah 4. Setelah ketiga layanan dimulai ulang, tutup jendela Layanan dan coba jalankan Pembaruan Windows lagi.
Perbaikan 8. Periksa Beberapa Nilai Registri untuk Memperbaikinya
Windows Registry adalah basis data hierarkis yang menyimpan pengaturan dan opsi konfigurasi pada sistem operasi Microsoft Windows. Registry Editor adalah alat yang memungkinkan pengguna untuk melihat dan mengedit Windows Registry. Memeriksa beberapa nilai registri yang disebutkan di bawah ini dapat membantu Anda memperbaiki masalah ini:
Langkah 1. Tekan tombol "Windows + R" untuk membuka kotak dialog Run.
Langkah 2. Ketik regedit dan tekan Enter untuk membuka Editor Registri.
Langkah 3. Arahkan ke kunci berikut:
HKEY_LOCAL_MACHINE\PERANGKAT LUNAK\Kebijakan\Microsoft\Windows\WindowsUpdate\AU
Langkah 4. Periksa apakah nilai "NoAutoUpdate" dan "AUOptions" ada. Jika tidak ada, klik kanan pada panel kanan dan pilih "New > DWORD (32-bit) Value" untuk membuatnya. Atur nilai "NoAutoUpdate" ke 0 dan "AUOptions" ke 5.
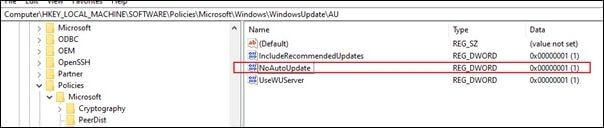
Tonton video ini untuk mempelajari cara memperbaiki kesalahan pembaruan Windows 10 0x80070422. Presenter telah memberikan petunjuk langkah demi langkah tentang cara melakukan beberapa perbaikan, termasuk menjalankan pemecah masalah Pembaruan Windows, mengatur ulang komponen Pembaruan Windows, dan banyak lagi.
- 0:11: Buka layanan.
- 0:33: Pilih tiga layanan dari mereka.
- 0:46: Temukan pengumpul acara windows.
- 1:00: Ubah jenis startup menjadi otomatis
- 1:16: Menemukan log peristiwa Windows
Kesimpulan
Kode kesalahan pembaruan Windows 0x80070422 dapat disebabkan oleh beberapa faktor, seperti layanan yang dinonaktifkan, masalah konfigurasi jaringan, atau file sistem yang rusak. Namun, masalah ini dapat diperbaiki, yang dibuktikan dalam artikel ini dengan memberikan delapan solusi efektif dengan langkah-langkah yang mudah diikuti.
Pengguna harus memilih solusi yang paling sesuai dengan situasinya, dengan mempertimbangkan faktor-faktor seperti keterampilan teknis, waktu yang tersedia, dan penyebab kesalahan. Disarankan untuk menggunakan perangkat lunak pemulihan data gratis EaseUS sebagai tindakan pencegahan jika Anda mengalami kehilangan data selama proses pembaruan atau waktu lain untuk memulihkan file yang hilang atau terhapus dengan mudah.
Tanya Jawab Kode Kesalahan 0x80070422
Apakah Anda masih bingung? Jangan khawatir! Bagian ini akan membantu Anda mendapatkan jawaban atas beberapa pertanyaan umum yang disebutkan di bawah ini:
1. Apa arti kesalahan 0x80070422?
Kesalahan 0x80070422 adalah kode kesalahan Pembaruan Windows dan muncul karena kegagalan layanan pembaruan Windows untuk memulai sendiri. Kesalahan ini dapat mencegah Windows mengunduh dan menginstal pembaruan penting, sehingga sistem rentan terhadap risiko keamanan dan masalah stabilitas.
2. Bagaimana cara memperbaiki Pembaruan Windows yang tidak dapat diperbarui?
Anda dapat mencoba beberapa solusi untuk memperbaiki Windows 10 yang tidak dapat diperbarui, seperti memeriksa koneksi internet dan memulai ulang layanan pembaruan Windows. Selain itu, menjalankan pemecah masalah pembaruan Windows dan membersihkan cache pembaruan Windows juga dapat dicoba untuk memperbaiki masalah ini. Jika Anda menginginkan petunjuk terperinci tentang cara mengatasi masalah pembaruan Windows, klik di sini.
3. Apakah ada cara untuk memaksa Pembaruan Windows?
Ya, ada cara untuk memaksa Windows 11 melakukan pembaruan di PC. Untuk melakukannya, baca langkah-langkah mudah dan cepat dalam artikel ini. Setelah semua langkah dilakukan, Windows akan mulai memeriksa pembaruan dan menginstalnya jika tersedia. Penting untuk dicatat bahwa memaksa pembaruan terkadang dapat menyebabkan masalah atau kesalahan, jadi sebaiknya pastikan file penting Anda telah dicadangkan sebelum mencoba ini.
4. Mengapa pembaruan sistem saya tidak diperbarui?
Jika pembaruan sistem Anda tidak diperbarui, mungkin ada berbagai alasan di baliknya, termasuk:
- koneksi internet lambat atau tidak stabil
- membutuhkan lebih banyak ruang penyimpanan.
- gangguan perangkat lunak pihak ketiga
- file sistem yang tidak berguna atau rusak
Artikel Terkait
-
Cara Mengatasi Excel Tidak Dapat Membuka File Karena Format File atau Ekstensi File Tidak Valid
![author icon]() Brithny/2024/09/10
Brithny/2024/09/10
-
Perbaikan Chrome: Memulihkan Bookmark yang Hilang karena Pembaruan Chrome
![author icon]() Jean/2024/09/10
Jean/2024/09/10
-
Cara Memulihkan File yang Rusak dari USB Flash Drive
![author icon]() Cedric/2024/09/10
Cedric/2024/09/10
-
4 Cara Memulihkan Data dari Hard Disk Eksternal
![author icon]() Tracy King/2024/09/10
Tracy King/2024/09/10