Daftar isi
"Saya menggunakan Illustrator CC, dan sekarang saya memiliki masalah. Pertanyaan saya adalah bagaimana dan di mana saya dapat memulihkan file Illustrator saya setelah CC Illustrator rusak ketika sedang saya gunakan? Di mana saya dapat mengatur opsi Autosave seandainya suatu hari saya kehilangan file lagi? "
Masalah Crash pada Adobe Illustrator
Saat sedang bekerja menggunakan Illustrator, ada kalanya editor mengalami crash. Hal tersebut kemungkinan besar disebabkan oleh fitur Autosave-nya. Anda mungkin bertanya, kenapa? Saat pemulihan data dihidupkan, Illustrator dapat berhenti sementara saat mencadangkan file besar atau kompleks. Jika terjadi masalah pada saat pencadangan, hal itu akan membuat Illustrator berhenti, hang, dan kemudian crash. Selain fitur Autosave, ada banyak penyebab lain yang dapat menyebabkan kerusakan perangkat lunak, seperti perangkat lunak yang kedaluwarsa, ketidakcocokan, plugin pihak ketiga, atau bug perangkat lunak dan masih banyak lagi.
Setelah software crash, file Illustrator (file AI) yang sedang Anda edit akan hilang. Sering kali, dibutuhkan waktu yang cukup lama untuk menyelesaikan desain vektor, rendering 3-D, dan gambar perspektif dari file Illustrator. Namun, Anda tidak perlu berhadapan dengan resiko kehilangan data apabila Anda mengetahui cara mengatasinya. Sebelum kami memberi tahu Anda cara untuk memulihkan file Illustrator, kami akan menunjukkan bagaimana cara mengaktifkan fitur Autosave di Illustrator. Jika Anda telah mengaktifkan fitur ini, Anda dapat melanjutkan untuk mempelajari cara memulihkan file dari file cadangan. Sementara jika Anda belum mengaktifkannya, ikuti langkah-langkah di bawah ini untuk menghindari kehilangan data lebih lanjut.
Aktifkan Illustrator Autosave untuk Mencegah Kehilangan Data Setelah Illustrator Crash
Meskipun fitur Autosave di Illustrator dapat menyebabkan kerusakan perangkat lunak, Anda tetap perlu mengaktifkannya. Apabila fitur Autosave ini aktif, Anda dapat memulihkan file Illustrator yang belum disimpan dari file cadangan setelah crash atau situasi serupa lainnya seperti shutdown yang tidak disengaja, menutup perangkat lunak tanpa menyimpan, dan masih banyak lagi.
Langkah 1: Buka "Preferences"> "File Handling & Clipboard"> "Data Recovery".
Langkah 2: Pilih checkbox "Automatically Save Recovery Data Every" untuk mengaktifkan pemulihan data.
Langkah 3: Setel interval waktu "xx minute" untuk menyimpan file secara otomatis. (Menyetel interval pendek akan mengganggu pekerjaan Anda, sementara yang lama meningkatkan kemungkinan kehilangan data. Pilih interval waktu yang paling sesuai menurut Anda.)
Langkah 4: Klik "Choose" untuk menetapkan lokasi tempat Illustrator menyimpan file cadangan.
Langkah 5: Pilih checkbox "Turn off Data Recovery for complex documents" untuk mencegah alur kerja Anda terputus dan Illustrator terhenti.
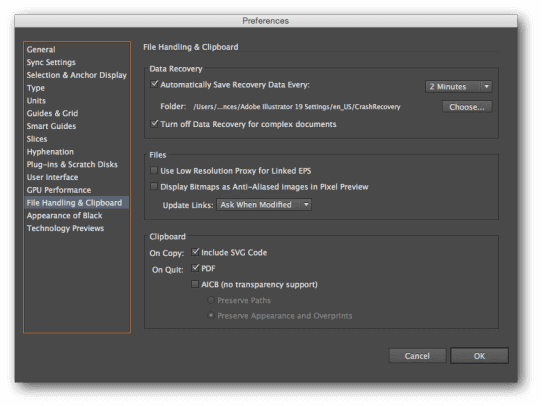
Pulihkan File AI melalui Illustrator Autosave atau EaseUS File Recovery Software
Dalam beberapa kasus, saat Anda mencoba menjalankan kembali program setelah crash, file yang Anda kerjakan akan muncul dan ditandai sebagai "recovered" atau "dipulihkan". Jika Anda menemukan file yang dipulihkan, segera simpan sebagai file baru dan lanjutkan mengerjakannya. Namun pada kenyataannya, cara tersebut tidak selalu berhasil. Untungnya, ada cara lain untuk mengembalikan file Illustrator yang hilang setelah crash. Anda dapat mencoba memulihkan file yang hilang dari cadangan atau menggunakan perangkat lunak pemulihan file Adobe terbaik untuk melakukan pemulihan. Berharap setidaknya salah satu dari dua opsi tersebut dapat menyelamatkan pekerjaan Anda di Illustrator.
Metode 1. Mengembalikan file Illustrator dengan file cadangan
Jika Anda telah mengaktifkan Illustrator Autosave, maka metode 1 akan bekerja dengan sempurna untuk Anda. Secara default, file cadangan biasanya disimpan di Windows "C: \ Users \ AppData \ Roaming \ Adobe \ Adobe Illustrator [versi Adobe Illustrator Anda] Pengaturan \ en_US \ AIPrefs;". Berikut cara untuk memulihkan file melalui file cadangan yang dibuat oleh fitur Autosave:
Langkah 1: Buka lokasi tempat Anda menyimpan file cadangan, baik itu folder default atau folder yang Anda atur secara manual.
Langkah 2: Temukan semua file yang namanya memiliki kata-kata seperti "recovery" atau kode yang berantakan. Pilih salah satu yang ingin Anda pulihkan dan ganti nama file.
Langkah 3: Klik dua kali file untuk membukanya dengan Illustrator.
Langkah 4: Klik menu "File" dan pilih "Save As" '. Ketik nama baru untuk file tersebut ke dalam kolom Name, pilih folder untuk file tersebut dan klik tombol "Save".
Perhatikan bahwa Anda hanya dapat memulihkan versi sebelumnya dari file Illustrator yang hilang, karena Illustrator Data Recovery bersifat tidak mutlak. Mungkin akan terjadi kehilangan data jika terjadi crash di antara interval pemulihan.
Metode 2. Mengembalikan file Illustrator dengan menggunakan EaseUS Data Recovery Wizard
Jika ada file yang hilang setelah crash dan Anda tidak memiliki backup apapun, Anda dapat mencoba memulihkan file AI yang hilang menggunakan perangkat lunak pemulihan data - EaseUS Data Recovery Wizard. Jika Anda merasa telah kehilangan file Illustrator yang berharga dan tidak dapat menemukan file cadangan saat mencoba metode 1 karena file tersebut tersembunyi, hilang atau dihapus, perangkat lunak pemulihan file EaseUS akan segera menemukannya hanya dengan tiga langkahmudah.
- Penting
- Perangkat lunak ini dapat memulihkan file yang hilang tetapi tidak dapat memulihkan konten yang hilang di dalam file. Jadi, jika Anda mencoba memulihkan konten yang sedang Anda kerjakan, gunakan Metode 1 sebagai gantinya. Jika Anda tidak memiliki cadangan yang tersedia, kemungkinan besar Anda tidak bisa mendapatkan file Anda kembali.
1. Unduh dan instal EaseUS Data Recovery Wizard di komputer Anda.

2. Gunakan alat pemulihan data untuk menemukan dan memulihkan data Anda yang hilang.
Pilih lokasi penyimpanan atau folder tertentu tempat dimana data Anda hilang, lalu klik tombol Pindai.

3. Setelah pemindaian selesai, temukan file atau folder yang dapat dipulihkan dalam daftar hasil pemindaian.
Pilih file lalu klik tombol Pulihkan. Saat memilih lokasi untuk menyimpan data yang sudah dipulihkan, Anda tidak boleh menggunakan drive tempat asal file tersebut.

Poin Penting
Kerusakan perangkat lunak atau situasi lain yang menyebabkan kehilangan data sebagian besar pasti terjadi saat Anda menggunakan perangkat lunak. Oleh karena itu, Anda sangat disarankan untuk mengaktifkan fitur Autosave di Illustrator untuk meminimalkan kemungkinan kehilangan progress pada file yang sedang Anda kerjakan.
Artikel Terkait
-
Pulihkan File 0 Byte di Windows 10/8/7
![author icon]() Cedric/2022/09/22
Cedric/2022/09/22
-
Cara Memulihkan File Setelah Factory Reset Laptop
![author icon]() Brithny/2022/09/22
Brithny/2022/09/22
-
Freeware Pemulihan Hard Disk untuk Memulihkan Data di Windows dan Mac
/2022/09/22
-
Memulihkan Dokumen Wordpad yang Belum Disimpan / Dihapus / Hilang di Windows 10/8/7
![author icon]() Roxanne/2022/09/22
Roxanne/2022/09/22