Daftar isi
Kehilangan file Illustrator yang belum disimpan atau dihapus bisa menjadi pengalaman yang membuat frustrasi dan menegangkan. Baik Anda tidak sengaja menutup file tanpa menyimpan, menyimpan file yang sudah ada, atau menghapus file tanpa cadangan, rasanya semua kerja keras Anda telah hilang. Namun, jangan putus asa - sering kali mungkin untuk memulihkan file Illustrator yang belum disimpan atau dihapus.
Dalam artikel ini, kami akan membahas beberapa metode yang dapat Anda coba untuk memulihkan file yang hilang dan mengembalikan pekerjaan Anda ke jalur yang benar. Kami juga akan membahas beberapa praktik terbaik untuk mencegah hilangnya file di masa mendatang dan menjaga pekerjaan Anda tetap aman, jadi jika Anda mencari cara untuk memulihkan file Illustrator yang belum disimpan , baca terus!
File Illustrator yang Hilang, Cara Memulihkannya
Jika Anda kehilangan file Illustrator, hal itu dapat menjadi pukulan telak bagi pekerjaan dan produktivitas Anda. Namun, jangan putus asa - ada beberapa langkah yang dapat Anda ambil untuk memulihkan file yang hilang dan kembali bekerja. Sebelum itu, mari kita bahas beberapa penyebab umum yang mengakibatkan hilangnya file Illustrator, seperti:
Illustrator mogok : Jika Illustrator mogok atau mati tiba-tiba, hal itu dapat menyebabkan pekerjaan Anda yang belum disimpan hilang.
Tidak sengaja tersimpan di file Illustrator : Jika Anda tidak sengaja menyimpan di file Illustrator yang sudah ada, file tersebut dapat menimpa file asli dan menyebabkannya hilang.
Tidak sengaja menutup file Illustrator sebelum menyimpan : Jika Anda menutup file Illustrator tanpa menyimpan perubahan, hal itu dapat menyebabkan pekerjaan Anda yang belum disimpan hilang.
Menghapus file Illustrator tanpa memiliki salinan cadangan : Jika Anda menghapus file Illustrator tanpa memiliki salinan cadangan, akan sulit memulihkan file tersebut.
File Illustrator rusak : Dalam beberapa kasus, file Illustrator mungkin terkorosi, sehingga sulit atau tidak mungkin dibuka.

Sekarang setelah Anda mengetahui beberapa penyebab umum, Anda pasti penasaran tentang cara memulihkannya. Tetaplah bersama kami; bagian selanjutnya ditujukan untuk Anda!
Cara Memulihkan Illustrator yang Belum Disimpan di Windows 11/10/8/7
Apakah Anda mencari cara terbaik untuk memulihkan file Illustrator yang belum disimpan? Bagian ini cocok untuk Anda! Di bagian ini, kami akan memperkenalkan dua metode yang dapat Anda coba untuk memulihkan file Anda di Windows 11, 10, 8, atau 7. Jadi, jika Anda siap mempelajari cara memulihkan file Illustrator yang belum disimpan di Windows, mari kita mulai!
Metode 1. Memulihkan File Illustrator yang Tidak Tersimpan dari Penyimpanan Otomatis
Adobe Illustrator menyertakan fitur yang disebut simpan otomatis, yang jika dibuka, akan secara otomatis menyimpan pekerjaan Anda setiap beberapa menit untuk mencegah hilangnya pekerjaan jika terjadi crash atau kejadian tak terduga lainnya. Mari kita bahas cara memulihkan dengan fitur simpan otomatis.
Langkah 1. Luncurkan Adobe Illustrator.
Langkah 2. Tunggu kotak dialog muncul dan klik "OK".
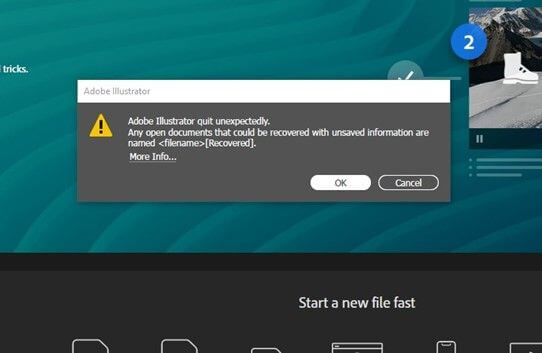
Langkah 3. Illustrator akan menampilkan versi tersimpan otomatis dari file yang hilang dengan label '[Dipulihkan] (Nama File).'
Langkah 4. Dari menu "File", pilih "Save As".

Langkah 5. Pilih lokasi untuk menyimpan file yang dipulihkan dan klik "Simpan".
Metode 2. Memulihkan File Illustrator yang Tidak Tersimpan dari Folder Sementara
Illustrator membuat berkas sementara saat Anda mengerjakan berkas yang mungkin berisi pekerjaan Anda yang hilang. Ikuti langkah-langkah berikut untuk memulihkan berkas Illustrator yang belum disimpan dari folder sementara:
Langkah 1. Tutup Adobe Illustrator jika sedang terbuka.
Langkah 2. Buka menu Start dan ketik %temp% di bilah pencarian.

Langkah 3. Tekan Enter untuk membuka folder temp
Langkah 4. Cari file sementara Illustrator dengan ekstensi .tmp.
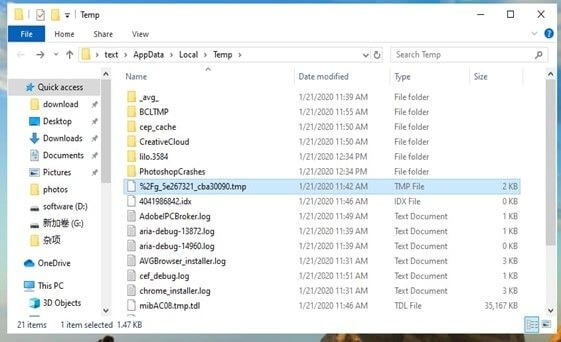
Langkah 5. Ganti nama file sementara dengan menghapus ekstensi .tmp dan menggantinya dengan .ai
Langkah 6. Buka file di Adobe Illustrator dan simpan di lokasi pilihan Anda
Cara Memulihkan Illustrator yang Terhapus di Windows 11/10/8/7
Apakah Anda tidak sengaja menghapus file ilustrator Anda? Jangan panik; bagian ini untuk Anda! Baik Anda telah mengosongkan recycle bin atau tidak sengaja menghapus file dari hard drive Anda, opsi berikut dapat membantu Anda mendapatkan kembali pekerjaan Anda:
Opsi 1. Pulihkan File Illustrator yang Dihapus dengan Perangkat Lunak
EaseUS Data Recovery Wizard adalah alat hebat yang dapat membantu memulihkan file yang terhapus di Windows 11/10/8/7. Baik Anda tidak sengaja menghapusnya atau hard drive Anda rusak, perangkat lunak ini dapat membantu Anda mendapatkan kembali file Anda. Berikut ini beberapa hal penting dari perangkat lunak pemulihan hard drive ini:
- Dapat memulihkan banyak jenis berkas, termasuk gambar, video, berkas musik, dokumen, dll.
- Perangkat lunak ini mendukung pemulihan berkas dari berbagai perangkat penyimpanan, termasuk hard drive, SSD, flash drive USB, dan pen drive.
- Aplikasi ini memiliki antarmuka yang ramah pengguna sehingga mudah digunakan, bahkan bagi mereka yang tidak paham teknologi.
- Perangkat lunak ini menyertakan algoritma pemindaian canggih yang dapat membantu Anda memulihkan berkas yang rusak parah sekalipun.
- EaseUS Data Recovery Wizard sangat efektif dan berhasil dalam memulihkan file yang terhapus.
Jika Anda ingin memulihkan file Illustrator yang terhapus di Windows 11/10/8/7, kami sangat menyarankan untuk menggunakan EaseUS Data Recovery Wizard. Unduh perangkat lunak tersebut dan ikuti langkah-langkah yang mudah digunakan untuk memulihkan file Anda yang hilang.
Langkah 1. Pilih lokasi dan mulai memindai
Luncurkan EaseUS Data Recovery Wizard, arahkan kursor ke partisi/drive tempat file yang dihapus disimpan. Klik "Cari Data yang Hilang" untuk menemukan file yang hilang.

Langkah 2. Pilih file yang ingin Anda pulihkan
Setelah pemindaian selesai, pilih file yang dihapus yang ingin Anda pulihkan. Anda dapat mengeklik filter untuk hanya menampilkan jenis file yang Anda inginkan. Jika Anda mengingat nama file, Anda juga dapat mencari di kotak pencarian, yang merupakan cara tercepat untuk menemukan file target.

Langkah 3. Pratinjau dan pulihkan file yang dihapus
Pratinjau file yang dapat dipulihkan. Kemudian, pilih file yang ingin Anda pulihkan dan klik "Pulihkan" untuk menyimpan file di lokasi penyimpanan baru, bukan di disk tempat data sebelumnya hilang. Anda dapat memilih penyimpanan cloud, seperti OneDrive, Google Drive, dll., dan klik "Simpan" untuk menyimpan file yang dipulihkan.

Opsi 2. Memulihkan File Illustrator yang Dihapus dari Recycle Bin
Di mana file yang dihapus disimpan di Windows 11/10/8/7? Saat Anda menghapus file dari komputer, file tersebut akan dipindahkan ke Recycle Bin Windows 10 , tempat file tersebut disimpan hingga Anda memutuskan untuk menghapusnya secara permanen. Anda dapat mengikuti langkah-langkah di bawah ini untuk memulihkannya.
Langkah 1. Buka Recycle Bin dengan mengklik dua kali ikonnya di desktop Anda.
Langkah 2. Temukan file Illustrator yang dihapus yang ingin Anda pulihkan
Langkah 3. Klik kanan pada berkas dan pilih "Pulihkan" dari menu konteks.

Langkah 4. Berkas akan dikembalikan ke lokasi aslinya di komputer Anda.
Opsi 3. Pulihkan File Illustrator yang Dihapus dari Cadangan Illustrator
Bagian ini akan menunjukkan cara memulihkan berkas Illustrator yang dihapus dari cadangan Illustrator. Ikuti langkah-langkah berikut:
Langkah 1. Buka Adobe Illustrator dan masuk ke menu Edit
Langkah 2. Pilih Preferensi, lalu klik "Penanganan File & Clipboard".

Langkah 3. Di bagian Pemulihan Otomatis, klik tombol "Pulihkan" di samping lokasi file Pemulihan Otomatis.
Langkah 4. Dari daftar file cadangan yang tersedia, pilih file yang ingin Anda pulihkan dan klik "buka".
Langkah 5. File yang dipilih akan dikembalikan ke lokasi aslinya. Simpan file untuk membuat perubahan permanen.
Jika file Illustrator Anda rusak setelah pemulihan, Anda dapat merujuk ke posting ini:

Cara Memperbaiki File Illustrator yang Rusak [Panduan 2023]
Dalam artikel lengkap ini, Anda akan mempelajari berbagai solusi praktis dan cara melindungi desain penting Anda dengan mudah! Baca selengkapnya >>
Kesimpulan
Kesimpulannya, kehilangan file Illustrator bisa menjadi pengalaman yang membuat frustrasi dan stres. Kami harap ini membantu Anda memahami beberapa cara untuk memulihkan file Illustrator di Windows 11/10/8/7. Cara yang paling efektif adalah menggunakan perangkat lunak pemulihan data untuk memulihkan video, gambar, file musik, dokumen, dan file lain yang terhapus dari berbagai perangkat penyimpanan. Jika Anda kehilangan file Illustrator, kami sarankan untuk mengunduh EaseUS Data Recovery Wizard untuk mencoba dan memulihkannya dengan tingkat keberhasilan yang sangat tinggi.
Tanya Jawab Umum tentang Memulihkan File Illustrator yang Terhapus
Setelah mengetahui cara memulihkan file ilustrator yang terhapus, Anda mungkin memiliki beberapa pertanyaan. Anda akan menemukan jawabannya di sini:
1. Bagaimana cara memulihkan file Illustrator setelah terjadi kerusakan?
Jika Anda kehilangan file Illustrator karena kerusakan, Anda mungkin dapat memulihkannya menggunakan fitur penyimpanan otomatis Illustrator atau dengan memulihkan versi file sebelumnya dari cadangan.
Untuk memulihkan file Illustrator setelah terjadi crash:
- Buka Adobe Illustrator dan buka File > Buka.
- Pada kotak dialog Buka, navigasikan ke tempat Anda menyimpan cadangan berkas Illustrator Anda.
- Pilih berkas cadangan dan klik Buka.
- Jika berkas berhasil dibuka, buka File > Simpan Sebagai dan simpan berkas ke lokasi baru.
2. Bagaimana cara memperbaiki file Illustrator yang rusak?
Anda dapat memperbaiki berkas Illustrator yang rusak menggunakan perangkat lunak perbaikan berkas khusus. Untuk memperbaiki berkas Illustrator yang rusak, ikuti langkah-langkah berikut:
- Unduh dan instal EaseUS Data Recovery Wizard di komputer Anda.
- Luncurkan perangkat lunak dan pilih file Illustrator yang rusak.
- Klik Pindai untuk memulai proses perbaikan.
- Setelah pemindaian selesai, pilih file Illustrator yang telah diperbaiki dan klik Pulihkan untuk menyimpannya di lokasi pilihan Anda.
- Buka berkas Illustrator yang telah diperbaiki untuk memeriksa apakah berfungsi.
3. Bisakah saya memulihkan file Illustrator yang belum disimpan?
Anda dapat memulihkan berkas Illustrator yang belum disimpan jika Anda telah mengaktifkan fitur penyimpanan otomatis di aplikasi tersebut. Jika terjadi crash, Illustrator akan mencoba memulihkan berkas yang belum disimpan dan meminta Anda untuk menyimpannya saat meluncurkan kembali aplikasi tersebut. Atau, Anda dapat memulihkan berkas dari folder sementara, tempat berkas yang belum disimpan disimpan sebelum disimpan.
4. Di mana file pemulihan Illustrator disimpan?
File pemulihan Illustrator umumnya disimpan di lokasi yang sama dengan file asli. Penting untuk dicatat bahwa file pemulihan Illustrator hanya dibuat jika opsi Simpan Informasi Pemulihan diaktifkan dalam preferensi Illustrator. Jika opsi ini tidak diaktifkan, Illustrator tidak akan membuat file pemulihan, dan tidak mungkin untuk memulihkan pekerjaan yang belum disimpan.
Artikel Terkait
-
Cara Memulihkan Dokumen Word yang Tidak Tersimpan Saat Komputer Mati
![author icon]() Daisy/2024/09/12
Daisy/2024/09/12
-
Memulihkan Folder dan File AppData yang Terhapus atau Hilang di Windows 11, 10, 8, 7
![author icon]() Daisy/2024/09/19
Daisy/2024/09/19
-
Cara Mengembalikan File yang Terhapus di Windows 11 dalam 9 Cara
![author icon]() Daisy/2024/09/18
Daisy/2024/09/18
-
Perangkat Lunak Pemulihan Folder Memulihkan Folder yang Dihapus/Hilang dengan Mudah
/2024/09/10