Daftar isi
Kehilangan dokumen yang belum selesai adalah hal yang buruk, baik Anda menggunakan Word untuk keperluan pekerjaan maupun pribadi. File Anda dapat rusak secara tiba-tiba jika Anda tidak menyimpan dokumen Word secara manual. Anda mungkin memiliki kecenderungan untuk menekan tombol "Simpan" sekali atau dua kali setiap beberapa menit jika Anda sudah pernah mengalami kehilangan seperti itu. Namun, perilaku tersebut tidak umum di antara pengguna.
Namun, ada berbagai cara untuk memulihkan dokumen, bahkan jika sistem Anda mogok saat dokumen dibuka dan belum disimpan.
| 🔮 Pulihkan Dokumen Word dengan Perangkat Lunak | Perbaikan ini biasanya sangat efisien karena perangkat lunak khusus dapat memindai dan memulihkan dokumen Word yang belum disimpan. Perangkat lunak ini memiliki tingkat keberhasilan yang tinggi dalam memulihkan file yang hilang. |
| 🗂️ Pulihkan dari Dokumen Terbaru | Perbaikan ini relatif efisien jika dokumen yang belum disimpan tercantum di bagian dokumen terkini. Namun, jika dokumen tersebut tidak tercantum atau telah dihapus, metode ini mungkin tidak efektif. |
| 📚 Pulihkan dari Kelola Dokumen | Perbaikan ini mengharuskan pengguna untuk menelusuri opsi dan pengaturan Word untuk mengakses fitur Kelola Dokumen. Mungkin agak sulit bagi pengguna yang tidak familier dengan antarmuka Word. |
| ⏱️ Pulihkan File Sementara | Perbaikan ini mungkin cukup efisien, tergantung pada apakah Word membuat berkas sementara sebelum penutupan. Jika berkas sementara ada, ada kemungkinan untuk memulihkan dokumen yang belum disimpan. Namun, jika tidak ada berkas sementara yang dibuat atau terhapus, metode ini mungkin tidak berfungsi. |
Tolong! Saya Lupa Menyimpan Dokumen Word Saya...
Meskipun Microsoft Word merupakan program penyuntingan dan pemrosesan teks yang mudah digunakan, dokumen Word dapat hilang karena berbagai alasan. Cara memulihkan dokumen Word yang hilang merupakan topik lain yang sering ditanyakan, selain kiat dan trik penggunaan Word. Berikut ini adalah postingan permintaan bantuan yang sebenarnya:
Hai, saya menyimpan dokumen ini pada pukul 5:09 sore tadi malam. Komputer saya mati sekitar pukul 5:45 sore. Ketika saya membuka Word keesokan paginya, tidak ada file yang berhasil dipulihkan secara otomatis, dan saya mencari di Google semua praktik terbaik untuk menemukan file dan tidak dapat menemukan dokumen yang belum saya simpan secara manual.
- Dari Komunitas Microsoft
Mirip dengan pengguna ini, komputer Anda mati, dan Anda kehilangan dokumen Word tanpa menyimpannya. Bagaimana cara memulihkan dokumen Word yang belum disimpan setelah komputer mati?
Microsoft Office menawarkan fitur AutoRecover kepada pengguna untuk memulihkan dokumen Word yang sedang diedit secara otomatis. Anda dapat mengaktifkan fungsi ini dengan membuka "File" > "Options" > "Save" > mencentang "Save AutoRecover". Anda dapat mengubah waktu interval AutoSave. Selama fitur ini mulai berfungsi, Anda dapat memulihkan dokumen Word yang belum disimpan setelah komputer dinyalakan ulang, macet, atau mati dengan metode berikut.
Cara Mengembalikan Word yang Tidak Tersimpan Saat Komputer Mati
Anda juga dapat mencoba 4 metode terperinci di bawah ini untuk mendapatkan empat solusi yang berguna saat Anda lupa menyimpan dokumen Word. Sebelum memulihkan dokumen Word yang belum disimpan setelah komputer dinyalakan ulang atau dimatikan, tonton video ini terlebih dahulu. Video ini memberi Anda informasi lebih rinci tentang pemulihan dokumen Mac.
Perbaikan 1. Pulihkan Dokumen Word yang Tidak Tersimpan dengan Perangkat Lunak
Aplikasi pemulihan data akan membantu Anda memulihkan dokumen yang belum disimpan jika Anda kehilangannya akibat PC dimatikan secara tidak sengaja, pemformatan disk, serangan virus, partisi hilang, bencana sistem, dsb. EaseUS Data Recovery Wizard dapat memulihkan file dari hard drive internal dan eksternal komputer Windows. Aplikasi ini memungkinkan Anda memulihkan DOC/DOCX, XLS/XLSX, PPT/PPTX, PDF, CWK, HTML/HTM, INDD, dan EPS yang hilang hanya dengan beberapa klik.
- Pulihkan 1000+ jenis file, termasuk .doc, .xlsx, .pg, .png, .gif, .mp4, .mov, .ppt, .pdf, dan banyak lagi.
- Pulihkan file Excel yang terhapus dari hard drive yang diformat, Recycle Bin yang dikosongkan, kartu SD, Pen drive, dll.
- Mendukung pemulihan data untuk penghapusan mendadak, pemformatan, kerusakan hard drive, serangan virus, dan kerusakan sistem.
Langkah 1. Luncurkan EaseUS Data Recovery Wizard di komputer. Pilih disk tempat Anda kehilangan file yang belum disimpan, lalu klik "Cari Data yang Hilang".

Langkah 2. Anda akan melihat tab Path dan Type di sisi kiri, klik "Type" dan "Unsaved Files". Perangkat lunak pemulihan file yang belum disimpan ini akan membantu Anda memulihkan file Word, Excel, PPT, dan file lainnya yang belum disimpan dengan mudah.

Langkah 3. Pilih file target dan klik tombol "Pratinjau". Kemudian, klik "Pulihkan" untuk memulihkan file yang belum disimpan. Berhati-hatilah untuk tidak mengembalikan file yang dipulihkan ke lokasi asli, karena ini dapat menimpa file tersebut. Anda juga dapat menyimpan file yang dipulihkan ke penyimpanan cloud seperti OneDrive atau Google Drive.

Banyak pengguna Windows telah membuktikan keampuhan alat ini. Jika Anda tertarik untuk mengetahui cara memulihkan dokumen word yang tidak tersimpan saat komputer mati, bagikan di Facebook, Twitter, Instagram, dan platform media sosial lainnya!
Bagaimana cara memulihkannya jika Anda lupa menyimpan dokumen Word setelah komputer dinyalakan ulang? Ikuti tiga solusi efektif berikut.
Perbaikan 2. Pulihkan dari Dokumen Terbaru (Word 2010/2013/2016/2019)
Jika versi Word Anda di bawah versi 2010, lihat posting lain tentang cara memulihkan dokumen Word yang belum disimpan 2007/2003.
Langkah 1. Buka aplikasi Word dan klik tab "Buka" > "File".

Langkah 2. Klik "Terbaru" dan Gulir ke bagian bawah Dokumen Terbaru Anda, lalu klik "Pulihkan Dokumen yang Belum Disimpan".

Langkah 3. Draf yang disimpan akan terbuka di jendela baru.
Langkah 4. Klik "Simpan Sebagai" untuk memulihkan dokumen Word yang hilang dan belum disimpan setelah terjadi masalah komputer.

Perbaikan 3. Pulihkan Word yang Tidak Tersimpan dari Kelola Dokumen
- Jalankan Word > buka file baru atau file yang sudah ada.
- Klik tab "File" > "Info" > klik "Kelola Dokumen".
- Klik "Pulihkan Dokumen yang Belum Disimpan".
- Anda akan melihat daftar file yang belum disimpan. Pilih file dan klik "Buka" > "Simpan Sebagai" untuk menyimpan file Word.

Perbaikan 4. Pulihkan dari File Sementara
- Anda dapat menemukan berkas temporer di jalur ini: C:\Users\User_Name\AppData\Local\Microsoft\Office\UnsavedFiles.
- Pilih yang perlu Anda pulihkan dan buka dengan aplikasi Word untuk menyimpan lagi.
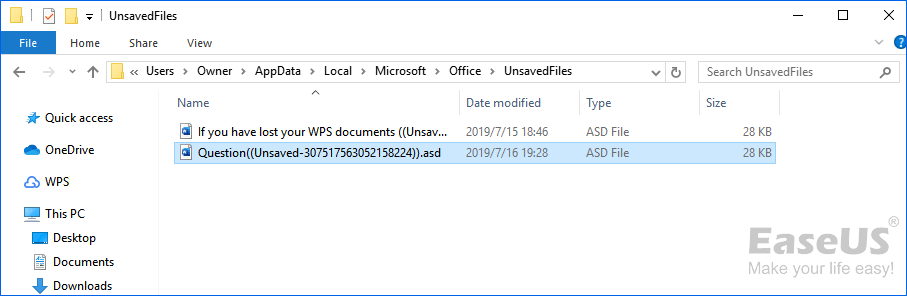
Jika Anda telah menghapus folder File yang Tidak Tersimpan dan kehilangan semua file sementara, Anda dapat menggunakan EaseUS Data Recovery untuk memulihkan file sementara yang terhapus.

Cara Memulihkan File Excel yang Tidak Tersimpan dari File Sementara Excel di Windows 10/11
Artikel ini membahas panduan untuk memulihkan file Excel yang belum disimpan dari file sementara dan memulihkan file Excel yang terhapus dengan perangkat lunak pemulihan data. Baca selengkapnya >>
Untuk Menyimpulkan
Cobalah empat pendekatan dalam panduan ini jika Anda kehilangan dokumen Word setelah memulai ulang komputer. Jika Anda memiliki cadangan, Anda dapat dengan mudah memulihkan file yang terhapus. Anda dapat memperoleh kembali dokumen Word dengan EaseUS Data Recovery Wizard, program pemulihan data Windows yang bermanfaat, selain fitur pemulihan bawaan Word dan Windows. Utilitas ini dapat digunakan untuk memulihkan file yang hilang dari komputer, hard drive, dan partisi yang rusak.
Tanya Jawab Umum tentang Memulihkan Dokumen Word yang Tidak Tersimpan Setelah Komputer Direstart
Berikut topik selengkapnya tentang cara memulihkan dokumen Word saat komputer mati.
1. Bagaimana cara memulihkan dokumen Word 2007 yang belum disimpan setelah dimatikan?
Jika komputer Anda mati dan Anda kehilangan dokumen Word, Anda dapat memulihkan dokumen Word 2007 yang belum disimpan dengan tiga cara, memulihkan dari dokumen terkini, mengelola dokumen, atau dari file sementara.
2. Bisakah saya memulihkan dokumen Word yang tidak saya simpan?
Jika Anda lupa menyimpan dokumen Word atau komputer Anda restart dan kehilangan dokumen Word, Anda dapat menggunakan fitur AutoRecover untuk memulihkan dokumen Word yang belum disimpan. Buka Word, klik tab File > klik Info > klik Kelola Dokumen > klik Pulihkan Dokumen yang Belum Disimpan. Kemudian, cari dokumen Word yang belum disimpan, dan klik Buka > Simpan Sebagai.
3. Bagaimana cara memulihkan dokumen Word yang belum disimpan pada tahun 2019?
Seperti semua versi Word sebelumnya, Word 2019 juga memiliki fitur AutoRecover untuk membantu pengguna memulihkan dokumen Word yang belum disimpan saat komputer mati. Anda dapat mengaktifkan fungsi ini dengan membuka File > Opsi > Simpan > mencentang Simpan AutoRecover. Setelah fungsi ini berfungsi, dokumen Word yang sedang diedit dapat disimpan secara berkala. Jadi, Anda dapat memulihkan dokumen Word yang belum disimpan.
Artikel Terkait
-
Cara Memulihkan Lembar Kerja yang Terhapus di Excel
![author icon]() Daisy/2024/09/11
Daisy/2024/09/11
-
Perangkat Lunak Pemulihan JPEG Gratis untuk Memulihkan Foto Anda
![author icon]() Brithny/2024/09/10
Brithny/2024/09/10
-
![author icon]() Daisy/2024/09/10
Daisy/2024/09/10
-
Batalkan ESD-USB | Ubah Hard Drive ESD-USB 32GB/Hard Drive Eksternal ke Normal
![author icon]() Cedric/2024/09/10
Cedric/2024/09/10