Daftar isi
Bagian 1. Cara Membuka Kunci Kartu SD dengan 4 Cara Terbukti
Jika Anda menghadapi situasi yang sama di mana kartu SD terkunci atau terproteksi terhadap penulisan, kami dapat membantu Anda mengatasi masalah ini. Berikut adalah empat cara yang efektif. Anda dapat membuka kunci kartu SD secara manual, menghapus proteksi penulisan di Windows & Mac, dan membuka kunci kartu SD dengan kata sandi.
Metode 1. Membuka Kunci Kartu SD Secara Manual
Metode ini dapat membantu Anda menghapus proteksi penulisan fisik. Ada tombol Kunci di sisi kiri kartu SD. Pastikan tombol Kunci digeser ke atas (posisi tidak terkunci). Anda tidak akan dapat mengubah atau menghapus konten pada kartu memori jika terkunci.
Jika sakelar kunci longgar dan mudah bergerak, kemungkinan sakelar bergeser ke posisi terkunci saat kartu diletakkan di perangkat induk. Dalam kasus ini, kartu perlu diganti.

Metode 2. Hapus Perlindungan Penulisan Digital di Windows 10/8/7
Metode ini bertujuan untuk menghapus proteksi penulisan menggunakan CMD untuk membuka kunci kartu SD. Jika Anda tidak terbiasa dengan CMD, Anda dapat menggunakan alternatif CMD. Baca terus dan ikuti detailnya di bawah ini:
Langkah 1. Pastikan Anda menggunakan akun administrator. Lalu hubungkan kartu SD ke komputer Anda.
- Jika komputer Anda memiliki pembaca kartu SD, kartu tersebut harus digeser dengan label menghadap ke atas dan konektor emas menghadap ke atas terlebih dahulu ke dalam pembaca.
- Jika PC Anda tidak memiliki pembaca kartu, Anda memerlukan adaptor kartu SD untuk melakukan ini.
Langkah 2. Klik logo Windows di sudut kiri bawah layar. Cari "Command Prompt" dan klik "Run as Administrator".

Langkah 3. Ketik perintah berikut satu per satu dan tekan "Enter" setelah setiap perintah:
bagian cakram
daftar disk
pilih disk #
atribut disk hapus hanya baca
# adalah nomor kartu SD yang mengalami kesalahan proteksi penulisan/ terkunci.
Anda akan melihat baris teks yang bertuliskan "Atribut disk berhasil dibersihkan", yang menandakan bahwa kartu SD Anda tidak lagi dilindungi dari penulisan.
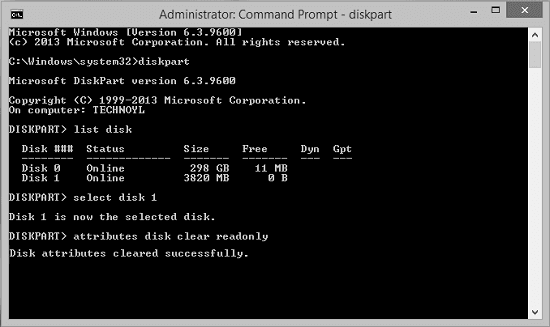
Baca juga: Disk dilindungi dari penulisan di Windows 10/8/7 .
Alternatif CMD - Alat Penghapus Proteksi Penulisan
Jika Anda tidak menganggap diri Anda sebagai pengguna komputer profesional dan tidak familier dengan baris perintah, jangan khawatir. Ada solusi berbasis grafis untuk membantu Anda menghapus proteksi penulisan dari hard drive, drive USB, dan bahkan kartu SD.
EaseUS CleanGenius adalah salah satu alat yang membantu Anda memperbaiki masalah tersebut di atas pada drive Anda tanpa mengetahui apa pun tentang baris perintah.
Berikut panduan mudah untuk diikuti tentang cara menggunakan alat ini untuk menyelesaikan masalah Anda:
Langkah 1: UNDUH dan instal EaseUS CleanGenius (gratis) di komputer Anda.
Langkah 2: Jalankan EaseUS CleanGenius di PC Anda, pilih Optimasi dan pilih mode Perlindungan Penulisan.

Langkah 3: Pilih perangkat yang dilindungi dari penulisan dan klik Nonaktifkan untuk menghapus perlindungan.

Metode 3. Menghapus Perlindungan Penulisan Digital pada Perangkat Mac
Terkadang, file yang ingin Anda ubah memiliki properti read-only sehingga Anda tidak dapat menulis ke dalamnya. Untuk ini, Anda dapat menghapus centang properti read-only secara eksplisit. Berikut cara membuka kunci kartu SD di Mac.
Langkah 1. Hubungkan kartu SD Anda ke perangkat Mac Anda.
Langkah 2. Periksa dan lepaskan proteksi penulisan pada kartu SD.
Klik kanan file pada kartu SD untuk memilih "Dapatkan Info", lalu di bawah |Berbagi & Izin", Anda akan menemukan "Hanya baca" di bawah Hak Istimewa. Klik ikon kunci dan masukkan kata sandi administrator Anda untuk membuka kunci pengaturan, lalu klik "Hanya baca" untuk mengubahnya menjadi "Baca & Tulis".
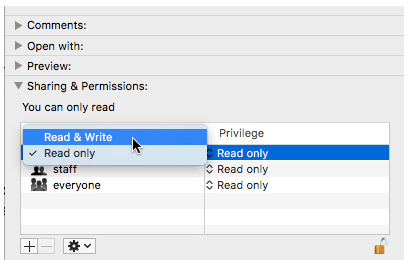
Jika kartu SD Anda terkunci karena suatu kesalahan, kesalahan tersebut akan diperbaiki oleh First Aid.
Langkah 1. Pada menu "Go", klik "Utilities". Jalankan program Disk Utility.
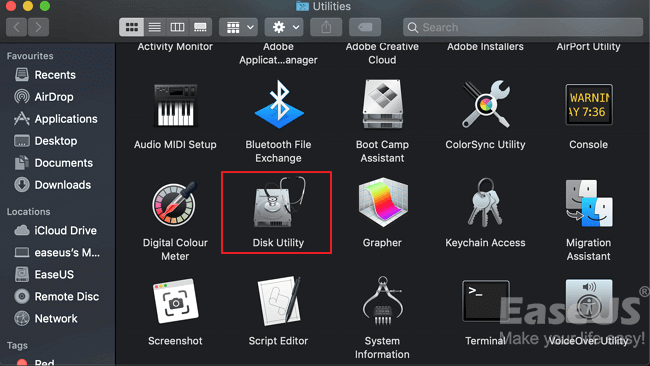
Langkah 2. Pilih kartu SD di Mac Anda. Lalu, klik tab "Pertolongan Pertama".
Langkah 3. Klik "Jalankan" untuk memperbaiki kesalahan volume disk dan izin. Setelah selesai, klik "Selesai".
Metode 4. Buka Kunci/Dekripsi Kartu SD dengan Kata Sandi
Jika kartu memori atau kartu SD Anda terkunci dengan kata sandi, maka metode ini cocok. Jika Anda menggunakan alat enkripsi pihak ketiga untuk mengenkripsi kartu, Anda dapat dengan mudah mendekripsinya menggunakan alat tersebut dengan kata sandi. Jika Anda menggunakan ponsel Android untuk mengunci kartu SD, satu-satunya cara untuk mengakses data pada kartu SD adalah dengan mendekripsinya. Di sini kita akan mengambil ponsel Samsung sebagai contoh untuk mendekripsi kartu SD dengan kata sandi pada ponsel sumber:
- Kiat
- Anda tidak dapat mendekripsi kartu SD di ponsel lain. Setiap ponsel memiliki algoritma enkripsi yang berbeda dan cara dekripsinya pun berbeda. Oleh karena itu, untuk mengakses semua data yang tersimpan di kartu SD, kami sarankan Anda mendekripsi kartu di ponsel sumber.
Langkah 1. Masukkan kartu SD ke ponsel Samsung sumber, nyalakan ulang ponsel. Buka "Pengaturan" dan ketuk "Layar kunci dan keamanan".
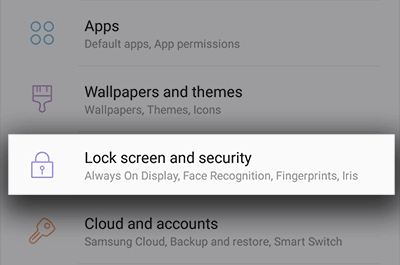
Langkah 2. Gulir ke bawah dan ketuk "Dekripsi Kartu SD".
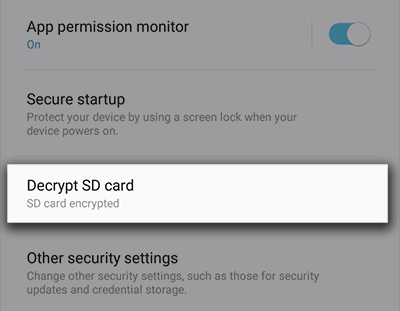
Langkah 3. Ketuk "DECRYPT SD CARD" dan masukkan kata sandi Anda. Tunggu hingga proses dekripsi selesai, pastikan perangkat tetap terisi daya selama proses berlangsung.
Baca juga: Cara mendekripsi file tanpa kunci
Bagian 2. Cara Memulihkan Gambar/File yang Hilang dari Kartu SD
Karena Anda telah membuka kunci kartu SD, Anda dapat memulihkan file dan gambar yang hilang dari kartu SD dengan mudah. Berikut tiga cara untuk memulihkan file kartu SD yang hilang menggunakan komputer Windows, Mac, dan ponsel Android.
Solusi 1. Memulihkan File Kartu SD Menggunakan Komputer Windows
Untuk memulihkan data kartu SD yang hilang setelah menghapus atau menonaktifkan proteksi penulisan pada SD di Windows 10/8/7, EaseUS Data Recovery Wizard adalah rekomendasi saya. Perangkat lunak pemulihan data yang hebat ini aman dan bersih. Perangkat lunak ini memberi Anda banyak manfaat:
- Pulihkan data yang terhapus, terformat, dan tidak dapat diakses dalam berbagai situasi kehilangan data.
- Pulihkan foto, audio, musik, dan email dari penyimpanan apa pun secara efektif, aman, dan lengkap.
- Pulihkan data dari recycle bin, hard drive, kartu memori, flash drive, kamera digital, dan camcorder.
Ikuti langkah-langkah untuk memulihkan file dari kartu SD Anda:
Langkah 1. Pilih kartu SD untuk dipindai
- Unduh dan instal EaseUS Data Recovery Wizard di PC Windows Anda.
- Gunakan cara yang tepat untuk menghubungkan kartu SD SanDisk/Lexar/Transcend ke komputer.
- Buka perangkat lunak pemulihan kartu SD EaseUS dan pilih Pemulihan Kartu SD di panel kiri. Semua drive yang terhubung akan ditampilkan di sini. Pilih kartu SD Anda dan klik "Pindai data yang hilang".

Langkah 2. Periksa hasil pemindaian
- Tunggu hingga proses pemindaian selesai.
- Tentukan satu atau beberapa jenis berkas yang akan ditampilkan, seperti Gambar atau Video.
- Klik "Pratinjau" untuk memeriksa apakah itu file yang diinginkan.

Langkah 3. Pulihkan data kartu SD
- Pratinjau file yang dipulihkan dan klik "Pulihkan".
- Pilih lokasi lain untuk menyimpan file yang dipulihkan, bukan di kartu SD asli.

Solusi 2. Memulihkan File Kartu SD dengan Mac
EaseUS Data Recovery Wizard untuk Mac memiliki harga yang terjangkau dan menyediakan metode pemulihan data profesional untuk memulihkan video, musik, dokumen, aplikasi, audio, dll. yang hilang. Selain itu, kartu SD dan perangkat penyimpanan lainnya juga didukung dengan baik oleh perangkat lunak ini. Anda dapat mengaktifkan perangkat lunak ini dengan mengeklik tombol untuk memulihkan file sebanyak yang Anda inginkan:
Langkah 1. Pilih kartu SD
- Hubungkan kartu memori Anda dengan benar ke Mac Anda. Luncurkan EaseUS Data Recovery Wizard untuk Mac.
- Buka "Pemulihan Kartu SD", temukan kartu SD Canon/Nikon/Go Pro/DJI/Sony Anda, dan klik "Cari file yang hilang".
Catatan: Sebelum memulihkan data, sebaiknya Anda mengeklik "Disk Backup" dari bilah sisi kiri untuk membuat cadangan kartu SD Anda guna menghindari kehilangan data lebih lanjut. Setelah mencadangkan kartu SD, perangkat lunak dapat memulihkan data dari cadangan kartu SD Anda, dan Anda dapat mengeluarkan kartu SD dan menggunakannya kembali.

Langkah 2. Filter data kartu SD yang hilang
Setelah pemindaian, semua file akan ditampilkan di panel kiri hasil pemindaian. Temukan foto, video, dan file lain yang diinginkan.

Langkah 3. Pratinjau dan pulihkan data
Pratinjau data kartu SD dan pilih file yang diinginkan. Kemudian, klik tombol "Pulihkan". Jangan simpan file yang dapat dipulihkan ke kartu SD itu sendiri jika terjadi penimpaan data.

Solusi 3. Memulihkan File Kartu SD dari Ponsel Android
Jika Anda kehilangan foto atau data lain dari ponsel Android, dan Anda tidak ingin menggunakan PC, Anda masih dapat memulihkan data yang terhapus dari kartu SD dengan bantuan EaseUS. Jika Anda tidak sengaja menghapus item tersebut, jangan panik! Pulihkan data Anda dengan versi seluler EaseUS MobiSaver untuk Android . Aplikasi ini dapat memulihkan foto, video, kontak, log panggilan, SMS, dan pesan WhatsApp yang terhapus dari perangkat Android.
Langkah 1. Luncurkan aplikasi di ponsel Anda dan pilih "kartu SD". Mulailah memindai foto dan video yang hilang dengan mengetuk tombol "MULAI PEMINDAIAN". Foto dan video yang dihapus akan muncul di layar.
Langkah 2. Ketuk pengaturan. Anda dapat mengatur preferensi untuk membiarkan perangkat lunak memindai dan menampilkan beberapa ukuran file, format file, dll. tertentu.
Langkah 3. Setelah pemindaian, pilih file yang ditampilkan dan ketuk "Pulihkan". Ketuk ikon mata. Semua foto dan video yang dipulihkan akan tersimpan di sana.
Akhir
Hal terpenting adalah membuka kunci kartu SD Anda sebelum memulihkan data darinya. Empat metode yang efektif akan membantu Anda. Kemudian, Anda dapat menggunakan perangkat lunak pemulihan data yang andal untuk mendapatkan kembali data yang diinginkan. Omong-omong, memiliki cadangan terlebih dahulu akan selalu membantu meskipun Anda gagal membuka kunci kartu SD Anda.
Artikel Terkait
-
Ada Masalah dengan Drive Ini. Pindai Drive Sekarang dan Perbaiki
![author icon]() Daisy/2024/09/13
Daisy/2024/09/13
-
Cara Mengembalikan Ikon dan File Desktop yang Hilang di Windows 10/11
![author icon]() Daisy/2024/09/11
Daisy/2024/09/11
-
Cara Menghapus Cache RAM di PC [untuk Windows 10/11]
![author icon]() Daisy/2024/09/10
Daisy/2024/09/10
-
Pulihkan File yang Dipotong dari Memori SD/USB, PC Windows atau Android/iPhone [Diperbarui 2024]
![author icon]() Daisy/2024/09/11
Daisy/2024/09/11