Daftar isi
Bisakah Saya Memulihkan Data yang Hilang Setelah Konversi Disk MBR ke GPT?
"Saya mencoba memasang aplikasi baru di komputer saya, tetapi aplikasi tersebut memerlukan GPT untuk pemasangan dan disk saya berjenis MBR. Karena saya tidak dapat mengonversi disk sistem, maka saya membuat perubahan pada hard drive kedua.
Dengan mengikuti panduan tutorial daring menggunakan Manajemen Disk, saya menemukan bahwa partisi pada disk kedua menghilang dari komputer saya setelah konversi. Saya telah menyimpan cukup banyak data dan file penting di partisi tersebut. Dapatkah saya memulihkan data yang hilang setelah konversi disk MBR ke GPT ?
Penyebab partisi dan hilangnya data karena konversi disk
Beberapa pengguna tidak tahu bagaimana partisi dan data mereka hilang setelah konversi disk - MBR ke GPT atau GPT ke MBR. Sebenarnya, ini adalah masalah umum. Seperti yang dapat Anda lihat dari gambar di bawah, opsi konversi tidak tersedia di Manajemen Disk:
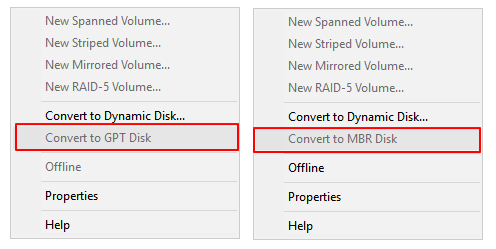
Anda harus menghapus semua partisi yang ada agar opsi konversi tersedia. Inilah sebabnya Anda tidak dapat melihat semua partisi yang ada dan data yang tersimpan. Jadi, bagaimana cara mendapatkan kembali semua data dan partisi yang hilang? Baca terus, Anda akan menemukan solusi yang andal di halaman ini.
Solusi 1. Mengembalikan Data yang Hilang dan Membuat Partisi pada Disk yang Dikonversi
Hentikan penggunaan hard drive komputer setelah Anda kehilangan data setelah konversi disk (MBR ke GPT atau GPT ke MBR). Ini akan membantu Anda melindungi data partisi tersembunyi atau data yang hilang agar tidak ditimpa oleh data baru. Kemudian, baca panduan di sini untuk mengembalikan partisi disk Anda dengan semua data yang hilang:
# 1. Mengembalikan Data yang Hilang karena Konversi Disk
Alat atau perangkat lunak pemulihan hard drive yang andal dapat membantu Anda memulihkan data dari partisi hard disk yang terhapus. Di sini kami ingin merekomendasikan Anda untuk mencoba EaseUS Data Recovery Wizard . Perangkat lunak ini mampu mengambil data dari situasi yang rumit, seperti pemulihan hard drive yang tidak terisi.
Perangkat lunak ini sepenuhnya kompatibel dengan Windows 10/8/7/XP dan bahkan Vista. Semua tingkat pengguna dapat menggunakan perangkat lunak ini untuk memperbaiki masalah kehilangan data hanya dalam 3 langkah.
Instal perangkat lunak ini di PC Anda dan ikuti langkah-langkah berikut untuk memulihkan data yang hilang setelah konversi disk MBR ke GPT:
Langkah 1. Jalankan EaseUS Data Recovery Wizard. Pilih partisi tempat menyimpan file yang hilang dan klik "Cari Data yang Hilang". Perangkat lunak pemulihan data EaseUS mendukung pemulihan partisi dengan sistem berkas FAT(FAT12,FAT16,FAT32), exFAT, NTFS, NTFS5, ext2, ext3, HFS+, dan ReFS.

Langkah 2. Jika Anda ingin segera menemukan data yang hilang dari berbagai hasil pemindaian, Anda dapat menggunakan fitur "Path" atau fungsi kotak pencarian untuk mencari file yang hilang.

Langkah 3. Anda dapat melihat pratinjau file sebelum pemulihan. Kemudian, pilih semua data yang diinginkan dan klik "Pulihkan" untuk memulihkan file dari partisi yang ada. Jangan simpan file ke partisi tempat Anda kehilangan data. Anda dapat memilih penyimpanan cloud, seperti OneDrive, Google Drive, dll., dan klik "Simpan" untuk menyimpan file yang dipulihkan.

Catatan: Simpan file dan data yang dapat dipulihkan ke dalam hard drive eksternal sebelum membuat disk yang dikonversi tersedia untuk digunakan lagi.
# 2. Buat Partisi Baru pada Disk yang Dikonversi
Langkah selanjutnya adalah membuat partisi baru pada hard disk. Ada dua cara: Manajemen Disk atau perangkat lunak manajemen partisi gratis. Di sini kami akan memandu Anda melalui cara manual.
Untuk membuat partisi pada hard drive yang tidak teralokasi dengan Manajemen Disk:
- Langkah 1: Klik kanan pada PC Ini/Komputer Saya > Kelola > Manajemen Disk.
- Langkah 2: Temukan dan klik kanan pada ruang yang tidak teralokasi pada hard drive yang dikonversi, pilih "New Simple Volume".

- Langkah 3: Tetapkan ukuran partisi, huruf drive dan sistem file (NTFS), dll.

- Langkah 4: Klik "Selesai" untuk menyelesaikan proses.

Ulangi proses ini jika Anda ingin membuat beberapa partisi pada disk. Kemudian Anda dapat menyimpan kembali file dan data yang dipulihkan ke hard drive, dan menggunakan kembali file tersebut.
Solusi 2. Lakukan Pemulihan Partisi pada Disk yang Dikonversi
Solusi lain yang dapat Anda coba adalah dengan langsung menerapkan perangkat lunak pemulihan partisi yang andal untuk memulihkan partisi yang terhapus beserta datanya akibat konversi disk. EaseUS Partition Recovery mendukung pemindaian langsung disk yang tidak teralokasi dan menemukan semua partisi yang terhapus beserta datanya tanpa mengubah gaya partisi disk (tetap mempertahankan status konversinya - MBR/GPT).
Karena perangkat lunak ini adalah edisi uji coba, Anda dapat mengikuti prosesnya tanpa membayar hingga memastikan perangkat lunak ini benar-benar menemukan partisi dan data Anda pada langkah 3. Berikut adalah langkah-langkah terperincinya:
Langkah 1. Jalankan EaseUS Partition Recovery di PC Anda.
Pilih disk atau perangkat tempat Anda kehilangan partisi, klik "Pindai" untuk melanjutkan.

Langkah 2. Tunggu proses pemindaian selesai.
Biarkan program memindai disk yang dipilih dan menemukan partisi yang hilang.

Langkah 3. Pratinjau dan pulihkan partisi yang hilang.
Klik dua kali pada partisi yang ditandai sebagai "Hilang" dengan kemampuan pemulihan "Baik".

Pratinjau konten partisi yang hilang. Klik "OK" dan klik "Lanjutkan" untuk mulai memulihkan partisi yang hilang.

Langkah 4. Klik "Pulihkan Sekarang" untuk menyelesaikan proses pemulihan partisi.
Catatan: Jika program memperingatkan Anda bahwa ada konflik, cadangkan partisi yang tercantum dengan data penting ke hard drive eksternal terlebih dahulu. Kemudian, jalankan operasi terakhir untuk memulihkan partisi yang hilang.

Singkatnya, kedua solusi yang disediakan di halaman ini dapat berfungsi untuk memulihkan data dan partisi yang hilang karena konversi disk - MBR ke PGT atau sebaliknya.
Jika Anda mengalami masalah pemulihan partisi yang lebih rumit atau memerlukan bantuan daring, jangan ragu untuk menghubungi kami melalui email ke support@easeus.com. Atau Anda dapat menyesuaikan layanan pemulihan data manual dari pakar pemulihan data EaseUS:
Konsultasikan dengan Pakar Pemulihan Data EaseUS untuk layanan pemulihan manual satu lawan satu. Kami dapat menawarkan layanan berikut setelah diagnosis GRATIS:
- Memperbaiki struktur RAID yang rusak, OS Windows yang tidak dapat di-boot, dan file disk virtual yang rusak (.vmdk, .vhd, .vhdx, dll.)
- Pulihkan/perbaiki partisi yang hilang dan drive yang dipartisi ulang
- Batalkan format hard drive dan perbaiki drive mentah (drive terenkripsi BitLocker)
- Memperbaiki disk yang menjadi partisi yang dilindungi GPT
Artikel Terkait
-
Perangkat Lunak Pemulihan PST Gratis
![author icon]() Daisy/2024/09/10
Daisy/2024/09/10
-
Cara Memulihkan Data dari Disk VMware [Diperbarui 2024]
![author icon]() Daisy/2024/09/29
Daisy/2024/09/29
-
Cara Memulihkan File Setelah Pemformatan
![author icon]() Brithny/2024/09/10
Brithny/2024/09/10
-
Download Gratis Alat Perbaikan JPEG | Perbaiki File JPEG
![author icon]() Cedric/2024/09/10
Cedric/2024/09/10
