Daftar isi
Sebagai emulator sistem komputer, mesin virtual (VM) didasarkan pada arsitektur komputer yang menawarkan semua fitur yang tersedia pada komputer fisik. VMware sangat banyak digunakan sehingga masalah seperti "VMware disk file not found" dan " VMware data recovery " selalu muncul. Pengguna ingin memulihkan data dari disk VMware dengan aman.
Setelah mempelajari seluruh artikel, Anda akan memahami cara memulihkan data dari disk VMware .
Alasan Utama File Disk VMware Tidak Ditemukan
Seperti program lain, berkas cakram mesin virtual rentan; jadi jika pengguna mengalami masalah "VMware Disk File Not Found", pemulihan data pada cakram keras harus menjadi perhatian utama mereka. Alasan paling sering hilangnya berkas VMware tercantum di bawah ini.
Gagal memulai VMware
Jika mesin virtual kehilangan daya, VMware akan gagal untuk memulai dan menampilkan pesan kesalahan "Kesalahan saat menyalakan: Gagal memulai mesin virtual". Setelah memulai ulang VMware, Anda mungkin kehilangan file-file Anda di VMware.

Daya pada VMware gagal
Jika layanan Otorisasi VMware tidak beroperasi atau jika layanan tidak memiliki hak Administrator, Anda akan melihat kesalahan berikut:
Layanan Otorisasi VMware tidak berjalan. Maka Anda mungkin menemukan bahwa Anda tidak dapat mengakses data dan file mereka di disk VMware.

Telah terjadi kegagalan perangkat keras
Kegagalan perangkat keras berarti kesalahan pada sirkuit listrik atau komponen mekanis sistem komputer seperti disk dan pita. Seperti file lainnya, file VMware mudah hilang saat terjadi kegagalan perangkat keras.
Pemulihan Data VMware melalui Perangkat Lunak: Pulihkan File VMware
Beberapa file VMware akan dibuat menggunakan VMware dan disimpan di hard disk lokal. Akibatnya, file VMware yang rusak dan hilang akan kehilangan informasi pada hard drive virtual. Jadi, Anda mungkin ingin mendapatkan kembali file VMware tersebut.
Anda dapat memanfaatkan EaseUS Data Recovery Wizard untuk memulihkan data dari VMware.
- Pulihkan file yang hilang atau terhapus, termasuk file VMware, gambar, musik, dan email secara efektif
- Pulihkan file dari hard drive yang diformat , Recycle Bin yang dikosongkan, memory stick, flash drive, hard drive, dan disk VMware,
- Mendukung pemulihan data untuk penghapusan mendadak, pemformatan, kegagalan hard drive, kesalahan daya, dan kerusakan sistem.
Pertama, Anda harus mendapatkan EaseUS Data Recovery Wizard. Kemudian, instal di PC dan ikuti langkah-langkah berikut.
- Peringatan
- Harap jangan menyimpannya pada partisi yang menyimpan file VMware yang terhapus, atau perangkat lunak akan menempati partisi tersebut dan Anda akan gagal memulihkan file VMware.
Langkah 1. Pilih drive yang akan dipindai
Untuk mulai memulihkan file yang dihapus dari DiskPart, Anda harus menentukan di mana file tersebut disimpan sebelum dihapus. EaseUS Data Recovery Wizard akan mencantumkan semua drive yang dimuat pada PC Anda, jadi Anda harus memilih drive yang tepat untuk dipindai. Arahkan kursor tetikus ke drive dan klik "Cari Data yang Hilang".

Langkah 2. Periksa hasil pindaian
Setelah proses pemindaian, pilih folder file yang dihapus atau hilang di panel kiri menggunakan opsi "Path". Atau, klik "Filter" untuk hanya menampilkan jenis file tertentu, seperti gambar, video, dokumen Word, file PDF, dll.

Langkah 3. Pratinjau dan pulihkan
Setelah menemukan file yang diinginkan yang dihapus oleh DiskPart, Anda dapat mengklik dua kali file tersebut satu per satu untuk melihat pratinjau, atau menggunakan tombol "Pratinjau" untuk memeriksa integritasnya. Terakhir, klik "Pulihkan". Anda harus memilih drive lain untuk menyimpan file yang dipulihkan guna menghindari penimpaan data, seperti OneDrive, Google Drive, dll.

Pemulihan Data VMware: Pulihkan Partisi VMware yang Hilang
Dalam beberapa situasi, file VMware yang akan Anda pulihkan dapat rusak karena tidak ada volume disk yang terlihat. Gunakan EaseUS Partition Recovery untuk mencari partisi yang dihapus dan memulihkan partisi yang hilang .
Segera setelah EaseUS Partition Recovery menemukan dan memulihkan partisi yang hilang, partisi tersebut segera ditampilkan di jendela Disk Explorer, tempat Anda dapat meluncurkannya untuk pemulihan Partisi VMware lebih lanjut.
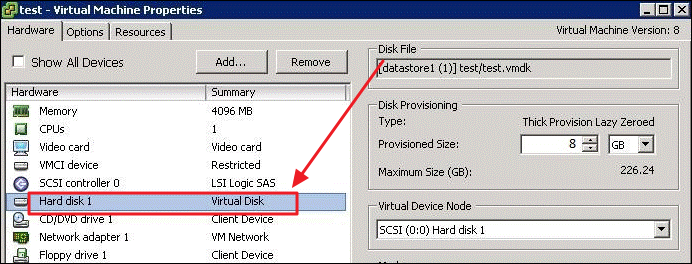
Ikuti langkah-langkah di bawah ini untuk memulihkan partisi hilang yang berisi file VMware.
Langkah 1. Jalankan EaseUS Partition Recovery di PC Anda.
Pilih disk atau perangkat tempat Anda kehilangan partisi, klik "Pindai" untuk melanjutkan.

Langkah 2. Tunggu proses pemindaian selesai.
Biarkan program memindai disk yang dipilih dan menemukan partisi yang hilang.

Langkah 3. Pratinjau dan pulihkan partisi yang hilang.
Klik dua kali pada partisi yang ditandai sebagai "Hilang" dengan kemampuan pemulihan "Baik".

Pratinjau konten partisi yang hilang. Klik "OK" dan klik "Lanjutkan" untuk mulai memulihkan partisi yang hilang.

Langkah 4. Klik "Pulihkan Sekarang" untuk menyelesaikan proses pemulihan partisi.
Catatan: Jika program memperingatkan Anda bahwa ada konflik, cadangkan partisi yang tercantum dengan data penting ke hard drive eksternal terlebih dahulu. Kemudian, jalankan operasi terakhir untuk memulihkan partisi yang hilang.

- Perhatian:
- Dengan memeriksa huruf drive, kapasitas, dan detail lainnya, Anda dapat memverifikasi partisi mana yang memuat file VMware. Jika Anda masih kesulitan menemukan partisi tersebut, periksa di Windows Explorer atau Manajemen Disk .
Cara Memulihkan Data dari Disk VMware Secara Manual
Selain dua metode di atas, berikut cara memulihkan data dari VMware secara manual, yang cocok untuk pengguna berpengalaman.
Langkah 1. Tekan Windows + R, buka kotak "Run" dan ketik CMD untuk meluncurkan baris perintah.

Langkah 2. Kemudian telusuri instalasi lokal VMware Development Kit.

Langkah 3. Kemudian pilih jalur: Kit Pengembangan Cakram Virtual - Bin - C: Program Files - VMware - Kit Pengembangan Cakram Virtual
Langkah 4. Masukkan VMware-vsdiskmanager.exe ke dalam command prompt.
Langkah 5. Masukkan kode.
Tanya Jawab Umum Pemulihan Data VMware
Berikut adalah 4 pertanyaan dan jawaban tambahan untuk membantu Anda mengetahui lebih banyak tentang pemulihan data VMware.
1. Apa itu file VMware?
File VMware merupakan file citra disk virtual, yang formatnya adalah VDMK, format file yang digunakan oleh VMWare dan mesin virtual lain guna merepresentasikan media penyimpanan informasi pada hard disk virtual.
2. Mengapa file VMDK rusak?
Di antara alasan yang paling umum adalah sebagai berikut:
- Telah terjadi wabah virus.
- Telah terjadi kerusakan perangkat keras.
- Kerusakan perangkat lunak
- Kesalahan yang dilakukan oleh pengguna.
- Sistem operasi tamu dimatikan secara tidak benar.
3. Bagaimana cara memulihkan VMware dari snapshot?
- Langkah 1. Pilih berdasarkan jalur: Mesin Virtual - Snapshots.
- Langkah 2. Pilih snapshot yang ingin Anda pulihkan.
- Langkah 3. Sebelum mengembalikan mesin virtual ke status snapshot yang dipilih, klik Simpan untuk menyimpan snapshot, atau jangan simpan snapshot
4. Bagaimana cara menyimpan data yang dipulihkan dari VMware?
Pilih lokasi penyimpanan data dan file yang dipulihkan di jendela 'Penyimpanan File'. Anda dapat memilih untuk menyimpan file pada CD atau DVD, membuat citra ISO virtual, atau menyimpannya ke web menggunakan server FTP.
Artikel Terkait
-
Cara Memulihkan File yang Terhapus Menggunakan Command Prompt
![author icon]() Daisy/2024/09/12
Daisy/2024/09/12
-
Kunci Perangkat Lunak Alternatif Gratis Hetman Partition Recovery
![author icon]() Daisy/2024/09/10
Daisy/2024/09/10
-
Cara Mengembalikan Data yang Hilang dengan Alternatif Gratis Easy Recovery Essentials
![author icon]() Susanne/2024/09/10
Susanne/2024/09/10
-
Pemulihan JPG: Cara Memulihkan File JPG / JPEG yang Dihapus atau Hilang
![author icon]() Daisy/2024/09/10
Daisy/2024/09/10