Daftar isi
File OneDrive terhapus ? Baca terus untuk mempelajari cara memulihkan file yang terhapus secara permanen dari OneDrive menggunakan Recycle Bin atau hard drive lokal.
| Solusi yang Bisa Diterapkan | Pemecahan Masalah Langkah demi Langkah |
|---|---|
| Metode 1. Memulihkan File dari Recycle Bin OneDrive |
|
| Metode 2. Memulihkan File yang Hilang dari Hard Drive Lokal Anda |
|
Pemulihan File Terhapus OneDrive - Pulihkan dari Recycle Bin OneDrive
Saat Anda menghapus file dari penyimpanan OneDrive, Anda masih memiliki kesempatan untuk memulihkan file tersebut. Itu karena Microsoft menyimpan file yang dihapus, termasuk dokumen, foto, permainan video, musik, film, dan program, selama 30 hari. Dalam waktu 30 hari setelah menghapus file, Anda dapat memulihkan file tersebut langsung dari OneDrive.
Untuk membatalkan penghapusan file OneDrive di Windows 11/10, ikuti petunjuk yang diberikan di bawah ini.
Langkah 1. Klik kanan ikon OneDrive dan pilih "lihat daring".
Langkah 2. Masuk ke akun OneDrive Anda di situs web OneDrive di: https://onedrive.live.com/about/en-us/ .
Langkah 3. Klik opsi "Recycle Bin" di panel kiri.
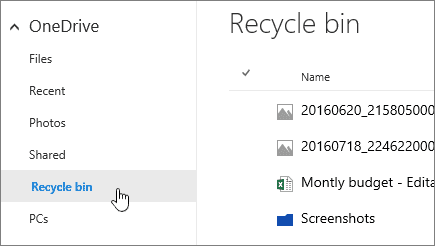
Langkah 4. Semua file dan folder yang dihapus akan ditampilkan di panel kanan. Untuk memulihkan file atau folder tertentu, pilih file atau folder tersebut dengan mencentang kotaknya. Untuk memulihkan semua item, klik "Pulihkan semua item".
- Kiat
- Saat Anda menghapus file dari aplikasi desktop OneDrive, Anda dapat memeriksa Recycle Bin komputer untuk mengembalikan file OneDrive yang terhapus kecuali Anda telah mengosongkan Recycle Bin Windows atau Recycle Bin sudah penuh, pada titik ini, item lama akan dihapus secara otomatis. Namun, meskipun Anda telah mengosongkan recycle bin, Anda masih dapat memulihkan file dari Recycle Bin setelah kosong dengan EaseUS Data Recovery Wizard seperti yang ditunjukkan di bawah ini.
Cara Memulihkan File yang Dihapus Secara Permanen dari OneDrive
Lokasi folder OneDrive Anda ditetapkan di C:\Users\[nama pengguna Anda] secara default, dan berisi semua file dan folder yang disinkronkan. Saat Anda menghapus sesuatu dengan cara apa pun, bahkan setelah batas waktu 30 hari terlampaui atau OneDrive dan Windows Recycle Bin telah dihapus dan dikosongkan, masih ada cara untuk memulihkan file OneDrive yang dihapus secara permanen.
Ini dilakukan dengan menggunakan alat pemulihan file untuk memulihkan file OneDrive asli Anda dari HDD, drive USB eksternal, kartu SD, dan media penyimpanan lainnya. Meskipun ada banyak alat pemulihan data di luar sana, EaseUS Data Recovery Wizard tampaknya dapat melakukannya dengan baik. Alat ini membantu memulihkan berbagai jenis file seperti foto dan video dan berfungsi apa pun penyebab hilangnya data Anda.
- Pulihkan file, dokumen, foto, audio, dan lainnya yang hilang atau terhapus.
- Pulihkan file dari hard drive yang diformat , recycle bin yang dikosongkan, kartu memori, flash drive, dan banyak lagi.
- Mendukung pemulihan data untuk penghapusan mendadak, pemformatan, kerusakan hard drive, serangan virus, kerusakan sistem dalam berbagai situasi.
Simpan drive penyimpanan tempat Anda menyimpan file OneDrive, lalu ikuti langkah-langkah berikut untuk melakukan pemulihan OneDrive.
- Penting
- Mengapa utilitas pemulihan data EaseUS mampu memulihkan file yang terhapus dari cloud? Itu karena file lokal Anda selalu sinkron dengan perangkat cloud. Saat Anda menghapus data dari drive cloud, seperti Dropbox, OneDrive, atau Google Drive, Anda juga menghapus file lokal. EaseUS Data Recovery Wizard mampu memindai drive lokal untuk menemukan file identik yang hilang dari drive cloud.
Langkah 1. Pilih drive lokal
Luncurkan EaseUS Data Recovery Wizard dan pilih drive lokal, tempat file disinkronkan ke drive cloud. Klik "Cari Data yang Hilang" untuk memulai.

Langkah 2. Periksa hasil pemindaian
Setelah pemindaian selesai, Anda dapat mulai menemukan file yang telah dihapus dari drive yang dipilih dan drive cloud. Untuk menemukan file tertentu, klik "Filter" dan pilih kategori. Kemudian, klik dua kali file tersebut untuk melihat pratinjau isinya.

Langkah 3. Pulihkan file yang diinginkan
Pilih file yang Anda cari, klik "Pulihkan" dan pilih lokasi lain selain drive lokal sebelumnya untuk menyimpan data yang dipulihkan. Anda dapat memilih penyimpanan cloud dan klik "Simpan" untuk menyimpan file yang dipulihkan.
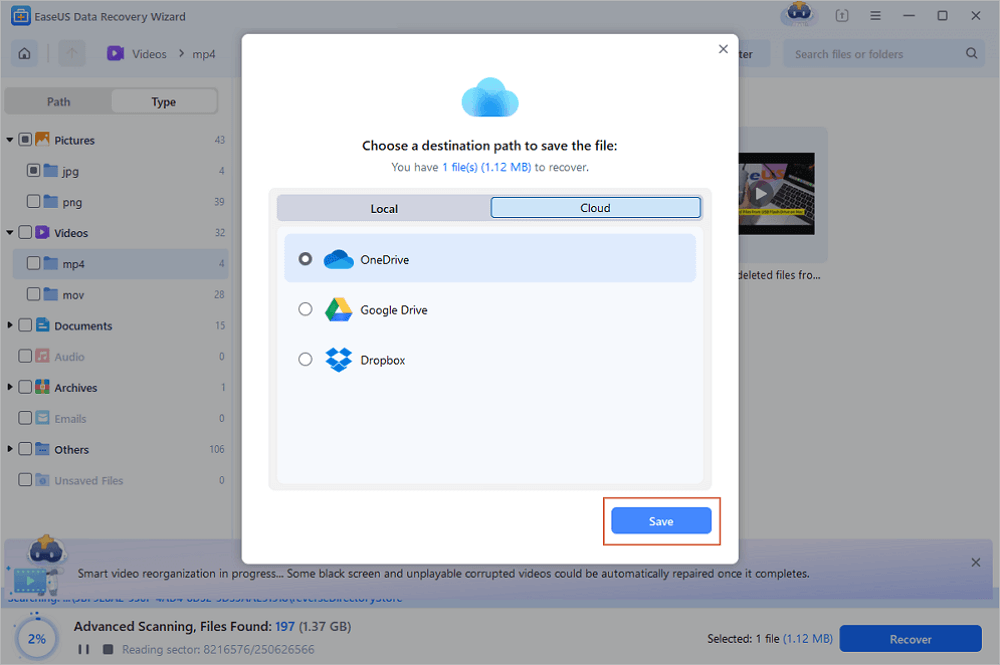
Artikel Terkait
-
Tampilkan File Tersembunyi Menggunakan CMD, Panel Kontrol, dan Perangkat Lunak (3 Cara)
![author icon]() Jean/2024/09/10
Jean/2024/09/10
-
10 Perbaikan Cepat untuk Windows 11 yang Restart Secara Acak (2024)
![author icon]() Daisy/2024/09/26
Daisy/2024/09/26
-
File yang Dipulihkan Tidak Dapat Dibuka atau Tidak Dibuka
![author icon]() Cedric/2024/09/10
Cedric/2024/09/10
-
Cara Memulihkan File yang Dihapus dari USB Flash Drive / Flash Disk Tanpa Perangkat Lunak
![author icon]() Daisy/2024/09/10
Daisy/2024/09/10