Daftar isi
- Metode 1. Memulihkan File yang Dihapus Windows Defender dengan Perangkat Lunak Pemulihan
- Metode 2. Mengembalikan File yang Dikarantina di Pengaturan Keamanan Windows
- Metode 3. Mengembalikan File yang Dihapus Defender dengan CMD
- Metode 4. Dapatkan Kembali File yang Dihapus Defender dengan Layanan Pemulihan Data
- Cara Menghentikan Windows Defender Menghapus File Secara Otomatis
Windows Defender adalah utilitas pembersih virus bawaan yang dapat membantu Anda memindai dan menghapus virus dari komputer. Terkadang, utilitas ini dapat membuat kesalahan dan menghapus file penting yang tampak mencurigakan.
Bila Anda mendapati Windows Defender menghapus file, jangan khawatir! Kami akan memberikan empat metode yang mungkin untuk membantu Anda memulihkan file yang dihapus Windows Defender:
| Metode ini sebaiknya direkomendasikan jika Anda tidak dapat menemukan file yang terhapus di mana pun. Metode ini dapat membantu Anda memulihkan file yang terhapus , termasuk gambar, dokumen, dan video. | |
| File yang Anda pikir terhapus mungkin masih tersisa di folder Item Karantina, dan Anda dapat dengan mudah memulihkan file di folder ini. | |
| Jika Anda tidak dapat menemukan file yang dihapus di jendela Item Karantina, Anda dapat menggunakan baris perintah untuk memulihkan file yang dihapus Defender. | |
| Metode ini dapat memungkinkan para ahli menangani masalah kehilangan data, dan Anda dapat berkomunikasi dengan tim pemulihan profesional. |
Sekarang, mari kita mulai dengan metode pertama!
Metode 1. Memulihkan File yang Dihapus Windows Defender dengan Perangkat Lunak Pemulihan Windows
Anda mungkin tidak menemukan file yang dihapus Windows Defender di Recycle Bin , dan menerapkan alat pemulihan data yang andal dapat menghemat banyak waktu. Akan membuang-buang waktu Anda jika Anda mencari perangkat lunak pemulihan data di Google dan mengunduh berbagai program untuk dicoba. Kami merekomendasikan EaseUS Data Recovery Wizard Pro , dan Anda dapat mengunduh perangkat lunak ini sekarang. Perangkat lunak ini gratis untuk diunduh dan tidak akan dikenakan biaya hingga Anda ingin meningkatkan ke versi pro.
Perangkat lunak pemulihan data EaseUS dapat mengatasi banyak masalah data, terutama penghapusan yang tidak disengaja:
- Pulihkan file yang terhapus secara permanen yang tidak sengaja terhapus oleh Windows Defender.
- Pulihkan file MP4, file JPEG, PNG, MOV, dan file Microsoft Office yang terhapus .
- Atasi masalah kehilangan data pada perangkat seperti HDD, SSD, hard drive eksternal, flash drive USB, kartu SD, dll.
Berikut adalah tutorial tertulis untuk membantu Anda mempelajari cara memulihkan file yang dihapus oleh Windows Defender dengan EaseUS Data Recovery Wizard:
Langkah 1. Pilih lokasi file yang tepat lalu klik tombol "Cari Data yang Hilang" untuk melanjutkan.

Langkah 2. Setelah proses selesai, cari file yang terhapus atau hilang di panel kiri menggunakan fitur "Path" atau "Type". Atau, Anda dapat menggunakan fitur "Filter" untuk menemukan file yang terhapus.

Langkah 3. Klik tombol "Pulihkan" dan simpan file yang dipulihkan – idealnya, file tersebut harus berbeda dari file aslinya. Anda dapat memilih penyimpanan cloud, seperti OneDrive, Google Drive, dll., dan klik "Simpan" untuk menyimpan file yang dipulihkan.

Sudahkah Anda memulihkan file pribadi yang dihapus oleh Defender? Jangan lupa bagikan alat pemulihan yang bermanfaat ini kepada lebih banyak pengguna Windows!
Metode 2. Mengembalikan File yang Dikarantina di Pengaturan Keamanan Windows
Tahukah Anda ke mana file-file yang dihapus Windows Defender disimpan? File-file yang dihapus tidak akan dipindahkan ke Recycle Bin, dan Anda dapat dengan mudah menemukan item-item ini di area karantina Windows Defender. Lihat tutorial terperinci di sini:
Langkah 1. Ketik Windows Security di kotak pencarian Windows, lalu pilih hasil pertama. Jika bilah pencarian Windows 11 tidak berfungsi , klik kanan bilah tugas, pilih "Taskbar settings", lalu cari aplikasi Windows Security.

Langkah 2. Klik tab "Perlindungan terhadap virus & ancaman" dan "Riwayat Perlindungan".
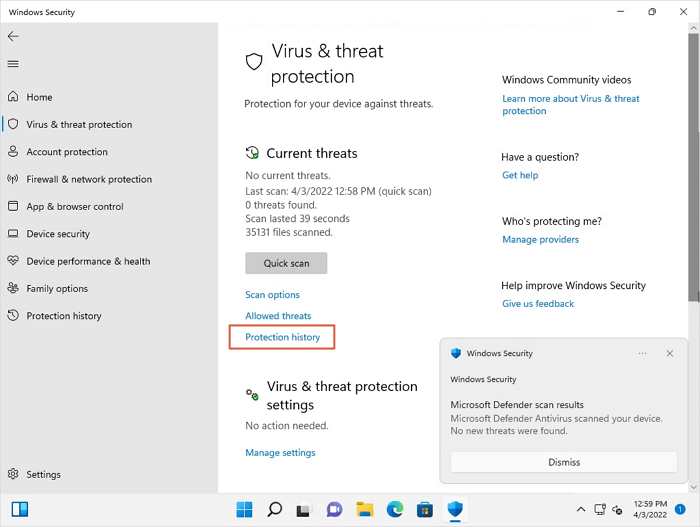
Langkah 3. Buka menu Filter dan pilih "Item Karantina".
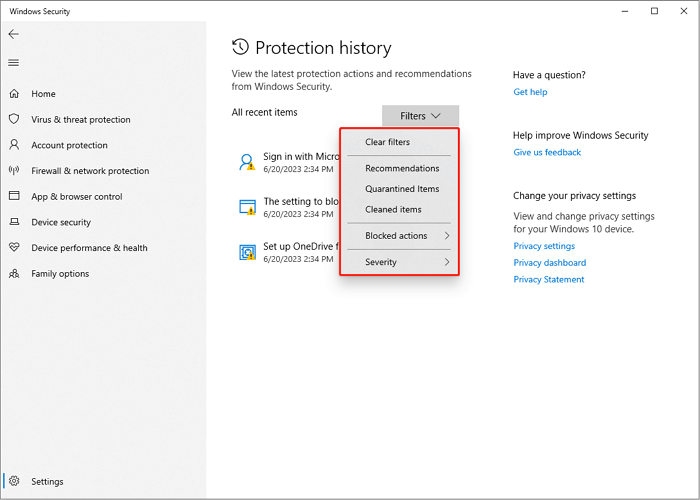
Langkah 4. Temukan file yang ingin Anda pulihkan, lalu pilih "Tindakan"> "Pulihkan".
Semoga metode ini bermanfaat bagi Anda untuk memulihkan file yang terhapus oleh antivirus !
Metode 3. Mengembalikan File yang Dihapus Defender dengan CMD
Metode ini dapat menjadi metode cadangan jika Anda tidak dapat menemukan item yang diinginkan di jendela Item yang Dikarantina. Jika Anda tidak terbiasa dengan baris perintah dan Command Prompt , lebih baik memilih metode pertama.
Langkah 1. Luncurkan Command Prompt sebagai administrator. Anda dapat dengan mudah meluncurkan utilitas tersebut dengan opsi pencarian.

Langkah 2. Untuk menemukan folder Windows Defender, ketik cd C:\Program Files\Windows Defender .
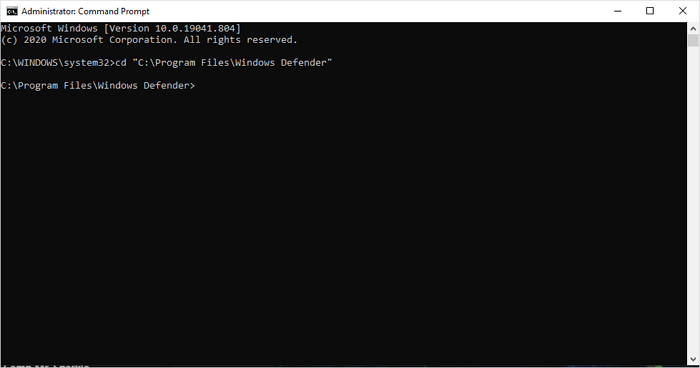
Langkah 3. Ketik mpcmdrun -restore -listall dan tekan enter untuk mencantumkan semua item yang dikarantina.
Langkah 4. Untuk mengembalikan item, ketik MpCmdRun -Restore dan tambahkan nama file.
Jika Anda ingin mempelajari informasi lebih lanjut tentang pemulihan file dengan CMD, periksa bagian berikut sekarang:
Cara Memulihkan File yang Terhapus Menggunakan Command Prompt
File yang tidak sengaja terhapus atau data yang hilang dari flashdisk USB, harddisk, kartu SD di Windows 10/8/7? Baca selengkapnya >>
Metode 4. Dapatkan Kembali File yang Dihapus Defender dengan Layanan Pemulihan Data
Tidak ada metode yang berhasil? Metode tersebut terlalu sulit bagi Anda? Jangan khawatir! Berikut solusi terakhir, dan tidak memerlukan pengetahuan komputer tingkat lanjut. Menerapkan layanan pemulihan data EaseUS dapat mempermudah pemulihan data, dan Anda dapat berkomunikasi dengan pakar pemulihan data profesional secara daring kapan saja. Klik tautan berikut untuk memulai jendela obrolan sekarang!
Konsultasikan dengan pakar pemulihan data EaseUS untuk layanan pemulihan manual satu lawan satu. Kami dapat menawarkan layanan berikut setelah diagnosis GRATIS
- Memperbaiki struktur RAID yang rusak, OS Windows yang tidak dapat di-boot, dan file disk virtual yang rusak
- Pulihkan/perbaiki partisi yang hilang dan drive yang dipartisi ulang
- Batalkan format hard drive dan perbaiki drive RAW (drive terenkripsi Bitlocker)
- Memperbaiki disk yang menjadi partisi yang dilindungi GPT
Cara Menghentikan Windows Defender Menghapus File Secara Otomatis
Setelah mempelajari cara memulihkan file yang dihapus Windows Defender, Anda mungkin ingin menonaktifkan Windows Defender untuk menghindari masalah ini. Sebenarnya, Anda dapat menghentikan Windows Defender menghapus file secara otomatis dengan menyesuaikan pengaturannya.
Berikut cara melakukannya:
Langkah 1. Buka "Keamanan Windows"> "Perlindungan virus & ancaman".
Langkah 2. Gulir ke bawah untuk menemukan "Pengaturan perlindungan virus & ancaman", lalu klik "Kelola pengaturan".
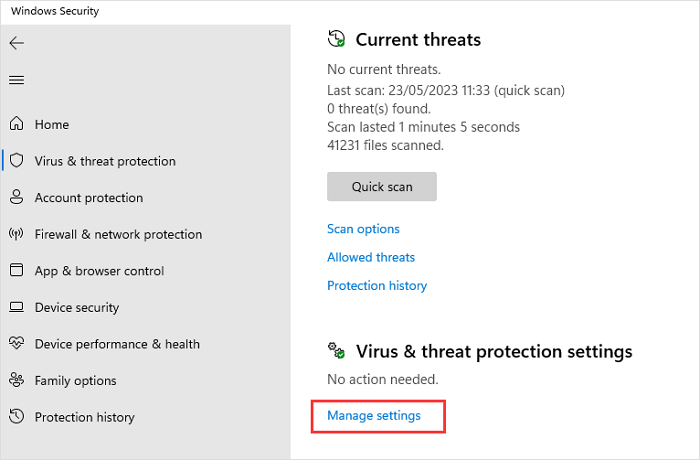
Langkah 3. Gulir ke bawah untuk mengeklik "Tambahkan atau hapus pengecualian". Kemudian, Anda dapat menambahkan beberapa file/folder penting untuk menghentikan Windows Defender menghapus file di Windows 11 .
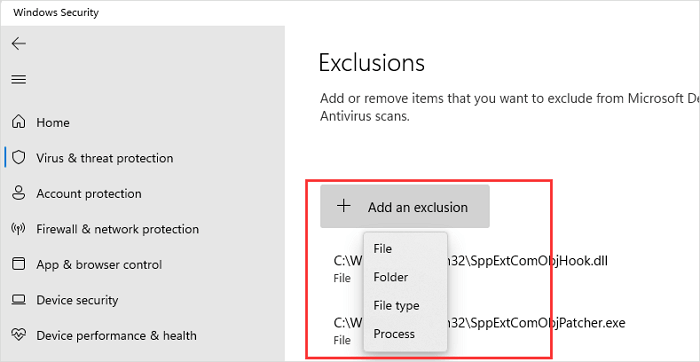
Jika Anda merasa metode pemulihan dan kiat pencegahan ini bermanfaat, Anda dapat membagikan artikel ini di media sosial untuk membantu lebih banyak pembaca!
Kesimpulan
Saat menggunakan sistem operasi Windows, beberapa program akan secara otomatis menghapus file karena berbagai alasan. Tidak peduli bagaimana Anda kehilangan file dan file apa yang telah Anda hilangkan, EaseUS Data Recovery Wizard dapat membantu Anda memulihkannya. Unduh alat pemulihan data canggih ini hari ini!
Tanya Jawab Umum Pemulihan File Terhapus Windows Defender
Berikut beberapa pertanyaan tambahan tentang pemulihan file yang terhapus di Windows Defender:
1. Ke mana file yang dihapus oleh Windows Defender pergi?
File-file tersebut tidak akan masuk ke Recycle Bin; Anda dapat menemukan file-file Windows Defender yang dihapus di folder Quarantined. Anda dapat masuk ke folder ini untuk memeriksa file-file yang dihapus: C:\ProgramData\Microsoft\Windows Defender\Quarantined.
2. Apakah Windows Defender menghapus file secara otomatis?
Ya, Windows Defender akan menghapus file secara otomatis. Saat memindai malware dan virus, Windows Defender akan menghapus file dan folder mencurigakan dari komputer Anda untuk menjaga data lainnya tetap aman.
3. Bagaimana cara memulihkan file yang terhapus oleh Windows Defender?
Kami telah mencantumkan beberapa tips pemulihan dalam bagian ini:
- Terapkan EaseUS Data Recovery Wizard
- Pulihkan dari folder Karantina di pengaturan Windows
- Gunakan CMD untuk memulihkan dari folder Karantina
- Hubungi layanan pemulihan data EaseUS
Artikel Terkait
-
Cara Memulihkan File yang Dihapus dari Riwayat Clipboard
![author icon]() Daisy/2024/09/12
Daisy/2024/09/12
-
Membatalkan System Restore di Windows 10/8/7 / XP Tanpa Kehilangan Data [100% Aman]
![author icon]() Jean/2024/09/10
Jean/2024/09/10
-
Perangkat Lunak Pemulihan Data Profesional dengan Crack
![author icon]() Cedric/2024/09/10
Cedric/2024/09/10
-
Ukuran File The Legend of Zelda: Tears of the Kingdom di PC/Nintendo Switch
![author icon]() Daisy/2024/09/13
Daisy/2024/09/13

