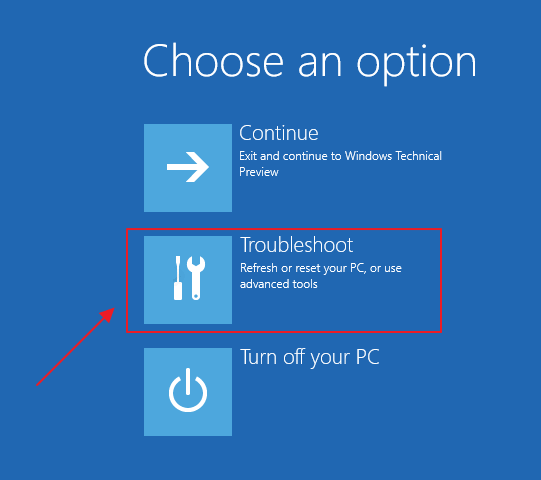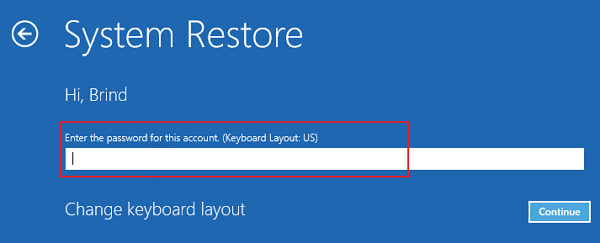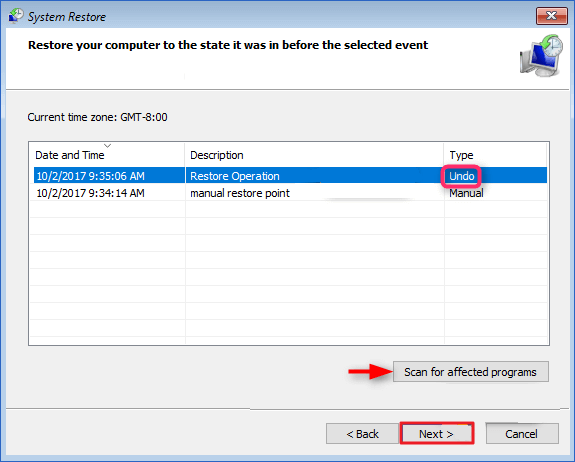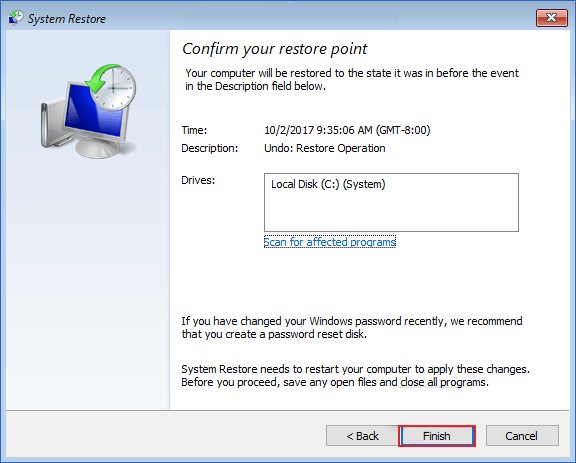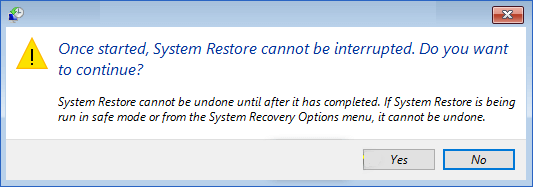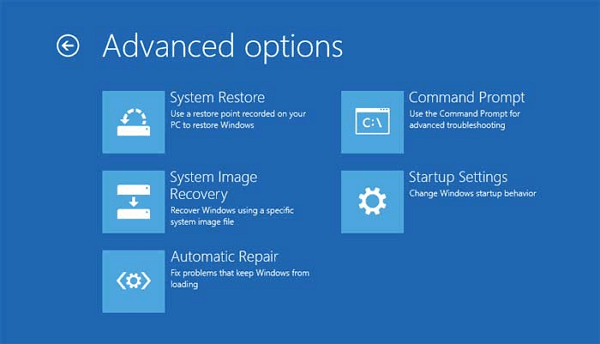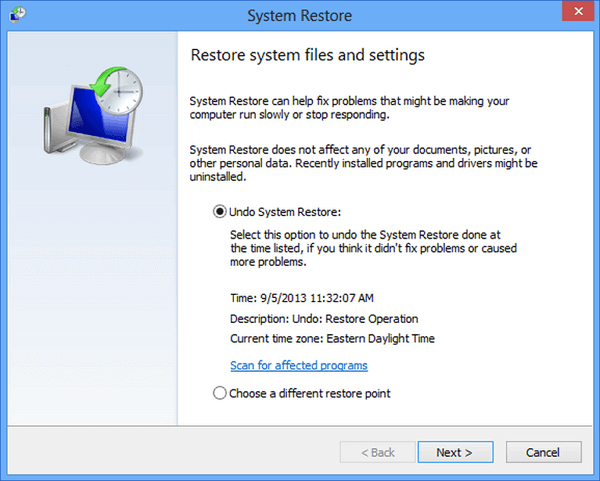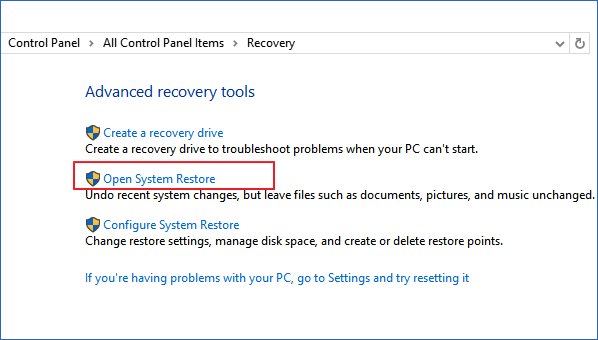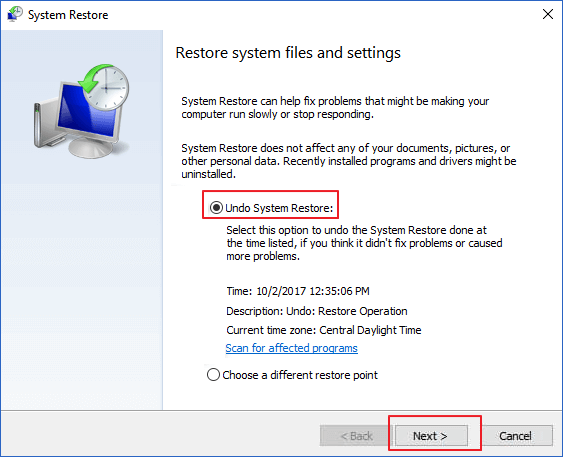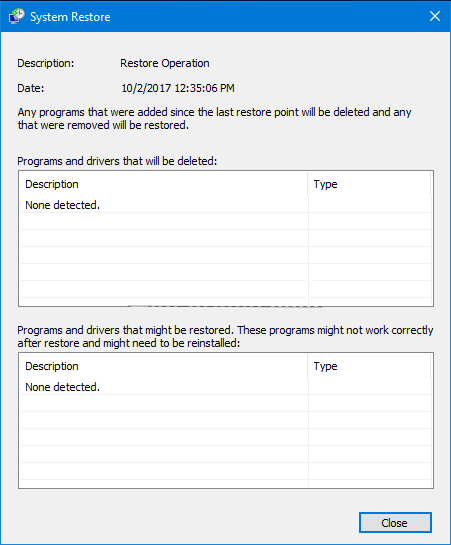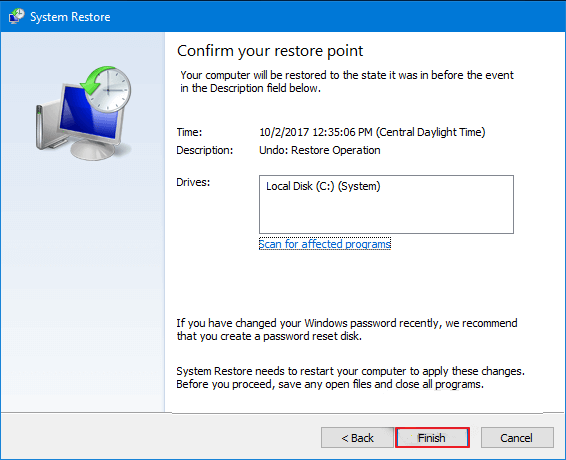Daftar isi
Dapatkah Saya Membatalkan Pemulihan Sistem di Windows 10/8/7?
"Apakah mungkin untuk membatalkan Pemulihan Sistem terbaru di Windows? Saya baru-baru ini melakukan Pemulihan Sistem di komputer saya, tetapi ternyata OS Windows tidak berfungsi dengan baik. Saya ingin membatalkan operasi ini dan mengembalikan OS Windows saya ke keadaan terakhir sebelumnya. Bagaimana cara membatalkan operasi System Restore di Windows 10/8/7 atau bahkan Windows XP? "
Ketika Anda merasa menyesal karena telah melakukan Pemulihan Sistem, jangan khawatir. Dengan mengikuti tips dan metode yang diberikan di halaman ini, Anda dapat membatalkan operasi pemulihan sistem, dan mengembalikan OS Windows ke keadaan sebelumnya tanpa kehilangan data apa pun di komputer Windows 10/8/7 / XP.
Tidak masalah jika Anda menggunakan Windows 10, Windows 8, 7 atau XP, berikut adalah daftar informasi penting yang harus Anda ketahui:
- Cadangan data sangat diperlukan sebelum membatalkan Pemulihan Sistem.
- Pemulihan Sistem tidak dapat dibatalkan jika Anda melakukannya dalam Safe Mode.
- Pemulihan Sistem tidak dapat dibatalkan jika Anda melakukannya dari Opsi Pemulihan Sistem.
Bagian 1. Kembalikan Data yang Hilang dan Cadangkan File Berharga Terlebih Dahulu
Meskipun kita tahu bahwa ketika melakukan System Restore tidak akan menyebabkan masalah kehilangan data di folder% UserProfile%, akan tetapi saat memulihkan sistem Windows dari titik pemulihan yang dibuat sebelumnya, proses ini akan menghapus aplikasi, driver, dan pembaruan. Bahkan, terkadang, karena alasan yang tidak diketahui, proses pemulihan OS macet atau bahkan gagal menyelesaikan proses pemulihan. Jika sudah demikian, bagaimana cara mengembalikan file yang hilang?
Jika Anda telah menyelesaikan seluruh proses pemulihan, bagaimana cara menghindari masalah kehilangan data yang tidak perlu di komputer Anda saat membatalkan Pemulihan Sistem? Ikuti tips berikut ini untuk melindungi data Anda:
# 1. Kembalikan Data yang Hilang
Jika Anda kehilangan file setelah memulihkan OS dari titik pemulihan, hentikan penggunaan komputer Anda dan jalankan perangkat lunak pemulihan file EaseUS untuk bantuan. Anda bisa merujuk ke Bagian 3 untuk panduan mendetail.
# 2. Cadangkan File Penting Terlebih Dahulu
Anda dapat menyalin dan menempel secara manual, atau dengan menggunakan perangkat lunak pencadangan gratis untuk mencadangkan banyak file ke partisi lain atau perangkat penyimpanan eksternal pada satu waktu. Apapun metode yang Anda pilih, pencadangan file penting tetap harus dilakukan.
Setelah memulihkan dan mencadangkan data berharga Anda, Anda dapat melanjutkan ke Bagian 2 dan menemukan metode yang spesifik untuk membatalkan System Restore Windows di komputer Anda.
Bagian 2. Membatalkan Pemulihan Sistem di Windows 10/8/7 / XP
Cara membatalkan pemulihan sistem dapat bervariasi tergantung pada sistem operasi Windows yang digunakan. Berikut ini, Anda dapat mengikuti panduan yang terperinci untuk membatalkan pemulihan sistem pada setiap versi OS Windows.
# 1. Membatalkan System Restore pada Windows 10 / 8.1 / 8
Anda memiliki dua opsi untuk melakukan pemulihan sistem di Windows 10, Windows 8.1 / 8 :
Metode 1. Membatalkan System Restore saat Boot (di Windows 10/8.1/8)
Untuk pengguna Windows 10:
- Langkah 1: Reboot PC Windows 10 Anda ke Advanced Startup, dan klik "Troubleshoot".
![Undo System Restore in Windows at boot.]()
- Langkah 2: pilih "Advanced options", dan klik "System Restore".
![Enter System Restore to undo it.]()
- Langkah 3: Klik pada akun Administrator dan masukkan kata sandi Anda, lalu klik "Continue" untuk melanjutkan.
![Add administrator account to undo System Restore.]()
- Langkah 4: Klik "Next" pada jendela System Restore, dan pilih restore point yaitu pada bagian "Undo" yang berada di kolom "Type", lalu klik "Next".
- Klik "Scan for affected programs" untuk melihat apa saja yang akan berubah dengan membatalkan titik pemulihan Anda saat ini.
![Continue with System Restore undoing process.]()
- Langkah 5: Klik "Finish".
![Finish System Restore undo process at boot.]()
- Langkah 6: Klik "Yes" untuk merestart dan mengembalikan sistem Anda ke kondisi sebelumnya dimana Anda belum melakukan Pemulihan Sistem.
![Undo System Restore and bring computer back to the state before it.]()
- Langkah 7: Terakhir, klik "Restart" untuk menyelesaikan proses.
Setelah ini, Anda dapat menutup jendela, dan Anda akan kembali ke status sistem yang diinginkan.
Untuk pengguna Windows 8/8.1:
- Langkah 1: Tekan Windows + R untuk memunculkan menu "Run" dan ketik: shutdown /r /o /t 00 untuk memunculkan Advanced Boot option
![Undo System Restore in Windows 8.]()
- Langkah 2: Pilih "System Restore", dan klik pada "Undo System Restore", lalu klik "Next" untuk melanjutkan.
![Undo System Restore with Windows 8 System Restore settings.]()
Setelah itu, Anda dapat langsung mengikuti panduan di layar untuk menyelesaikan prosesnya. Restart komputer Anda, dan komputer Anda akan kembali ke sistem sebelumnya.
Metode 2. Membatalkan System Restore di Windows 10 / 8.1 / 8
- Langkah 1: Buka "Control Panel" dan klik "Recovery", lalu pilih "Open System Restore".
![Directly undo System Restore.]()
- Langkah 2: Pilih "Undo System Restore" dan klik "Next".
![Use System Restore option on computer to undo System Restore.]()
- Anda dapat mengklik "Scan for affected programs" untuk melihat apa saja yang akan berubah setelah membatalkan System Restore.
![Scan affected programs while undoing system restore.]()
- Langkah 3: Klik "Finish" untuk melanjutkan.
![Complete System Restore undo process.]()
- Langkah 4: Klik "Yes" untuk memulai dan tunggu sampai prosesnya selesai.
- Langkah 5: Terakhir, saat proses selesai, klik "Close" untuk menyelesaikan.
- Restart komputer Anda dan masuk kembali ke Windows 10 atau Windows 8.1 / 8.
# 2. Membatalkan System Restore di Windows 7
- Langkah 1: Klik "Start" dan ketik System Restore di kotak pencarian.
- Dan klik "System Restore" pada daftar hasil.
- Langkah 2: Klik "Undo my last restoration" pada jendela System Restore dan klik "Next".
- Langkah 3: Lalu klik "Finish" untuk membatalkan System Restore di Windows 7.
Komputer Anda akan merestart setelah proses selesai. Kemudian Anda bisa masuk kembali ke komputer, dan Anda dapat menggunakan PC Anda seperti pada kondisi terakhir sebelumnya.
# 3. Membatalkan System Restore di Windows XP
Jika Anda menggunakan Sistem Operasi Windows yang cukup tua seperti XP, Anda mungkin tidak dapat menemukan cara untuk membatalkan Pemulihan Sistem Windows XP Anda sendiri. Untungnya, EaseUS telah merangkum cara yang bisa Anda coba dan ikuti untuk digunakan di komputer XP Anda:
- Langkah 1: Klik tombol "Start ", dan pilih "All Programs" > "Accessories" > "System Tools" > "System Restore".
- Langkah 2: Pilih opsi "Undo My Last Restoration", dan klik tombol "Next"
- Langkah 3: Klik "Next" yang diberi label ulang ke tombol "Undo".
- Sistem Windows akan membatalkan operasi System Restore, dan komputer Anda akan merestart secara otomatis. Setelah itu, Anda dapat masuk kembali ke PC Anda.
- Langkah 4: Klik tombol OK di jendela System Restore setelah komputer direstart.
Bagian 3. Memulihkan File yang Hilang setelah Membatalkan System Restore
Setelah mengembalikan komputer ke kondisi terakhir, beberapa pengguna Windows mungkin gagal membuat cadangan atau mengekstrak file penting terlebih dahulu dan justru harus menghadapi masalah kehilangan data yang parah. Beberapa dari mereka bahkan mungkin menemukan bahwa proses pembatalan malah menghapus file di PC mereka tanpa meminta izin atau konfirmasi terlebih dahulu.
Oleh karena itu, memulihkan file dan data yang terhapus secara efektif kini menjadi persoalan baru. Berhenti menggunakan komputer Anda dan beralihlah ke EaseUS Data Recovery Wizard. Perangkat lunak ini akan membantu Anda untuk memindai dan memulihkan file yang hilang sebanyak mungkin.
Ikuti panduan di bawah ini untuk memulihkan file Anda yang hilang sekarang juga:
1. Unduh dan instal EaseUS Data Recovery Wizard di komputer Anda.

2. Gunakan alat pemulihan data untuk menemukan dan memulihkan data Anda yang hilang.
Pilih lokasi penyimpanan atau folder tertentu tempat dimana data Anda hilang, lalu klik tombol Pindai.

3. Setelah pemindaian selesai, temukan file atau folder yang dapat dipulihkan dalam daftar hasil pemindaian.
Pilih file lalu klik tombol Pulihkan. Saat memilih lokasi untuk menyimpan data yang sudah dipulihkan, Anda tidak boleh menggunakan drive tempat asal file tersebut.

Artikel Terkait
-
Memulihkan File setelah Reset Windows 10
![author icon]() Tracy King/2022/09/22
Tracy King/2022/09/22
-
Cara Memperbaiki USB Flash Drive Tidak Terformat Error Tanpa Kehilangan Data
![author icon]() Cedric/2022/09/22
Cedric/2022/09/22
-
Memulihkan Foto yang Dihapus di Semua Perangkat (Kamera / Telepon / PC / MAC) Dalam 3 Langkah
![author icon]() Daisy/2023/09/25
Daisy/2023/09/25
-
Tips 2021 | Pemulihan Penuh File Dan Struktur Folder
![author icon]() Jean/2022/09/22
Jean/2022/09/22