Daftar isi
Dengan menggunakan Windows Quick Access, Anda dapat mengakses file atau folder penting di komputer dengan cepat dan mudah. Kami tahu ini detail kecil, tetapi Windows tidak akan sama tanpanya.
Akses Cepat menyediakan pilihan file dan folder yang baru saja diakses sehingga Anda dapat segera kembali ke pekerjaan Anda. Opsi Akses Cepat dinonaktifkan secara default di Windows File Explorer. Namun, meskipun diaktifkan, ada beberapa metode untuk mengatasinya. Oleh karena itu, kami akan memberi tahu Anda cara menghapus folder atau file dari Akses Cepat dalam panduan ini . Mari kita mulai!
Apa Itu Akses Cepat
Akses Cepat secara otomatis ditampilkan di ujung paling kiri bilah judul File Explorer, seperti yang terlihat pada gambar di bawah. Mulailah dengan membuka jendela File Explorer dan lihat bagian atas jendela. Bilah Alat Akses Cepat dapat ditemukan di sudut kiri atas layar.

Penting: Bilah Alat Akses Cepat tidak boleh disamakan dengan lokasi Akses Cepat dari jendela Navigasi File Explorer, yang dapat dilihat pada gambar tangkapan layar di bawah ini:
Cara Menghapus File atau Folder dari Akses Cepat di Windows 10/11
Menonaktifkan file dan folder yang baru saja digunakan di Akses Cepat di Windows 10 adalah salah satu opsi penyesuaian yang tersedia di sistem operasi. Kecuali Anda telah menyematkan file atau folder ke Akses Cepat, Akses Cepat tidak akan efektif, jadi ingatlah hal ini saat menonaktifkan kedua opsi tersebut.
Langkah 1. Buka Opsi File Explorer di Panel Kontrol Anda dan pilih opsi yang sesuai.
Langkah 2. Hal ini dapat dilakukan dengan meluncurkan explorer, memilih tab "View", dan memilih menu drop-down "Options" dari tab View.
Langkah 3. Ubah folder dan opsi pencarian dengan memilihnya dari menu tarik-turun.
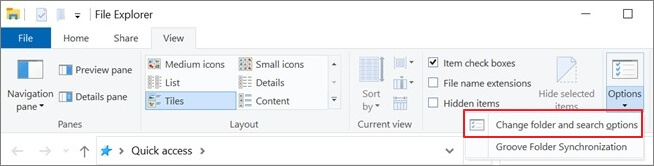
Langkah 4. Jendela yang muncul berikutnya akan muncul. Di bagian bawah halaman, Anda akan menemukan dua kotak centang yang memungkinkan Anda mengubah apakah file dan folder terbaru akan ditampilkan kepada Anda atau tidak.
( Catatan : Perlu diingat bahwa ini tidak berperilaku dengan cara yang sama seperti fitur Item Terbaru di Windows 10. Hanya produk yang telah digunakan berulang kali selama beberapa waktu yang akan muncul di bagian Akses Cepat).

Langkah 5. Hapus centang pada kotak jika Anda ingin melakukannya. "Tampilkan file yang baru saja digunakan di Akses cepat" dan "Tampilkan folder yang sering digunakan di Akses cepat" adalah dua opsi untuk menampilkan file yang baru saja digunakan. Anda juga dapat menghapus riwayat sesi File Explorer Anda.
( Catatan : Ini akan menghapus semua hal di Akses Cepat, sehingga lebih banyak hal terkini dan relevan yang muncul di daftar item).
Cara Menghapus Akses Cepat dari File Explorer Sepenuhnya
Jika Anda ingin menghapus Akses Cepat dari penjelajahan File sepenuhnya, berikut adalah metode untuk menghilangkannya.
Langkah 1. Tekan Tombol Windows + R secara bersamaan, ketik regedit di menu Run, dan tekan OK.
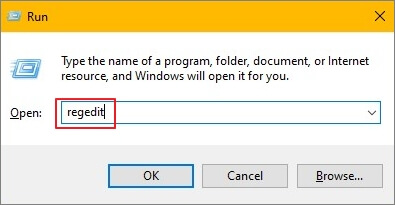
Langkah 2. Buka opsi "HKEY_LOCAL_MACHINE" dan kemudian tab "Software". Lalu, buka "Microsoft > Windows > CurrentVersion > Explorer".
Langkah 3. Klik kanan di mana saja dan pilih opsi "DWORD (32-bit) Value". Ubah nama nilai menjadi HubMode dan tetapkan nilai sebagai 1, dan tidak akan ada menu Akses Cepat yang tersedia.
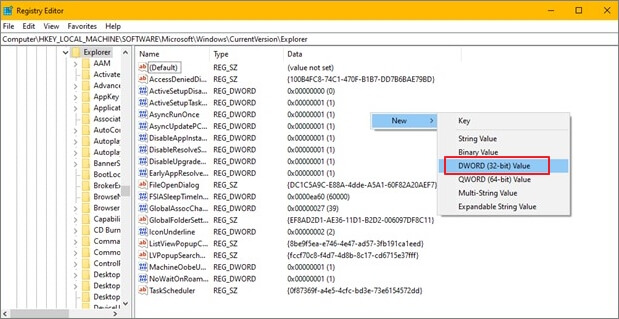
Tidak Dapat Menghapus Folder dari Akses Cepat, Cara Memperbaikinya
Jika Anda tidak dapat menghapus folder atau file dari Akses Cepat dengan metode di atas, ikuti panduan berikut untuk memecahkan masalah.
Metode 1. Atur Ulang Daftar Item Terbaru Akses Cepat
Untuk mengatur ulang daftar item terkini akses cepat, ikuti langkah-langkah berikut:
Langkah 1. Luncurkan program File Explorer.
Langkah 2. Klik kanan pada simbol bintang "Akses Cepat" untuk menampilkan menu konteks.
Langkah 3. Pilih "Opsi" dari menu tarik-turun.
Langkah 4. Untuk membersihkan layar, gunakan tombol "Clear".
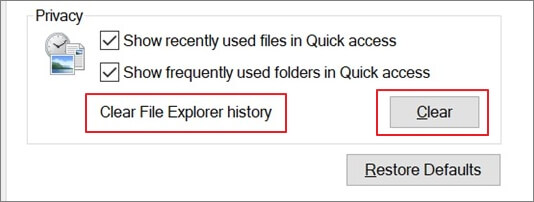
Fitur ini akan menghapus semua folder terbaru dari Akses Cepat, tetapi tidak akan menghapus folder apa pun yang telah ditambahkan secara manual.
Metode 2. Hapus File Sementara Anda
Berikut cara menghapus file sementara di Windows 10/11:
Langkah 1. Dengan masuk ke lokasi "Folder Temp" Windows yang tercantum di atas, Anda dapat membuka folder Temp di File Explorer dan mengaksesnya.
Langkah 2. Pilih semua file dalam folder Temp yang tidak lagi diperlukan dan tekan tombol "Hapus" untuk menghapusnya.
Langkah 3. Jika dialog berjudul "Folder" di Use muncul, pilih "Skip" untuk menghapus file sementara yang ditentukan.
Langkah 4. Gunakan Recycle Bin untuk menghapus secara permanen semua file sementara yang dibuat di Windows 10.
Metode 3. Buat Folder Baru di Lokasi Lama dan Hapus dari Akses Cepat
Saat Anda memindahkan folder dari bilah Akses Cepat ke tempat lain, Anda mungkin melihat bahwa folder tersebut macet dan mengkliknya akan mengakibatkan munculnya pesan kesalahan.
Jika Anda menghadapi masalah ini, buat folder baru di lokasi yang sama persis dengan lokasi tempat File yang tidak dapat Anda lepas pinnya berada. Folder tersebut tidak perlu menyertakan apa pun jika namanya sama dengan file asli. Setelah File dibuat, Anda dapat melepas pinnya dari Akses Cepat lalu menghapusnya secara permanen.
Cara Memulihkan Folder/File yang Terhapus Secara Permanen di Windows 10
Perangkat lunak pemulihan file mungkin diperlukan untuk membalikkan konsekuensi dari insiden kehilangan data. Kami menawarkan EaseUS Data Wizard Recovery untuk Windows sebagai perangkat lunak pemulihan data terbaik pilihan kami untuk pengguna Windows.
EaseUS Data Recovery Wizard adalah alat pemulihan data komprehensif yang menggunakan algoritma kompleks untuk memeriksa media penyimpanan apa pun guna menemukan item yang hilang dan dapat dipulihkan. Dengan menggunakan mode pemindaian mendalam, alat ini akan mencari data pada hard drive Anda yang dapat disusun kembali bahkan setelah data tersebut dihapus dari lokasi penyimpanan aslinya.
Fitur Utama
- Pulihkan foto , dokumen, audio, musik, dan email yang hilang atau terhapus secara efisien.
- Ada kemungkinan untuk memulihkan data dari hard disk yang diformat, tong sampah kosong, kartu memori, flash drive, kamera digital, atau camcorder.
- Dukungan untuk pemulihan data dalam berbagai kondisi, termasuk penghapusan tidak disengaja, pemformatan, kerusakan hard drive, serangan virus, dan kerusakan sistem.
- Memperbaiki file yang rusak setelah pemulihan data seperti memperbaiki JPEG / JPG yang rusak , memperbaiki video yang rusak, dan memperbaiki dokumen yang rusak
Langkah 1. Pilih folder untuk memindai file yang hilang
Luncurkan EaseUS Data Recovery Wizard. Klik dua kali "Select Folder" untuk menelusuri lokasi tempat Anda kehilangan folder dan klik "OK" untuk memindai folder yang hilang.

Langkah 2. Temukan dan pratinjau file yang ditemukan di folder yang hilang
Jika Anda ingat nama foldernya, ketik nama folder tersebut di kotak pencarian untuk menemukan file yang hilang dengan cepat. Kemudian, buka folder yang ditemukan dan klik dua kali untuk melihat pratinjau file yang dipindai. Atau Anda dapat menggunakan fitur Filter untuk menemukan jenis file tertentu.

Langkah 3. Pulihkan dan simpan folder yang hilang
Terakhir, pilih folder dan file yang Anda perlukan, klik "Pulihkan" dan pilih lokasi baru & aman di PC atau penyimpanan cloud seperti OneDrive, Google Drive, atau Dropbox untuk menyimpan data yang dipulihkan.

Kata Penutup
Panduan lengkap kami tentang cara menghapus folder dari Akses Cepat telah menjelaskan semua metode yang mungkin untuk mengatasi masalah tersebut . Jika Anda kehilangan data karena kesalahan pengoperasian atau masalah teknis, perangkat lunak pemulihan data EaseUS dapat menjadi penyelamat Anda dan memulihkan semua file dan folder yang hilang. Oleh karena itu, cobalah!
Artikel Terkait
-
Simpanan Minecraft Hilang: Pulihkan File Simpanan Minecraft 🔥
![author icon]() Daisy/2024/09/25
Daisy/2024/09/25
-
M.2 Tidak Dikenali? Buat SSD M.2 Tampil di Windows
![author icon]() Daisy/2024/09/11
Daisy/2024/09/11
-
File Simpanan Resident Evil 4 Remake Hilang, Pulihkan Sekarang
![author icon]() Daisy/2024/09/13
Daisy/2024/09/13
-
Cara Mengembalikan File yang Dihapus Shift Windows 11 [Mudah]
![author icon]() Daisy/2024/09/11
Daisy/2024/09/11