Daftar isi
Saat Anda menggunakan tombol Shift + Delete untuk menghapus file, file tersebut akan langsung terhapus tanpa dipindahkan ke recycle bin. "Bisakah saya memulihkan file yang dihapus Shift di Windows 11 ?" file-file ini tidak hilang selamanya, dan Anda masih memiliki kesempatan untuk memulihkan file yang dihapus Shift di Windows 11 sebelum ditimpa.
Anda dapat memulihkan file yang terhapus di Windows 11 dengan tiga metode yang terbukti. Memulihkan file yang terhapus karena shift dengan alat Pemulihan File Windows dan dari Riwayat File keduanya tersedia, dan cara tercepat untuk memulihkan file yang terhapus karena shift adalah dengan menerapkan perangkat lunak pemulihan data.
Pulihkan File yang Dihapus Shift Windows 11 dengan Perangkat Lunak Pemulihan File
"Bisakah saya memulihkan file yang dihapus secara permanen di Windows 11 ?" Saat Anda menghapus file dengan tombol Shift + Delete, Anda mengira file tersebut dihapus secara permanen karena Anda tidak dapat menemukan dan memulihkannya di tempat sampah daur ulang. Seperti yang kami katakan di awal artikel ini, Anda masih memiliki kesempatan untuk memulihkannya sebelum menimpanya.
Dengan EaseUS Data Recovery Wizard , Anda dapat memulihkan file yang terhapus secara permanen dengan kualitas tinggi. Perangkat lunak pemulihan file ini dapat memulihkan data tak terbatas dengan tingkat keberhasilan tinggi. EaseUS Data Recovery Wizard dapat memulihkan berbagai jenis file dari berbagai media penyimpanan, bahkan hard disk yang rusak.
- Memulihkan data dari hard drive eksternal , kartu SD, flash drive USB, dan kamera. Aplikasi ini juga mendukung pemulihan data NAS .
- Alat ini bukan hanya alat pemulihan PDF , tetapi juga dapat memulihkan file JEPG, RAW, GIF, PST, DOC, MOV, dan MPG yang dihapus secara manual. Alat ini mendukung lebih dari 1000 jenis file.
- Ini juga merupakan perangkat lunak pemulihan data yang dapat di-boot . Jika PC Anda tidak dapat di-boot, Anda dapat menggunakan alat pemulihan ini untuk memulihkan file yang dihapus dari PC Anda.
Langkah 1. Pilih lokasi untuk memindai
Pilih perangkat dan drive tertentu tempat Anda menghapus file secara permanen menggunakan Shift Delete atau mengosongkan Recycle Bin. Kemudian, klik tombol "Cari Data yang Hilang" untuk menemukan file yang hilang.

Langkah 2. Periksa hasilnya
Perangkat lunak akan secara otomatis mulai memindai seluruh drive yang dipilih. Setelah pemindaian selesai, pilih folder yang dihapus atau hilang di panel kiri menggunakan fitur "Path". Kemudian, terapkan fitur "Filter" atau gunakan kotak pencarian untuk menemukan file yang dihapus dengan cepat.

Langkah 3. Pulihkan file yang dihapus
Pilih file yang dihapus dan klik "Pratinjau". Selanjutnya, klik "Pulihkan" untuk menyimpannya di lokasi atau perangkat lain yang aman. Anda dapat memilih penyimpanan cloud, seperti OneDrive, Google Drive, dll., dan klik "Simpan" untuk menyimpan file yang dipulihkan.

Memulihkan File yang Dihapus Shift Windows 11 Tanpa Perangkat Lunak Pemulihan
Ada banyak solusi yang bisa diterapkan untuk memulihkan file yang terhapus tanpa perangkat lunak . Kami akan memperkenalkan dua cara yang sudah teruji untuk memulihkan file yang terhapus di Windows 11.
Perbaikan 1. Pulihkan File Shift Delete Windows 11 dari Riwayat File
File History juga merupakan fitur bawaan pada Windows 11, dan dapat membantu Anda memulihkan file yang tidak sengaja terhapus dengan mudah. Akan menjadi pilihan yang bijak untuk mengaktifkan opsi ini, dan File History akan mencadangkan file Anda, termasuk dokumen, grafik, video, musik, dll.
Cara Mengaktifkan Riwayat File di Windows 11
Jika Anda menemukan opsi ini dinonaktifkan, kami akan membantu Anda mengaktifkannya terlebih dahulu.
Langkah 1. Klik ikon Windows dan cari File History.
Langkah 2. Anda akan melihat beberapa opsi di Jendela, lalu pilih opsi "Pulihkan file Anda dengan Riwayat File".

Langkah 3. Klik "Konfigurasikan pengaturan Riwayat Berkas".
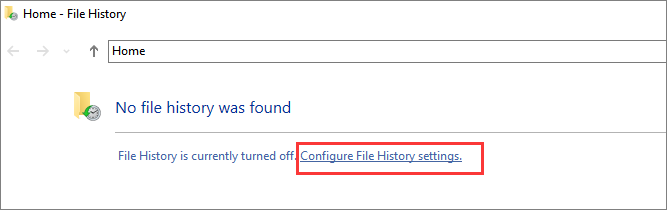
Langkah 4. Sekarang Anda harus memilih drive untuk mengaktifkan opsi Riwayat File.
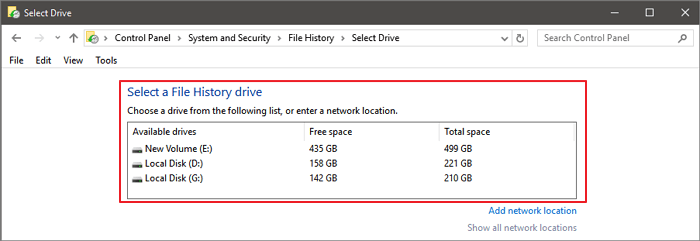
Langkah 5. Klik "Turn on", dan File History akan aktif.
Cara Memulihkan File yang Dihapus Shift Windows 11 dari Riwayat File
Sudahkah Anda berhasil mengaktifkan Riwayat Berkas? Sekarang kami akan memperkenalkan cara memulihkan berkas yang dihapus Shift pada Windows 11 dari Riwayat Berkas.
Langkah 1. Klik ikon Windows dan cari File History.
Langkah 2. Anda akan melihat beberapa opsi di Jendela, lalu klik "Pulihkan berkas Anda dengan Riwayat Berkas".

Langkah 3. Anda akan melihat semua file yang tersedia untuk dipulihkan, lalu pilih file yang Anda inginkan dan klik tombol hijau.

Perbaikan 2. Cara Memulihkan File yang Dihapus Shift dengan Pemulihan File Windows
Anda harus mengunduh Windows File Recovery dari Microsoft Store, dan ini adalah alat baris perintah Windows yang dapat membantu Anda memulihkan file yang terhapus di Windows 10 dan Windows 11. Kami tidak menyarankan pengguna komputer pemula untuk menggunakan Windows File Recovery, karena agak sulit digunakan. Jika Anda akan memulihkan file yang terhapus dengan alat Windows File Recovery, Anda memerlukan drive sekunder untuk memulihkan file yang terhapus, dan Anda harus mengetahui lokasi file Anda.
Langkah 1. Klik ikon Windows dan cari Windows File Recovery. Unduh alat pemulihan ini.
Langkah 2. Jalankan Windows File Recovery di Windows 11.
Langkah 3. Ketik winfr source-drive: destination-drive: [/switches] . Anda harus mengganti "source-drive" dan "destination-drive" dengan huruf drive yang benar, misalnya, winfr C: D: /n \Users\Documents\test.docx .
Langkah 4 . Kemudian Anda dapat mengikuti petunjuk untuk memulihkan berkas.

Intinya
Jika Anda memulihkan file yang dihapus karena Shift dengan alat Pemulihan File Windows, Anda harus memperhatikan baris perintah dan memastikan Anda mengetik perintah yang benar. Jika Anda memilih untuk memulihkan file yang dihapus karena Shift dari Riwayat File, pastikan opsi Riwayat File Anda sudah diaktifkan, atau file Anda tidak akan muncul di Riwayat File.
Jangan khawatir jika Anda gagal memulihkan file yang dihapus karena shift dengan alat Pemulihan File Windows atau dari Riwayat File. EaseUS Data Recovery Wizard dapat memindai seluruh disk dan mencantumkan semua file yang hilang atau terhapus untuk Anda, dan Anda dapat melihat pratinjau file tersebut untuk memastikan bahwa file tersebut adalah file yang Anda inginkan. Jangan ragu untuk mengunduh alat ini dan mendapatkan kembali file yang dihapus karena shift dengan satu klik.
Memulihkan File yang Dihapus Shift di Windows 11 FAQ
Anda akan memperoleh informasi lebih lanjut tentang memulihkan file yang dihapus Shift pada Windows 11 di bagian ini dengan membaca empat Tanya Jawab.
Apakah Windows 11 memiliki Riwayat File?
Ya, Anda dapat menemukan opsi Riwayat File di Windows 11 dan memulihkan file dari Riwayat File.
- 1. Klik ikon Windows dan cari File History.
- 2. Anda akan melihat beberapa pilihan di Jendela, dan klik "Pulihkan file Anda dengan Riwayat File".
- 3. Klik "Konfigurasikan pengaturan Riwayat Berkas".
- 4. Sekarang, Anda harus memilih drive untuk mengaktifkan opsi Riwayat File.
- 5. Klik "Aktifkan", dan Riwayat File diaktifkan.
- 6. Jika Riwayat File Anda sudah diaktifkan, maka Anda akan melihat semua file yang tersedia untuk dipulihkan, lalu pilih file yang ingin dihapus dan klik tombol hijau.
Apakah file yang terhapus di Shift bisa dipulihkan di Windows 11?
Cara termudah untuk memulihkan file yang terhapus shift pada Windows adalah dengan menerapkan EaseUS Data Recovery Wizard.
- 1. Unduh dan instal EaseUS Data Recovery Wizard, lalu jalankan.
- 2. Pindai file yang dihapus shift.
- 3. Anda dibolehkan untuk melihat pratinjau file yang dihapus.
- 4. Pilih semua file yang terhapus dan pulihkan.
Bisakah kita memulihkan file yang terhapus secara permanen pada Windows 11?
Ya, Anda dapat memulihkan file di Windows 11 sebelum file tersebut tertimpa. Anda dapat memulihkan file yang terhapus dengan alat Pemulihan File Windows atau dari Riwayat File. Anda juga dapat mengunduh alat pemulihan file yang terhapus secara profesional – EaseUS Data Recovery Wizard.
- 1. Unduh dan instal EaseUS Data Recovery Wizard, lalu jalankan.
- 2. Pindai file yang dihapus.
- 3. Anda dibolehkan untuk melihat pratinjau file yang dihapus.
- 4. Pilih semua file yang terhapus dan pulihkan.
Bagaimana cara memulihkan file yang terhapus permanen dengan CMD?
Anda tidak dapat memulihkan file yang terhapus secara permanen dengan Command Prompt, tetapi Anda dapat memulihkan file tersembunyi dengan CMD dengan mengikuti tutorial di bawah ini:
- 1. Klik ikon Windows dan ketik cmd, dan Anda dapat melihat Command Prompt.
- 2. Anda harus menjalankan Command Prompt sebagai administrator.
- 3. Kemudian, ketik chkdsk drive letter: /f . (Ganti "drive letter" dengan drive letter Anda yang sebenarnya.)
- 4. Ketik Y dan tekan tombol Enter untuk mengonfirmasi operasi Anda.
- 5. Ketikkan huruf drive Anda sebenarnya dan tekan tombol Enter.
- 6. Yang terakhir adalah mengetik attrib -h -r -s drive letter:\*.* /s /d . (Ganti "drive letter" dengan huruf drive Anda yang sebenarnya.)
Artikel Terkait
-
Cara Memaksa Menghapus Folder atau File di Windows 10/Windows 11
![author icon]() Daisy/2024/09/10
Daisy/2024/09/10
-
Perbaiki Kode Kesalahan 43 untuk USB di Windows 10
![author icon]() Cedric/2024/09/10
Cedric/2024/09/10
-
Cara Memperbaiki Konten yang Tidak Dapat Dibaca di Word (Windows/Android)
![author icon]() Brithny/2024/09/10
Brithny/2024/09/10
-
Penampil Cache Chrome untuk Melihat/Memulihkan File Cache Google Chrome
![author icon]() Daisy/2024/09/11
Daisy/2024/09/11