Daftar isi
Halaman ini mencakup tiga bagian untuk membantu Anda memulihkan file Excel yang terhapus atau hilang secara efektif, membuka kunci Excel atau lembar Excel yang terenkripsi tanpa kata sandi.
| Solusi yang Bisa Diterapkan | Pemecahan Masalah Langkah demi Langkah |
|---|---|
| Perbaikan 1. Pulihkan dari Recycle Bin | Buka "Recycle bin". Cari dan klik kanan Excel yang dihapus, pilih "Restore"... Langkah lengkap |
| Perbaikan 2. Cari Nama File Excel | Buka Windows File Explorer, ketik nama file excel Anda yang hilang atau tidak ada... Langkah-langkah lengkapnya |
| Perbaikan 3. Gunakan Perangkat Lunak Pemulihan File | Jalankan Perangkat Lunak Pemulihan Data EaseUS. Pilih drive X: atau mungkin folder tertentu... Langkah-langkah lengkap |
| Perbaikan 4. Hapus Kata Sandi Excel | Buat folder baru dan seret excel yang dilindungi kata sandi ke dalam folder, buka Opsi "Folder".... Langkah-langkah lengkap |
| Perbaikan 5. Dekripsi Excel yang Dilindungi | Buka file Excel baru, lalu tekan Alt + F11 untuk membuka jendela VBA. Klik Sisipkan. Langkah lengkap |
| Perbaikan 6. Coba Alat Penghapus Kata Sandi | Anda dapat mencoba salah satu alat yang direkomendasikan secara online dan membiarkannya membuka Excel... Langkah-langkah lengkap |
| Perbaikan 7. Hapus Proteksi Kata Sandi | Salin Excel yang dienkripsi sebagai cadangan, dan ubah ekstensi file excel asli dari .xlsx... Langkah-langkah lengkap |
Bisakah Saya Memulihkan Excel yang Hilang dan Mendekripsinya Tanpa Kata Sandi?
" Hai, apakah Anda tahu cara mengembalikan file Excel yang hilang dan mendekripsinya tanpa kata sandi? Saya kehilangan file Excel penting yang dienkripsi dengan kata sandi.
Saya tidak dapat menemukannya di recycle bin dan tidak ada yang ditemukan di PC saya dengan mencari nama file tersebut. Jika ada di antara Anda yang memiliki cara untuk membantu saya memulihkan dan membuka kunci file Excel tanpa kata sandi, mohon beri tahu saya.
Meskipun kehilangan file Excel atau dokumen Word di PC Windows bukan lagi masalah baru, hal itu masih menjadi masalah yang paling mengkhawatirkan. Kehilangan Excel yang dienkripsi tanpa kata sandi pembuka kunci mungkin menjadi salah satu masalah ini.
Jika Anda mengalami masalah yang sama, ikuti solusi di bagian berikutnya untuk memulihkan dan membuka kunci file Excel Anda sendiri.
Bagian 1. 3 Metode untuk Mengembalikan File Excel yang Terhapus atau Hilang
Jika Anda tidak sengaja menghapus atau kehilangan file Excel penting dengan kata sandi, jangan khawatir. Anda dapat memulihkan file Excel yang hilang dengan 3 Metode di bawah ini.
1. Hapus Excel dari Recycle Bin
Anda dapat mencoba terlebih dahulu untuk memulihkan Excel dari Recycle Bin:
Langkah 1. Buka "Recycle bin".
Langkah 2. Cari dan klik kanan Excel yang terhapus, lalu pilih "Pulihkan".
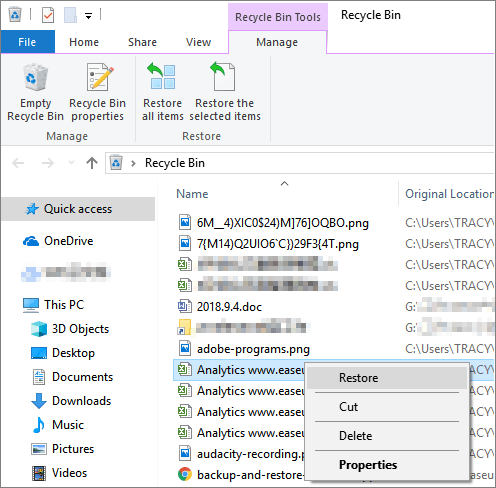
2. Cari Nama File Excel di PC
Jika tidak ada yang ditemukan, coba cari dan temukan Excel di PC Anda dengan mencari nama filenya.
Catatan: Metode ini bekerja lebih efisien dalam membantu Anda menemukan file yang hilang yang masih ada di PC atau perangkat penyimpanan Anda.
Langkah 1. Buka Windows File Explorer, ketik nama file excel Anda yang hilang atau tidak ada di kolom pencarian sebelah kanan.
Jika Anda tidak dapat mengingat nama file, Anda dapat mencari dengan ekstensi file, seperti .xls atau .xlsx .
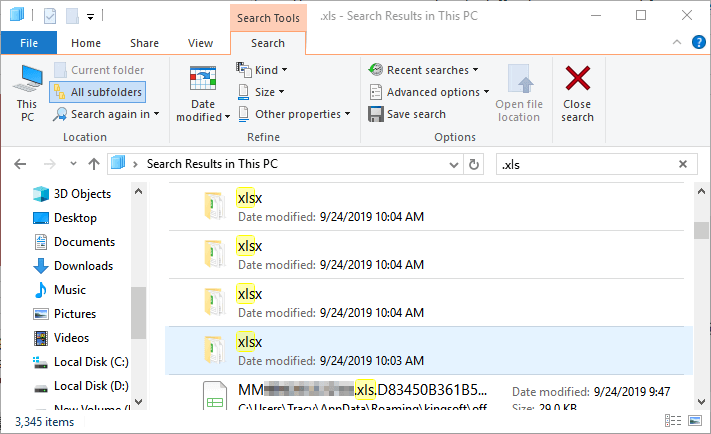
Langkah 2. Periksa dan buka file excel yang ditampilkan dan lihat apakah Anda dapat menemukannya.
3. Gunakan Perangkat Lunak Pemulihan File untuk Bantuan
Jika kedua cara di atas tidak dapat memulihkan file Excel, Anda dapat menggunakan perangkat lunak pemulihan file - EaseUS Data Recovery Wizard untuk memulihkan file Excel yang terhapus atau hilang secara efisien.
Perangkat Lunak Pemulihan File EaseUS
EaseUS EaseUS Data Recovery Wizard dapat menjalankan proses pemulihan 3 langkah sederhana untuk memindai dan menemukan data Anda yang hilang pada Windows 11/10/8/7 dan OS Windows lama. Jika file Excel Anda rusak, alat ini juga dapat memperbaiki file Excel yang rusak secara otomatis setelah pemulihan data.
Langkah 1. Pilih lokasi dan klik "Pindai"
Pilih drive atau folder tertentu di Desktop atau tempat lain tempat Anda kehilangan file excel, dan klik tombol "Cari Data yang Hilang".

Langkah 2. Temukan file excel Anda
Untuk menemukan berkas Excel dari hasil pemindaian dengan cepat, klik opsi "Dokumen" di panel kiri. Pilih "xls" atau "xlsx", lalu klik "Pratinjau" untuk memeriksa apakah berkas Excel tersebut adalah yang diinginkan.

Langkah 3. Pulihkan file Excel
Terakhir, pilih file Excel yang diinginkan dan klik tombol "Pulihkan". Kemudian, pilih folder untuk menyimpan file Excel ke lokasi lain di drive lokal atau penyimpanan cloud Anda.

Jika Excel yang dipulihkan dienkripsi, gunakan kata sandi Anda untuk membukanya. Jika Anda lupa kata sandinya, ikuti Bagian 2 dengan metode yang disediakan untuk mendekripsinya.
Bagian 2. Dekripsi File Excel Tanpa Kata Sandi
Saat Anda membuka kunci file Excel yang dienkripsi, program akan meminta kata sandi. Jangan panik saat Anda kehilangan kunci dekripsi.
Metode yang kami kumpulkan di sini akan menghapus proteksi kata sandi dari berkas Excel yang ditemukan. Dengan kata lain, Anda dapat mendekripsi berkas Excel tanpa kata sandi:
Metode 1. Hapus Kata Sandi Excel
Langkah 1. Buat folder baru dan seret excel yang dilindungi kata sandi ke dalam folder tersebut, buka Opsi Folder.
Langkah 2. Buka tab Lihat, gulir ke bawah untuk menghilangkan tanda centang "Sembunyikan ekstensi untuk jenis file yang dikenal" dan klik "Terapkan".
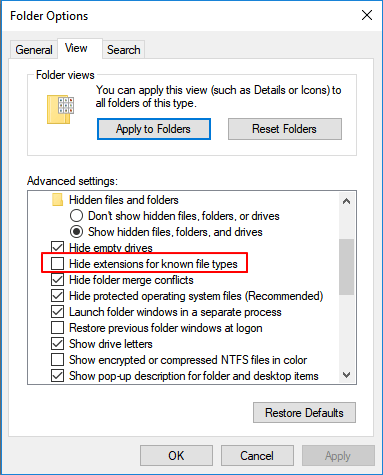
Langkah 3. Sekarang ubah ekstensi Excel dari .xlsx ke .zip .
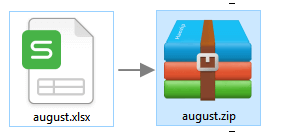
Langkah 4. Buka file zip dengan program unzip, klik folder xl > Lembar Kerja > Sheet1.xml dan buka dengan Notepad.
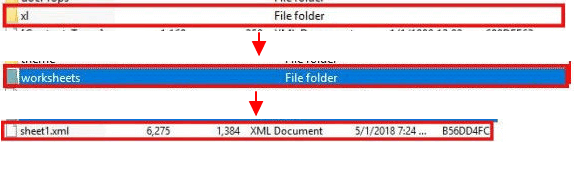
Langkah 5. Hapus kata sandi proteksi Sheet="**" dalam tanda kutip dan simpan Notepad lalu klik "Ya".
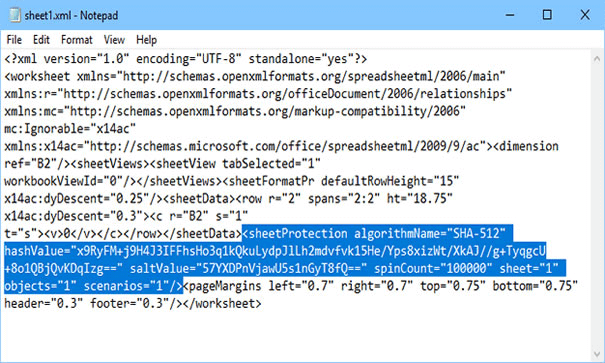
Langkah 7. Ubah ekstensi dari .zip ke .xlsx lagi, buka Excel dan buka Review, klik Unprotect Sheet.
Sekarang Anda dapat mengedit berkas Excel Anda dan membukanya agar dapat digunakan kembali.
Metode 2. Dekripsi Excel yang Dilindungi Tanpa Kata Sandi dengan Kode VBA
Langkah 1. Buka file Excel baru, dan tekan Alt + F11 untuk membuka jendela VBA.
Langkah 2. Klik Sisipkan, pilih "Modul".
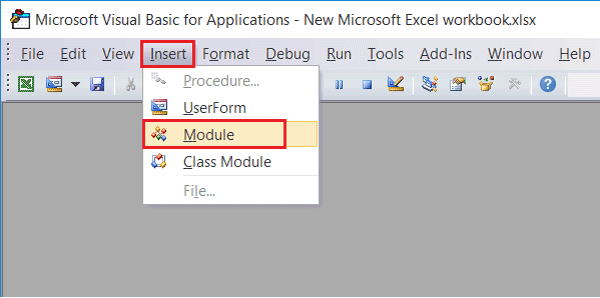
Langkah 3. Pada jendela Umum masukkan kode VBA.
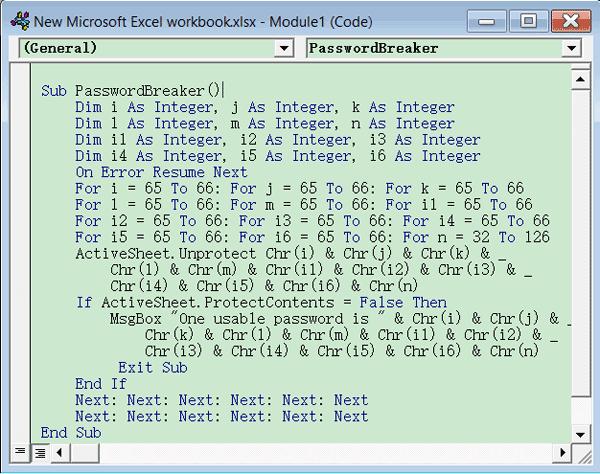
Langkah 4. Klik tombol "Jalankan" (atau tekan tombol F5) untuk menjalankannya.
Langkah 5. Klik OK ketika kotak kecil muncul dan tutup jendela VBA, Anda akan menemukan lembar Excel Anda tidak terlindungi tanpa kata sandi.
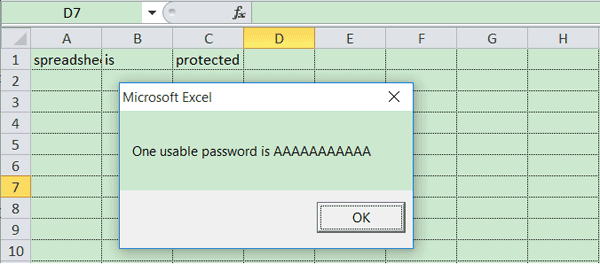
Metode 3. Coba Alat Penghapus Kata Sandi Excel
Jika Anda lebih suka perangkat lunak atau alat profesional untuk membantu Anda menghapus proteksi kata sandi pada berkas Excel Anda.
Atau Anda ingin membuka kunci file Excel tanpa kata sandi, Anda dapat mencoba alat penghapus kata sandi yang direkomendasikan:
- Penghapus Kata Sandi Excel
- Pemulihan Kata Sandi Excel Lastic
- Jenius Kata Sandi Excel
- Pemecah Kata Sandi Excel
- PassFab untuk Excel
Anda dapat secara selektif mencoba salah satu alat yang direkomendasikan secara daring dan membiarkannya membuka kunci file Excel tanpa kata sandi.
Jika Anda mengalami masalah Excel yang belum disimpan, berikut adalah bantuan daring tentang cara memulihkan file Excel yang belum disimpan .
Bagian 3. Hapus Proteksi Kata Sandi dari Lembar Excel
Langkah 1. Salin Excel yang dienkripsi sebagai cadangan, dan ubah ekstensi file excel asli dari .xlsx ke .zip.
Langkah 2. Gunakan file unzip untuk membuka file zip, temukan dan buka folder xl, lalu salin file workbook.xml ke desktop Anda.
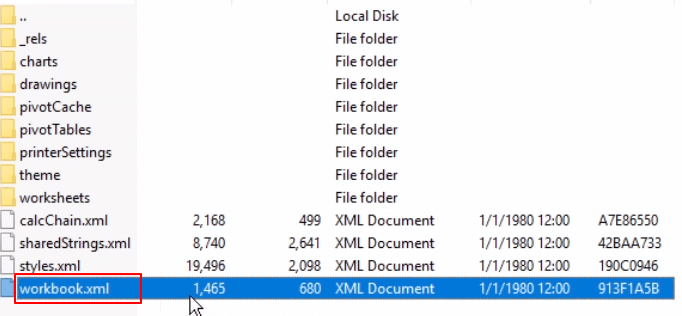
Langkah 3. Buka file .xml dengan notepad, dan ubah nomor lockStructure dari "1" menjadi "0" seperti yang ditunjukkan di bawah ini.

Langkah 4. Simpan file yang diubah dan salin kembali ke jendela unzip, ganti file workbook.xml yang lama.
Langkah 5. Setelah ini, alihkan kembali file zip ke excel dengan mengubah ekstensi filenya menjadi .xlsx lagi.
Langkah 6. Buka kembali berkas excel, lalu klik "Aktifkan Koneksi".
Di sana, Anda dapat mengedit lagi lembar Exel dan enkripsi kata sandi telah dihapus.
Artikel Terkait
-
Cara Mengatasi Excel Tidak Dapat Membuka File Karena Format File atau Ekstensi File Tidak Valid
![author icon]() Brithny/2024/09/10
Brithny/2024/09/10
-
Mengembalikan Data ASUS yang Dihapus / Hilang dengan Perangkat Lunak Pemulihan Data ASUS
![author icon]() Daisy/2024/09/10
Daisy/2024/09/10
-
Cara Memulihkan Lembar Kerja yang Terhapus di Excel
![author icon]() Daisy/2024/09/11
Daisy/2024/09/11
-
Cara Memulihkan File yang Dihapus di Windows 10 secara Gratis
![author icon]() Daisy/2024/09/10
Daisy/2024/09/10