Daftar isi
- Tidak Dapat Menjalankan File di Direktori Sementara
- 4 Perbaikan untuk File yang Tidak Dapat Dieksekusi di Direktori Sementara
- Tips Tambahan: Cara Menjaga Keamanan Data
Di halaman ini, Anda akan menemukan empat perbaikan untuk memperbaiki masalah tidak dapat mengeksekusi file di direktori sementara:
| Solusi yang Bisa Diterapkan | Pemecahan Masalah Langkah demi Langkah |
|---|---|
| Perbaikan 1. Jalankan File sebagai Administrator | Klik kanan pada file installer > Pilih "Run as Administrator"... Langkah lengkapnya |
| Perbaikan 2. Periksa Keamanan dengan Benar | Arahkan ke C:\Users\[Nama Pengguna]\AppData\Local > Klik kanan folder Temp dan pilih "Properties"... Langkah lengkapnya |
| Perbaikan 3. Buat Folder Temp Baru | Arahkan ke C: dan buat folder baru bernama Temp > Klik kanan PC dan pilih "Properties"... Langkah lengkapnya |
| Perbaikan 4. Nonaktifkan Firewall | Nonaktifkan aplikasi anti-virus, anti-spyware, dan firewall Anda... Langkah-langkah lengkap |
Tidak Dapat Menjalankan File di Direktori Sementara
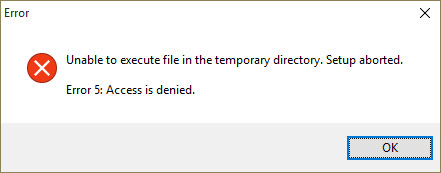
Anda mungkin menerima pesan galat yang ditunjukkan pada gambar di atas saat menjalankan berkas pengaturan untuk memasang program . Namun, jangan marah pada perangkat lunak tersebut atau meragukan asal usulnya, perangkat lunak tersebut tidak bersalah. Hal ini disebabkan oleh masalah sistem atau utilitas perlindungan perangkat lunak. Galat "Tidak dapat menjalankan berkas di direktori sementara. Pengaturan dibatalkan. Galat 5: Akses ditolak" menunjukkan bahwa Anda mencoba membuat modifikasi pada folder yang tidak dapat Anda akses, seperti yang dapat Anda lihat dalam pemberitahuan - "Akses ditolak".
Umumnya, Anda tidak dapat melanjutkan penginstalan hanya dengan menutup Windows. Sebaliknya, Anda perlu mengatasi masalah tersebut terlebih dahulu, lalu melanjutkan penginstalan perangkat lunak.
4 Perbaikan untuk File yang Tidak Dapat Dieksekusi di Direktori Sementara
Untuk memperbaiki kesalahan "tidak dapat menjalankan file", Anda dapat mencoba empat kiat. Setelah mencoba salah satu kiat di bawah ini, instal kembali perangkat lunak dan lihat apakah kesalahan 5 masih ada.
Solusi 1. Jalankan File sebagai Administrator
Seperti kesalahan " Anda perlu memberikan izin administrator untuk menyalin berkas/folder ini " saat Anda tidak menggunakan komputer sebagai administrator, Anda mungkin akan dibatasi saat menggunakannya. Sebagian besar orang yang mengalami kesulitan dengan penginstalan perangkat lunak karena bug ini mengklaim bahwa mereka berhasil melewatinya hanya dengan menjalankan berkas sebagai administrator.
Langkah 1. Klik kanan pada berkas penginstal.
Langkah 2. Pilih "Run as Administrator". Maka perangkat lunak dapat diinstal dengan sukses.
Solusi 2. Periksa Hak Keamanan
Masalah ini mungkin disebabkan oleh masalah hak keamanan jika solusi pertama gagal. Coba langkah-langkah berikut:
Langkah 1. Arahkan ke C:\Users\[Nama Pengguna]\AppData\Local .
Langkah 2. Klik kanan pada folder Temp dan pilih "Properties".
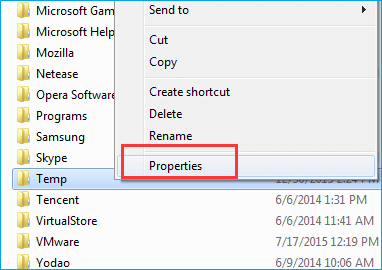
Langkah 3. Pilih "Keamanan" dan klik "Lanjutan".
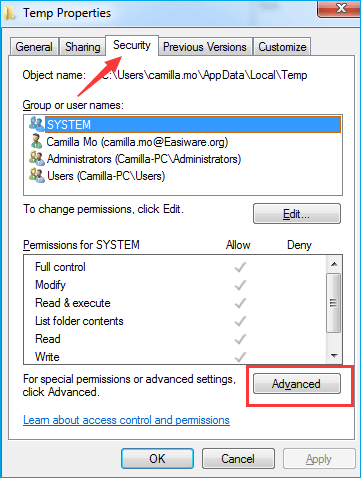
Langkah 4. Pada bagian "Izin", Anda akan melihat tiga opsi:
- “SYSTEM” dengan kontrol Penuh yang berlaku untuk 'Folder ini, subfolder dan file'
- “Administrator” dengan kontrol Penuh yang berlaku untuk 'Folder ini, subfolder, dan file'
- “Nama Pengguna Anda” dengan kontrol Penuh yang berlaku untuk 'Folder, subfolder, dan file ini'
Semua izin ini diwarisi dari folder C:\Users\[Nama Pengguna]\. Jika Anda tidak mencentang opsi 'Sertakan izin yang dapat diwarisi dari induk objek ini', klik "Ubah Izin".
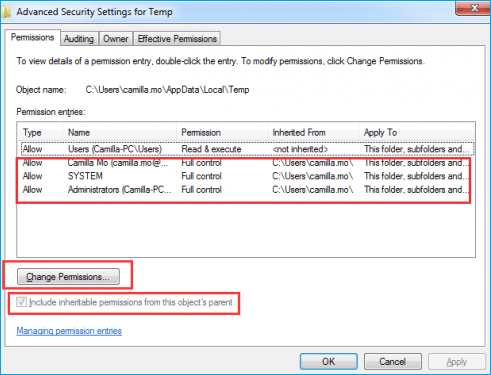
Langkah 5. Centang "Sertakan izin yang dapat diwariskan dari induk objek ini", klik "Terapkan", lalu "OK". Klik "Lanjutkan" jika ada masalah, lalu hapus izin yang tidak diwariskan.
Setelah semua langkah di atas, Anda dapat mencoba memutakhirkan perangkat lunak Anda atau menginstal ulang perangkat lunak Anda lagi.
Solusi 3. Buat Folder Temp Baru
Langkah 1. Arahkan ke drive C: dan buat folder baru bernama Temp.
Langkah 2. Setelah itu, klik kanan pada This PC (atau My Computer) dan pilih "Properties".
Langkah 3. Temukan tautan "Pengaturan Sistem Lanjutan" di panel kiri dan klik tautan tersebut.
Langkah 4. Klik tab "Lanjutan" dan pilih "Variabel Lingkungan".
Langkah 5. Klik dua kali pada "TMP".
Langkah 6. Ubah nilai %USERPROFILE%\AppData\Local\Temp ke C:\Temp.
Langkah 7. Tutup jendela dan coba instal perangkat lunak yang Anda inginkan.
Solusi 4. Nonaktifkan Firewall
Mungkin HIPS (Host-based Intrusion Prevention System HIPS) yang menyebabkan kesalahan positif ini. Coba nonaktifkan sepenuhnya aplikasi anti-virus, anti-spyware, dan firewall Anda.
Tips Tambahan: Cara Menjaga Keamanan Data
Karena kehilangan data terjadi setiap hari, Anda selalu perlu mendapatkan perangkat lunak pemulihan data untuk menyelamatkan data Anda sejak awal. Jika Anda ingin memulihkan file yang terhapus, terformat, dan tidak dapat diakses, perangkat lunak pemulihan data gratis - EaseUS Data Recovery Wizard dapat membantu! Perangkat lunak pemulihan data EaseUS dapat memulihkan file yang hilang dengan klik sederhana.
- Pulihkan file, dokumen, foto, audio, musik, email yang hilang atau terhapus secara efektif
- Memulihkan file dari hard drive yang diformat , recycle bin yang dikosongkan, kartu memori, flash drive, kamera digital, dan camcorder
- Mendukung pemulihan data untuk penghapusan mendadak, pemformatan, kerusakan hard drive, serangan virus, kerusakan sistem dalam situasi yang berbeda
Langkah 1. Pilih drive dan mulai memindai
Luncurkan EaseUS Data Recovery Wizard dan arahkan kursor ke partisi tempat Anda kehilangan data. Partisi ini bisa berupa hard disk internal, disk eksternal, USB, atau kartu SD. Lalu, klik "Cari Data yang Hilang".

Langkah 2. Periksa dan pratinjau file yang dipindai
Gunakan filter format file di pojok kiri atau kanan atas untuk mempersempit hasil pemindaian hingga Anda menemukan file yang Anda perlukan. Kemudian, Anda dapat mengeklik tombol "Pratinjau" atau mengeklik dua kali file untuk melihat pratinjau isinya, jika Anda mau.

Langkah 3. Pulihkan data yang hilang ke lokasi yang aman
Klik kotak centang di samping berkas dan klik "Pulihkan" untuk memulihkan data yang hilang ke penyimpanan lokal atau drive Cloud Anda. Kami sarankan agar Anda tidak menyimpan data yang dipulihkan pada disk tempat Anda kehilangannya sebelumnya.

Artikel Terkait
-
Cara Mengembalikan, Membuka Kunci File Excel yang Terenkripsi Tanpa Kata Sandi
![author icon]() Daisy/2024/09/11
Daisy/2024/09/11
-
Cara Memulihkan File yang Dienkripsi atau Dihapus Ransomware
![author icon]() Susanne/2024/09/10
Susanne/2024/09/10
-
Cara Memperbaiki Hard Disk yang Rusak Tanpa Memformatnya di Windows 10/8/7
![author icon]() Cedric/2024/09/10
Cedric/2024/09/10
-
Cara Mengembalikan Dunia Minecraft yang Terhapus Tanpa Backup [SOLVED]
![author icon]() Daisy/2024/09/11
Daisy/2024/09/11