Daftar isi
KONTEN HALAMAN:
- Bagian 1. Mengembalikan File Excel yang Dihapus di Windows 10/8/7 (4 Metode)
- Bagian 2. Mengembalikan File Excel yang Belum Disimpan di Windows 10/8/7 (2 Solusi)
- Bagian 3. Tiga Cara untuk Memulihkan File Excel yang Dihapus di Mac
- Bagian 4. Dua Solusi untuk Mendapatkan Kembali File Excel yang Belum Disimpan di Mac
Microsoft Office Excel merupakan aplikasi spreadsheet yang didistribusikan oleh Microsoft. Fitur-fiturnya yang luar biasa menjadikannya spreadsheet yang diterapkan secara luas. Dari Microsoft Office Excel 2007 untuk Windows, 2008 untuk Mac, Office Excel 2009/2010 hingga sekarang Office Excel 2016, Microsoft benar-benar telah berhasil memperbarui perangkat Office-nya.
Saat Anda menghapus file Excel dari komputer dan mengosongkan Recycle Bin atau Trash Bin, file tersebut akan hilang dari komputer Anda. Namun, konten Excel tidak akan langsung dihancurkan begitu saja. Windows atau Mac akan menandai file Excel untuk dihapus dan menghilangkannya dari database sistem file saat Anda menghapusnya. Hal ini tidak berarti bahwa file-file tersebut akan langsung hilang, dan Anda masih memiliki kesempatan untuk membatalkan penghapusan file Excel.
Bagian 1. Mengembalikan File Excel yang Dihapus di Windows 10/8/7 (4 Metode)
Pada kenyataannya, saat Anda menghapus file, Windows akan menandai ruang yang ditempati. Oleh karena itu, jika Anda perlu memulihkan file Excel yang dihapus, jangan simpan data baru ke ruang tempat Anda biasanya menyimpan file Excel untuk mencegah data baru menimpa file Excel yang dihapus. Jadi, bagaimana cara memulihkan file Excel yang terhapus? Berikut adalah 4 metode tentang cara memulihkan file Excel yang dihapus. Selengkapnya, ikuti langkah-langkah di bawah ini:
Metode 1. Batalkan Penghapusan File Excel dari Recycle Bin
Jika Anda menghapus file Excel di hard disk, maka Anda harus pergi ke recycle bin untuk memulihkannya. Jika Anda menghapus file di perangkat eksternal, metode ini tidak akan berfungsi.
Langkah 1. Buka "Recycle bin".
Langkah 2. Klik kanan pada file Excel yang dihapus dan pilih "Restore".

Metode 2. Kembalikan File Excel yang Dihapus dengan Versi Sebelumnya
Cara ini sangat membantu pengguna untuk mengembalikan file atau dokumen Excel pada partisi, bukan di desktop. Metode ini hanya berfungsi jika fungsionalitas Windows Backup diaktifkan. Bagaimana cara melakukannya?
Langkah 1. Temukan folder yang berisi file tersebut. Klik kanan dan pilih "Properties".

Langkah 2. Buka tab "Previous Version" untuk melihat daftar semua versi file Excel yang disimpan sebelumnya.
Langkah 3. Pilih versi yang benar dan klik "Restore" untuk mengembalikan dokumen.
Metode 3. Batalkan Penghapusan File Excel Menggunakan "Ctrl + Z"
Setelah Anda menghapus file Excel, Anda masih dapat membatalkan penghapusan file Excel Anda dengan mengklik "Ctrl + Z" untuk membatalkan file Excel yang dihapus.
Penting: Setelah Anda menghapus file Excel, Anda tidak boleh melakukan tindakan lebih lanjut di komputer.
Anda dapat menekan "Ctrl + Z" untuk membatalkan penghapusan file Excel Anda, dan file tersebut akan kembali ke lokasi hard disk komputer. Selain itu, Anda dapat mengklik kanan pada panel dan mengklik opsi "Undo Delete" untuk mendapatkan kembali file Anda.
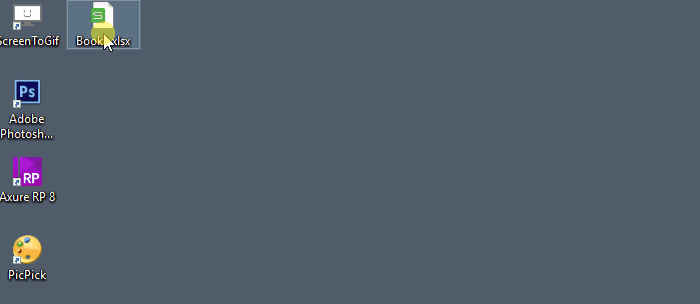
Metode 4. Pulihkan File Excel yang Dihapus dengan Perangkat Lunak Pembatalan Penghapusan
Metode ini digunakan untuk mengembalikan file Excel yang dihapus secara permanen tanpa memiliki backup. Jika Anda telah mengosongkan tempat sampah di Windows 10/8/7 dll, Anda memerlukan perangkat lunak pemulihan data profesional untuk membantu Anda. EaseUS Data Recovery Wizard adalah perangkat lunak pemulihan data disk yang andal. Software ini membatalkan penghapusan file bahkan jika Anda telah mengosongkan Recycle Bin atau memformat file.
- Sistem Operasi yang Didukung: Windows 10 / 8.1 / 8/7 / Vista / XP, Windows Server 2003 - 2019.
- Versi Office yang Didukung: Office 2003 - 2019 (Termasuk Word, Excel, dan PowerPoint).
Langkah-langkah sederhana untuk pemulihan file Excel adalah sebagai berikut:
1. Unduh dan instal EaseUS Data Recovery Wizard di komputer Anda.

2. Gunakan alat pemulihan data untuk menemukan dan memulihkan data Anda yang hilang.
Pilih lokasi penyimpanan atau folder tertentu tempat dimana data Anda hilang, lalu klik tombol Pindai.

3. Setelah pemindaian selesai, temukan file atau folder yang dapat dipulihkan dalam daftar hasil pemindaian.
Pilih file lalu klik tombol Pulihkan. Saat memilih lokasi untuk menyimpan data yang sudah dipulihkan, Anda tidak boleh menggunakan drive tempat asal file tersebut.

Bagian 2. Mengembalikan File Excel yang Belum Disimpan di Windows 10/8/7 (2 Solusi)
Jika Anda lupa menyimpan file Excel Anda, Anda dapat mengikuti dua solusi berikut ini untuk memulihkan file Excel di Windows 10/8/7.
Solusi 1. Mengembalikan File Excel yang Belum Disimpan Dengan File Sementara
Langkah 1: Ikuti lokasi folder file sementara di PC Anda dan temukan dokumen Excel yang rusak atau tidak disimpan / hilang.
Untuk pengguna Windows 10/8: C: \ Users \ username \ AppData \ Local \ Microsoft \ Office \ UnsavedFiles
Untuk pengguna Windows 7: C: \ Users \ username \ AppData \ Roaming \ Microsoft \ Excel \
Langkah 2: Periksa dan pilih file Excel yang belum disimpan di file sementara, lalu salin dan simpan sebagai file baru.

Solusi 2. Mengembalikan File Excel yang Belum Disimpan Dengan AutoRecover
Pastikan Anda telah mengaktifkan fitur AutoRecover di Excel dan kemudian Anda bisa memulihkan data.
Langkah 1: Buka file Excel baru.
Langkah 2: Klik "File"> "Open"> opsi "Recent".
Langkah 3: Kemudian periksa dokumen Excel yang baru saja digunakan dan temukan file yang belum disimpan.
Langkah 4: Klik "Recover Unsaved Workbook" dan tunggu.

Langkah 5: Anda dapat membuka file Excel dan mengklik "Save As" untuk menyimpan file Excel sebagai file baru ke lokasi yang aman di PC Anda.
Bagian 3. Tiga Cara untuk Memulihkan File Excel yang Dihapus di Mac
Bagaimana jika Anda menghapus file Excel di Mac? Bagaimana memulihkan file Excel yang dihapus di Mac? Anda bisa mendapatkan kembali file Mac yang dihapus dengan mengikuti metode di bawah ini:
Metode 1. Pulihkan File Excel dari Trash Bin Mac
Trash di Mac adalah tempat file disimpan setelah dihapus dari sistem Mac. Jika Anda memindahkan item ke Tong Sampah, Anda dapat memulihkan file atau folder yang dihapus menggunakan salah satu dari tiga opsi di bawah ini:
Buka "Trash"> seret item keluar
Buka "Trash"> pilih item> klik "File"> pilih "Put Back"
Buka "Trash"> pilih item> tap "Edit"> pilih "Copy [nama file]"> tempel item ke tempat lain
Metode 2. Pulihkan File Excel yang Hilang dengan Mac Backup
Jika Anda telah menyalakan Time Machine dan membuat rencana pencadangan untuk mencadangkan file Excel di Mac, Anda dapat mengikuti langkah-langkah berikut ini untuk memulihkan file Excel yang hilang dengan Time Machine:
Langkah 1. Masuk ke "Time Machine"
Langkah 2. Pilih file atau folder yang ingin Anda pulihkan, lalu pilih versi file atau folder yang lebih lama.
Langkah 3. Tekan bilah "Spasi" untuk melihat pratinjau dan pastikan apakah itu file yang Anda inginkan.
Langkah 4. Klik "Restore" untuk memulihkan file Excel yang dipilih.

Metode 3. Pulihkan File Excel yang Dihapus Secara Permanen di Mac Menggunakan Perangkat Lunak
Jika file Word, Excel, atau PPT Anda hilang secara permanen dari Mac karena kesalahan penghapusan, pemformatan disk, serangan virus, kehilangan partisi, dan lain-lain, Anda dapat menggunakan perangkat lunak pihak ketiga untuk memulihkan file. Dan EaseUS Data Recovery Wizard untuk Mac adalah salah satu perangkat lunak pemulihan data Mac terbaik yang layak untuk dicoba. Dengan alat ini, Anda dapat memulihkan file Mac yang terhapus dari kartu memori, USB flash disk, hard disk internal / eksternal, dan masih banyak lagi. Simak video berikut ini untuk mendapatkan kembali file Office yang hilang dari Mac:
Langkah 1. Pilih lokasi disk (bisa berupa HDD / SSD internal atau perangkat penyimpanan removable lainnya) tempat Anda kehilangan data dan file. Klik tombol "Pindai".

Langkah 2. EaseUS Data Recovery Wizard untuk Mac akan segera memindai volume disk yang Anda pilih dan menampilkan hasil pemindaian di panel kiri.

Langkah 3. Pada hasil pemindaian, pilih file dan klik tombol "Pulihkan Sekarang" untuk mengembalikan data.

Bagian 4. Dua Solusi untuk Mendapatkan Kembali File Excel yang Belum Disimpan di Mac
Berikut ini, ada dua cara yang bisa Anda gunakan untuk memulihkan file Excel yang belum disimpan di Mac. Kami juga menawarkan tutorial online tentang cara memulihkan dokumen Word yang belum disimpan atau hilang di Mac, periksa jika Anda perlu.
Baca juga: Cara Memulihkan Dokumen Word yang Tidak Tersimpan di Mac
Solusi 1. Pulihkan File Excel yang Tidak Tersimpan dengan Folder Sementara
Jika Anda lupa menyimpan file Excel di Mac, Anda dapat mengikuti metode ini untuk mengembalikan file Excel yang hilang:
Langkah 1. Buka "Application"> "Utilities"> "Terminal".

Langkah 2. Ketik open $ TMPDIR dan tekan "Return" untuk membuka folder file Sementara. Pilih folder bernama "TemporaryItems". Kemudian, temukan file Excel yang belum disimpan yang berada di bawah "TemporaryItems" dan pulihkan.

Solusi 2. Kembalikan File Excel yang Tidak Tersimpan di Mac dengan AutoSave
AutoSave secara otomatis menyimpan dokumen Excel baru yang telah dibuat tetapi belum disimpan. Sedangkan fitur AutoRecover dapat membantu pengguna mengembalikan file Excel yang belum disimpan di Mac. Jika kedua opsi tersebut diaktifkan, Anda bisa mengembalikan file yang belum disimpan di Mac untuk versi Excel 2010 - 2016.
Langkah 1. Buka "Applications"> "Utilities"> "Terminal".
Ketik defaults write com.apple.Finder AppleShowAllFiles true di Terminal dan tekan "Return" untuk membuat semua item terlihat.
Langkah 2. Klik "Finder"> tekan "Return" di Mac Anda.
Ketik
/Users/username/Library/Containers/com.microsoft.Excel/Data/Library/Preferences/AutoRecovery dan klik "Go" untuk membuka folder AutoRecovery Excel.

Langkah 3. Temukan file Excel yang belum disimpan. Kemudian pulihkan ke lokasi aman lainnya di Mac.

Kesimpulan
Setelah membaca, Anda pasti sudah mengetahui cara memulihkan file Excel yang dihapus dalam berbagai situasi dan perangkat yang berbeda. Selain itu, jika Anda lupa menyimpan file Excel, Anda juga dapat mencoba solusi di atas untuk mendapatkan kembali file Excel yang belum disimpan. Jika Anda mencari cara untuk membatalkan penghapusan Word, kami juga dapat membantu Anda. Oh iya, jangan lupa untuk selalu membuat cadangan file Excel 2016, 2013, 2010, 2007 & 2003 Anda secara teratur sehingga Anda dapat memulihkannya, bahkan ketika harus dihadapkan pada kerusakan sistem atau penghapusan file secara permanen.
Artikel Terkait
-
Alat Pemulihan Data Online Terbaik untuk Pemulihan File 2021
![author icon]() Tracy King/2022/09/22
Tracy King/2022/09/22
-
Cara Memilih dan Menggunakan Alat Dokumen Word Perbaikan Online
![author icon]() Brithny/2022/09/22
Brithny/2022/09/22
-
[Terpecahkan] Folder My Documents Hilang dari Windows 10
![author icon]() Jean/2022/09/22
Jean/2022/09/22
-
Cara Memperbaiki File yang Rusak Setelah Pemulihan
![author icon]() Cedric/2022/09/22
Cedric/2022/09/22