Daftar isi
Ini adalah tempat yang tepat bagi Anda jika Anda mencari informasi tentang cara membatalkan perubahan di Excel dan memulihkan file Excel yang hilang. Terkadang, kita perlu membatalkan pekerjaan yang telah kita simpan di lembar kerja. Ada berbagai cara untuk mengembalikan hasil penyimpanan. Berikut adalah 4 metode sederhana dan cepat untuk membatalkan Excel setelah menyimpan dan menutupnya.
| Solusi yang Bisa Diterapkan | Pemecahan Masalah Langkah demi Langkah |
|---|---|
| Perbaikan 1. Gunakan Tombol Batalkan | Untuk membatalkan perubahan pada lembar kerja saat ini, klik tombol "Batalkan"... Langkah lengkap |
| Perbaikan 2. Tekan Pintasan Ctrl+Z | Pintasan keyboard standar untuk membatalkan operasi sebelumnya adalah Ctrl+Z... Langkah lengkap |
| Perbaikan 3. Gunakan Riwayat Versi | Di Excel, memulihkan versi buku kerja sebelumnya adalah cara lain untuk membatalkan penyimpanan... Langkah-langkah lengkap |
| Perbaikan 4. Batalkan dengan Cadangan | Cara lain untuk mengembalikan data asli dengan cepat adalah dengan membuat cadangan lembar.... Langkah-langkah lengkap |
Setiap orang pernah mengalami situasi saat mereka sedang mengerjakan berkas Excel yang penting dan tanpa sengaja menutupnya tanpa menyimpannya. Atau, lebih buruk lagi, komputer kita rusak, dan kita kehilangan semua modifikasi yang belum disimpan. Tiba-tiba, rasanya seperti semua pekerjaan kita hilang selamanya. Namun, masih ada harapan! Seringkali file Excel yang terhapus dapat dipulihkan .
Anda dapat menggunakan EaseUS Data Recovery Wizard untuk membantu Anda memulihkan Excel yang terhapus dari PC atau perangkat penyimpanan lainnya dalam tiga tahap mudah jika Anda telah menghapus versi lama file Excel atau jika Excel yang disimpan hilang karena penghapusan yang ceroboh, pemformatan hard drive, atau alasan lainnya.
Langkah 1. Pilih lokasi dan klik "Pindai"
Pilih drive atau folder tertentu di Desktop atau tempat lain tempat Anda kehilangan file excel, dan klik tombol "Cari Data yang Hilang".

Langkah 2. Temukan file excel Anda
Untuk menemukan berkas Excel dari hasil pemindaian dengan cepat, klik opsi "Dokumen" di panel kiri. Pilih "xls" atau "xlsx", lalu klik "Pratinjau" untuk memeriksa apakah berkas Excel tersebut adalah yang diinginkan.

Langkah 3. Pulihkan file Excel
Terakhir, pilih file Excel yang diinginkan dan klik tombol "Pulihkan". Kemudian, pilih folder untuk menyimpan file Excel ke lokasi lain di drive lokal atau penyimpanan cloud Anda.

Cara Membatalkan Perubahan di Excel Setelah Menyimpan dan Menutup
Jika Anda ingin mengembalikan data asli lembar kerja setelah memodifikasinya, Anda mungkin ingin membatalkan semua perubahan Anda. Untuk membatalkan perubahan, gunakan fungsi batalkan Excel. Namun, mengklik tombol Batalkan berulang kali akan memakan waktu jika Anda ingin membatalkan semua modifikasi yang telah Anda buat pada lembar kerja. Setelah mengubah lembar kerja, ada beberapa cara bagi Anda untuk memulihkan file Excel yang hilang . Kunjungi bagian ini untuk informasi selengkapnya.
Perbaikan 1. Tekan Tombol Batalkan
Dengan menggunakan tombol batalkan pada pita Beranda, Anda dapat dengan mudah membatalkan penyimpanan di Excel jika Anda belum menutup lembar tersebut.
Untuk membatalkan perubahan pada lembar kerja saat ini, klik tombol "Batalkan" di "Bilah Alat Akses Cepat".
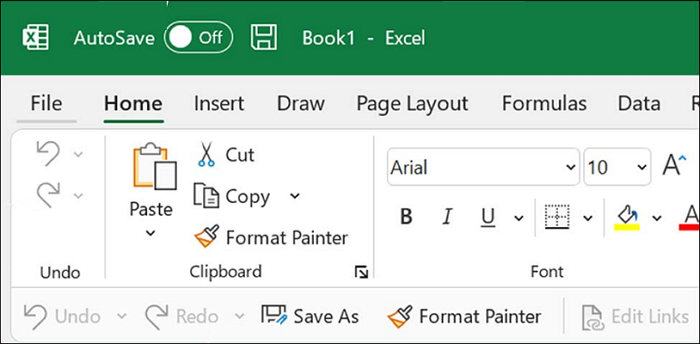
- Klik tombol "🔽" di samping tombol batalkan untuk menampilkan semua perubahan lembar kerja yang telah Anda buat, lalu gerakkan penunjuk ke modifikasi terkini untuk memilih semua perubahan dalam daftar dan klik untuk membatalkan semuanya sekaligus.
- Daftar Batalkan juga menyertakan modifikasi apa pun yang dibuat pada lembar kerja lain dalam buku kerja saat ini. Oleh karena itu, menggunakan metode ini untuk membatalkan setiap perubahan pada lembar kerja tertentu menjadi sulit.
Mari kita pelajari 3 cara lagi untuk membatalkan perubahan di Excel setelah menyimpan dan menutup. Sebelum itu, jangan lupa untuk menandai bagian ini dengan membagikannya di Facebook, Twitter, atau SNS.
Perbaikan 2. Gunakan Pintasan Keyboard Ctrl+Z untuk Membatalkan Excel
| ⚠️Beberapa aktivitas tidak dapat dibatalkan setelah Anda menekan Simpan dan menutup dokumen, menghapus memori Batalkan. Anda tidak dapat membatalkan modifikasi kecuali Anda memiliki cadangan file. |
Jika dokumen masih terbuka, Anda dapat dengan cepat membatalkan perubahan apa pun dengan mengeklik tombol Batalkan pada Bilah Alat Akses Cepat atau dengan menekan tombol pintas Ctrl+Z untuk mengaksesnya. Kemudian, simpan dokumen tersebut sekali lagi.
Pintasan keyboard standar untuk membatalkan operasi sebelumnya adalah Ctrl+Z . Pintasan keyboard Excel Ctrl+Z dapat digunakan untuk membatalkan penyimpanan jika lembar belum ditutup. Melakukan hal ini dapat mengembalikan nilai sebelumnya dan membatalkan item yang disimpan.

Cara Memulihkan File Ctrl+Z: Ctrl+Z Menghapus File Saya
File hilang karena menekan Ctrl + Z? Jangan khawatir. Tutorial ini menjelaskan cara memulihkan file yang dihapus dengan menekan Ctrl + Z dengan dua cara. Baca selengkapnya >>
Perbaikan 3. Terapkan Riwayat Versi untuk Membatalkan Penyimpanan
Di Excel, memulihkan versi buku kerja sebelumnya adalah cara lain untuk membatalkan penyimpanan. Anda dapat menggunakan opsi riwayat versi untuk ini.
OneDrive merupakan pilihan yang sangat baik untuk penyimpanan file Excel. Pengguna dapat membeli penyimpanan tambahan jika mereka membutuhkannya; OneDrive menyediakan ruang penyimpanan sebesar 2 GB tanpa biaya. Pengguna dapat memulihkan versi file sebelumnya jika diperlukan karena OneDrive menyimpan jejak versi file sebelumnya. Metode di bawah ini akan menunjukkan kepada Anda cara mengambil data Excel yang belum disimpan dari OneDrive.
Langkah 1. Buka situs web OneDrive dan masuk dengan informasi akun Anda.

Langkah 2. Pilih folder Dokumen tempat Anda menyimpan berkas dengan mengkliknya.
Langkah 3. Temukan dokumen Excel yang diinginkan dan klik kanan.
Langkah 4. Pilih "Version History". Panel di sebelah kiri memungkinkan Anda melihat setiap versi file sebelumnya.

Langkah 5. Setelah Anda menemukan versi yang diinginkan, klik "Unduh" untuk mengunduh salinannya atau "Pulihkan" untuk mengganti versi saat ini.

Perbaikan 4. Batalkan Perubahan Excel dengan Backup
Cara lain untuk memulihkan data asli dengan cepat setelah mengubah lembar kerja dari file Excel yang hilang adalah dengan membuat cadangan lembar kerja terlebih dahulu. Lembar kerja dapat dengan mudah dicadangkan menggunakan kode VBA di bawah ini.
Langkah 1. Simpan data asli Anda di lembar kerja dan tekan Alt + F11 untuk meluncurkan jendela Aplikasi Microsoft Visual Basic.
Langkah 2. Klik "Sisipkan" > "Modul" di jendela Aplikasi Microsoft Visual Basic, lalu salin dan tempel kode VBA di bawah ini ke jendela Modul.
Langkah 3. Untuk menjalankan kode, tekan tombol F5. Lembar kerja cadangan kemudian dibuat dengan konten yang sama persis dengan lembar kerja yang diberikan.

Cara Memulihkan Versi Sebelumnya dari File Excel Setelah Menyimpannya
Cobalah dua metode yang tercantum di bawah ini untuk mendapatkan versi lama dari file Excel jika Anda belum membatalkan perubahan dan menyimpannya. Windows dapat secara otomatis menyimpan versi file Anda saat Anda mengerjakannya jika opsi AutoRecover diaktifkan. Dengan mengikuti petunjuk di bawah ini, Anda dapat memulihkan versi Excel sebelumnya yang belum disimpan .
Langkah 1. Buka "File" > "Info" > "Kelola Buku Kerja" > "Pulihkan Buku Kerja yang Belum Disimpan".

Langkah 2. Memilih berkas dan mengklik "Buka".
Langkah 3. Untuk menyimpan berkas, klik "Simpan Sebagai" di bilah atas berkas.
Untuk Menyimpulkan
Jadi, kami telah menunjukkan empat cara paling sederhana untuk membatalkan penyimpanan di Excel dalam artikel ini. Semua pendekatan ini akan berhasil untuk menyelesaikan tugas tersebut. Saya sungguh berharap Anda menikmati dan belajar dari esai ini. Silakan tinggalkan komentar jika ada yang tampaknya sulit dipahami. Jika Anda mengetahui opsi lain yang mungkin terlewatkan, mohon beri tahu kami. Untuk persyaratan perangkat lunak pemulihan file lainnya, cobalah dan pilih EaseUS Data Recovery Wizard.
Cara Membatalkan Perubahan di Excel Setelah Menyimpan dan Menutup FAQ
Berikut adalah 4 pertanyaan tambahan tentang cara membatalkan perubahan di Excel setelah menyimpan dan menutup. Cek di sini untuk jawabannya.
1. Bagaimana cara membatalkan semua perubahan untuk mendapatkan kembali data asli di Excel?
- Gunakan tombol Batalkan dan pintasan tombol untuk membalikkan semua modifikasi guna mendapatkan data asli.
- Membalikkan modifikasi apa pun pada data asli dari cadangan.
- EaseUS Data Recovery Wizard memungkinkan Anda membatalkan semua modifikasi dan mengembalikan data asli.
2. Dapatkah saya memulihkan file Excel yang tidak sengaja saya timpa?
Anda dapat mencoba memulihkan file Excel yang tertimpa pada Windows 10 menggunakan versi sebelumnya. Setelah mengaktifkan Riwayat File atau pencadangan Windows di Windows 10 atau 11, Anda dapat memulihkan file Excel yang tertimpa .
3. Bagaimana cara membatalkan perubahan di Excel setelah disimpan?
Jika dokumen masih terbuka, Anda dapat dengan cepat membatalkan perubahan apa pun dengan mengeklik tombol Batalkan pada Bilah Alat Akses Cepat atau menekan pintasan Ctrl+Z untuk mengaksesnya. Kemudian, simpan dokumen tersebut sekali lagi.
4. Bagaimana cara membatalkan perubahan setelah menyimpan dokumen?
Dalam versi Word mana pun, ada kemungkinan besar bahwa jika Anda cukup sering menggunakan fasilitas Batalkan, Anda dapat kembali ke tempat Anda memulai membuat modifikasi jika yang Anda lakukan melibatkan penyuntingan dokumen dan Anda bermaksud menggunakan SaveAs daripada menyimpan. Namun, ini hanya mungkin jika Anda belum menutup dokumen.
Oleh karena itu, jika dokumen masih terbuka, gunakan File SaveAs untuk menyimpannya dengan nama baru, gunakan Undo untuk membatalkan perubahan, dan simpan dokumen menggunakan nama yang Anda berikan awalnya.
Artikel Terkait
-
Perbaikan MP4| Perbaiki File MP4/MOV yang Rusak di Windows dan Mac
![author icon]() Cedric/2024/09/10
Cedric/2024/09/10
-
4 Metode | Cara Mengonversi RAW ke FAT32 untuk Kartu Micro SD/USB
![author icon]() Daisy/2024/09/12
Daisy/2024/09/12
-
10 Perangkat Lunak Pemulihan Data Gratis Terbaik [Diulas oleh Para Ahli]
![author icon]() Daisy/2024/09/13
Daisy/2024/09/13
-
8 Cara Terbaik untuk Memperbaiki Kesalahan Pembaruan Windows 0x80070422
![author icon]() Daisy/2024/09/10
Daisy/2024/09/10