Daftar isi
Jika Anda suka menggunakan Microsoft Word, Anda mungkin menemukan diri Anda dalam situasi di mana Anda mengira telah menyimpan dokumen Word Anda tetapi ternyata tidak. Sekarang, menemukan dokumen tersebut bisa menjadi mimpi buruk. Selain itu, Anda dapat kehilangan dokumen Word di PC Anda dengan berbagai cara. Beberapa di antaranya adalah kegagalan hard disk, penghapusan tidak disengaja, serangan virus, dll.
Di mana file Word sementara disimpan? Artikel ini akan memandu Anda melalui langkah-langkah menemukan file Word sementara di Windows dan macOS.
Namun, bagian terbaiknya adalah Word membuat dan menyimpan salinan atau berkas sementara dari dokumen yang tidak Anda simpan. Ini akan membantu Anda kapan pun Anda ingin memulihkan dokumen yang hilang. Nantikan!
Cara Menemukan File Word Sementara di Windows
Di bagian ini, kami akan menjelaskan berbagai cara yang dapat Anda lakukan untuk menemukan file Word sementara di Windows. Untuk menghemat waktu, Anda dapat langsung menyalin dan menempel jalur ini untuk menemukan file Word sementara di Windows: C:\Users\admin\AppData\Roaming\Microsoft\Word .
Untuk Windows, Anda dapat menggunakan metode berikut:
Perbaikan 1. Temukan File Word yang Belum Disimpan dengan Perangkat Lunak Pemulihan
Cobalah EaseUS Data Recovery Wizard untuk menemukan berkas Word sementara dan dokumen Word yang belum disimpan. Perangkat lunak ini memungkinkan Anda memulihkan dokumen Word sementara, terlepas dari bagaimana Anda kehilangannya.
Selain file Word, Anda dapat memulihkan file PowerPoint, Excel, foto, video, audio, dan lainnya yang belum disimpan . Aplikasi ini memindai file secara mendalam untuk menemukan file yang belum disimpan. Setelah itu, filter file berdasarkan jalur atau jenis dan pilih file yang ingin Anda pulihkan.
Berikut adalah langkah-langkah yang perlu Anda ikuti saat menggunakan EaseUS Data Recovery Wizard untuk memulihkan file Word yang belum disimpan.
Langkah 1. Klik tombol unduh di halaman ini dan instal EaseUS Data Recovery Wizard di komputer Windows Anda. Setelah meluncurkan perangkat lunak, klik disk lokal untuk memindai.

Langkah 2. Klik "Type" dan centang "Unsaved Files". Semua file MS Word akan muncul, dan Anda dapat memilih "doc/docx" untuk memulihkan dokumen Word yang belum disimpan .

Langkah 3. Gulir ke bawah untuk menemukan berkas MS Word yang belum disimpan, lalu klik "Pratinjau" untuk memeriksa dokumen. Klik "Pulihkan" dan pilih lokasi untuk menyimpan dokumen yang dipilih. (Perangkat lunak ini juga dapat membantu Anda memulihkan dokumen Word yang terhapus .)

Anda dapat berbagi postingan pemulihan Word yang belum disimpan ini dengan teman atau kolega Anda jika Anda merasa ini bermanfaat.
Perbaikan 2. Temukan File Sementara Word dengan Menggunakan Pulihkan Dokumen Word yang Belum Disimpan
Microsoft Office Word memiliki fungsi yang memungkinkan Anda memulihkan dokumen yang belum disimpan dari MS Word.
Langkah 1. Buka file Microsoft Word.
Langkah 2. Klik tab "File" di kiri atas.

Langkah 3. Kemudian, pilih opsi "Buka" > "Pulihkan Dokumen yang Belum Disimpan".

Langkah 4. Anda akan melihat daftar "dokumen yang belum disimpan". Pilih dokumen yang Anda perlukan dengan mencentang kotak dialognya.

Langkah 5. Buka file yang dipulihkan dan simpan.
Jika Anda tidak dapat menemukan folder "UnsavedFiles", navigasikan ke AppData > Roaming > Microsoft > Word. Anda akan menemukan file sementara di sana, lalu salin ke folder baru sebelum mencoba membukanya sebagai dokumen Word. Anda dapat menggunakan metode serupa untuk menemukan lokasi file sementara Excel .
Perbaikan 3. Temukan File Temp Menggunakan File Explorer
Anda dapat menggunakan File Explorer untuk mencari file Word sementara di Windows Anda. Berikut cara melakukannya.
Langkah 1. Tekan tombol "Windows dan E" secara bersamaan pada keyboard untuk membuka File Explore.
Langkah 2. Ketik .temp di bilah pencarian di sudut kanan atas, lalu tekan "Enter" pada kata kunci.

Langkah 3. Pilih file Word sementara yang Anda inginkan dari daftar.
Jangan ragu untuk membagikan kedua metode ini di media sosial!
Perbaikan 4. Temukan File Temp Word Menggunakan Dialog Run
Menggunakan Run Dialog adalah cara lain untuk menemukan berkas sementara di folder sementara sistem. Jelajahi lokasi ini menggunakan langkah-langkah berikut:
Langkah 1. Tekan tombol "Windows + R" secara bersamaan untuk membuka Dialog Run.
Langkah 2. Masukkan %temp% dan klik tombol "OK"
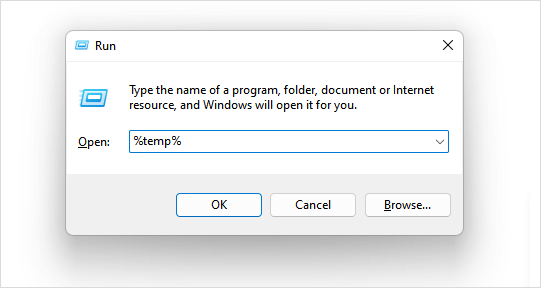
Langkah 3. Daftar file sementara akan ditampilkan. Lanjutkan dan cari file yang Anda perlukan.
Ngomong-ngomong, jika Anda ingin mengembalikan file Word yang belum disimpan, Anda perlu mengaktifkan Simpan Otomatis dan Pulihkan Otomatis terlebih dahulu:
Langkah 1. Buka aplikasi Word, lalu buka tab "File".
Langkah 2. Pilih "Opsi".

Langkah 3. Centang "Simpan informasi Pemulihan Otomatis setiap", lalu lanjutkan dan atur jumlah menit dari 5 hingga 10.

Langkah 4. Sekarang centang opsi "simpan yang terakhir disimpan otomatis jika saya menutup tanpa menyimpan" dan klik "OK."
Anda dapat menemukan file sementara untuk macOS dengan memeriksa bagian berikut:
File Sementara Word Mac | Cara Menemukan dan Memulihkan
Artikel ini akan memperkenalkan cara menemukan file sementara Word di Mac dan cara memulihkan dokumen Word yang belum disimpan menggunakan file tersebut. Baca selengkapnya >>
Bagaimana Cara Kerja File Word Sementara
File Word sementara memainkan peran penting dalam fungsi Microsoft Word. Hal ini terjadi saat Anda membuat atau mengedit dokumen. Aplikasi akan membuat file sementara, memastikan dokumen aman dan memudahkan proses pengeditan.
Biasanya, file Word sementara disingkat sebagai ekstensi ".tmp", yang berfungsi sebagai salinan cadangan dokumen yang sedang dikerjakan.
Setiap kali Anda mengubah dokumen Word, perubahan tersebut akan disimpan ke berkas sementara di latar belakang. Aplikasi Word menyimpannya di folder sementara yang ditentukan di komputer Anda.
Anda juga perlu memperhatikan bahwa berkas sementara biasanya terhapus secara otomatis setelah Anda menyimpan dokumen tersebut.
Untuk Menyimpulkan
Artikel ini telah menunjukkan bahwa menemukan berkas sementara bukanlah hal yang merepotkan jika Anda adalah pengguna Windows. Anda dapat mencoba metode ini dan melihat mana yang berhasil untuk Anda.
Namun, saya sarankan Anda mengunduh EaseUS Data Recovery Wizard agar aman. Perangkat lunak ini akan menjamin Anda tingkat pemulihan yang tinggi untuk file Anda yang hilang atau tidak tersimpan.
Tanya Jawab Umum tentang File Word Sementara
Anda dapat menemukan informasi selengkapnya tentang di mana file Word sementara disimpan.
1. Di mana file Word yang belum disimpan di Windows?
Secara default, Microsoft Word menyimpan file-file ini melalui fitur AutoRecover di jalur ini: C:\Users[Nama pengguna]\AppData\Local\Microsoft\Office\UnsavedFiles. Namun, lokasi pastinya bergantung pada versi Word dan pengaturan sistem. Verifikasi pengaturan AutoRecover Word untuk detail yang tepat.
2. Bagaimana cara menemukan berkas sementara dengan cepat?
Anda dapat menggunakan File Explorer bawaan untuk menemukan file sementara dengan cepat.
Langkah 1. Tekan tombol "Windows + E" secara bersamaan untuk membuka File Explorer,
Langkah 2. Ketik %temp% di bilah pencarian dan tekan Enter.
Langkah 3. Ini akan mengarahkan Anda ke folder Temp yang berisi berkas-berkas sementara.
3. Bisakah saya memulihkan Word yang belum disimpan tanpa berkas sementara?
Ya, Anda perlu menggunakan fitur Word Autorecover. Berikut langkah-langkah yang harus diikuti untuk mencapainya.
Langkah 1. Pilih "tab File", lalu klik "Info", lalu pilih "Kelola Dokumen".
Langkah 2. Klik "Pulihkan Dokumen yang Belum Disimpan".
Langkah 3. Pilih "Buka" jika Anda sudah memilih file yang ingin diambil.
Langkah 4. Pilih tombol "Simpan Sebagai" dan simpan berkas Word Anda.
4. Di mana file Word sementara disimpan di Mac?
Anda dapat menemukan berkas sementara untuk Mac OS Word di folder Sementara. Sistem operasi Mac membuat berkas sementara ini di folder Sementara sistem (folder TMP). Ada kemungkinan Anda dapat memulihkan pekerjaan yang hilang dari sana.
Artikel Terkait
-
PDF Tidak Bisa Dibuka? 3 Cara Cepat Memperbaiki Error 'can't open pdf' di Windows/Mac
![author icon]() Daisy/2024/09/19
Daisy/2024/09/19
-
Cara Memulihkan Kata Sandi Excel di Windows/Mac
![author icon]() Daisy/2024/09/10
Daisy/2024/09/10
-
Memulihkan File Audio yang Terhapus dari Kartu SD | Panduan Terbaik
![author icon]() Daisy/2024/09/19
Daisy/2024/09/19
-
Cara Memilih dan Menggunakan Alat Dokumen Word Perbaikan Online
![author icon]() Brithny/2024/09/10
Brithny/2024/09/10
