Daftar isi
Anda memiliki tenggat waktu untuk tugas penting keesokan harinya; Anda sedang memeriksanya untuk terakhir kalinya, dan tanpa sengaja, Anda menghapus file tersebut! Ssst! Ini adalah situasi yang dapat dipahami oleh sebagian besar dari Anda dan tidak ingin mengalaminya.
Saya tidak sengaja menghapus dokumen Word di Office 365 home sebelum menyimpannya. Bagaimana cara mengembalikannya? https://answers.microsoft.com/
Penghapusan kata terkadang tidak dapat dihindari karena kesalahan operasional atau masalah komputer. Karena tergesa-gesa dan kelalaian, Anda sering kali berakhir dalam situasi ini. Anda dapat menemukan jawabannya di sini jika Anda bertanya-tanya bagaimana cara memulihkan dokumen Word yang terhapus .
Cara Memulihkan Dokumen Word yang Terhapus Secara Permanen dengan Perangkat Lunak Pemulihan File (Metode Terbaik🏆)
Dokumen Word dihapus secara permanen; artinya, dokumen tersebut tidak dapat ditemukan di Recycle Bin atau di komputer, merupakan kebutuhan nyata bagi orang untuk memulihkan dokumen Word. Untuk memulihkan dokumen Word yang dihapus secara permanen tanpa cadangan, Anda dapat menggunakan EaseUS Data Recovery Wizard .
Perangkat lunak pemulihan data EaseUS bagus dalam memulihkan file yang hilang dari berbagai perangkat, termasuk HDD, SSD, kartu SD, USB, dll. Perangkat lunak ini dapat memulihkan dokumen Word yang terhapus dan ratusan jenis file lainnya dalam berbagai situasi. Setelah pemulihan file, jika dokumen Word Anda masih rusak, Anda juga dapat menggunakan perangkat lunak ini untuk memperbaiki file yang rusak.
Sekarang, unduh alat pemulihan berkas yang terkenal ini dan lakukan langkah-langkah berikut untuk mengambil kembali dokumen Word Anda yang terhapus.
Langkah 1. Pilih lokasi file Word
Pilih drive atau folder tertentu tempat Anda kehilangan dokumen Word dan klik tombol "Cari Data yang Hilang".

Langkah 2. Temukan dokumen Word Anda
Perangkat lunak akan segera mulai memindai semua data yang hilang pada drive yang dipilih. Setelah pemindaian, klik opsi "Dokumen" di panel kiri. Pilih file Word target dari hasil pemindaian. Kemudian, klik "Pratinjau".

Langkah 3. Pulihkan dokumen Word yang dihapus
Setelah melihat pratinjau, pilih file Word yang diinginkan dan klik "Pulihkan". Ingat, simpan dokumen yang dipulihkan di lokasi lain, bukan di tempat asal. Menyimpan dokumen yang dipulihkan ke penyimpanan cloud seperti OneDrive atau Dropbox merupakan pilihan yang tepat.

Ingin berbagi perangkat lunak pemulihan data ini dengan orang lain? Klik tombol Bagikan di bawah untuk menyelesaikan operasi.
Cara Mengembalikan Dokumen Word yang Terhapus dari Recycle Bin
Recycle Bin selalu menjadi pilihan untuk memulihkan berkas dan dokumen penting saat Anda belum menghapus berkas secara permanen. Jika Anda belum mengonfigurasi pengaturan PC untuk menghapus berkas secara permanen, atau Anda belum menggunakan tombol Shift+Del secara bersamaan, ada cara untuk menyelamatkannya.
Ikuti langkah-langkah yang diberikan di bawah ini untuk memulihkan dokumen Word yang dihapus dari Recycle Bin:
Langkah 1. Buka desktop Anda. Temukan Recycle Bin, klik kanan, dan pilih "Open".

Langkah 2. Temukan dokumen Word yang dihapus yang ingin Anda pulihkan. Klik kanan dokumen tersebut. Menu drop-down akan muncul; pilih opsi "Pulihkan".

Setelah itu, buka Microsoft Word dan temukan dokumen Word yang awalnya Anda hapus. Lebih lanjut, jika Anda menghadapi masalah saat menemukan dokumen di Recycle Bin, cari berdasarkan nama file di Recycle Bin. Atau, Anda dapat mencari file yang diakhiri dengan ekstensi doc atau docx, mengurutkannya berdasarkan tanggal, dan mengaturnya ke Terbaru terlebih dahulu.
Anda mungkin tidak menemukan dokumen Word saat memulihkan dari Recycle Bin. Baca artikel berikut untuk informasi lebih lanjut tentang pemulihan Recycle Bin.

Memulihkan File yang Terhapus dari Recycle Bin dengan 4 Cara
Artikel ini menyediakan empat solusi yang terbukti untuk memulihkan file yang dihapus dari Recycle Bin di Windows 10 atau Windows 11. Baca selengkapnya >>
Cara Memulihkan Dokumen Word yang Terhapus dari Versi Sebelumnya
Anda bahkan dapat mengambil kembali dokumen yang hilang menggunakan fitur Versi Sebelumnya. Dengan begitu, berkas Anda akan dikembalikan ke versi awalnya, dan dengan demikian, Anda dapat memperoleh kembali berkas tersebut. Ini adalah metode termudah yang dapat Anda gunakan dengan cepat.
Ikuti langkah-langkah yang diberikan di bawah ini untuk memulihkan Dokumen Word yang dihapus dari Versi Sebelumnya:
Langkah 1. Arahkan ke folder atau file tempat dokumen Anda disimpan.
Langkah 2. Klik kanan pada berkas dan pilih Pulihkan Versi Sebelumnya.

Langkah 3. Daftar versi dokumen sebelumnya akan ditampilkan. Klik versi yang ingin Anda pulihkan.
Cara Memulihkan Dokumen Word yang Terhapus dari Cloud Drive
Kepuasan itu nyata ketika Anda tahu Anda dapat menyimpan banyak file dengan aman, tetapi tidak menggunakan penyimpanan perangkat Anda. Cloud Computing telah membawa transformasi dan inovasi drastis yang meringankan banyak pengguna. Microsoft OneDrive adalah salah satu Cloud Drive yang hebat. Anda menyimpan semua jenis file, termasuk dokumen, gambar, video, PPT, PDF, spreadsheet, dan banyak lagi.
Jadi, jika Anda telah mengunggah file di Microsoft OneDrive, Anda dapat dengan mudah memulihkannya. Tidak masalah jika Anda menggunakan tombol Shift+Delete untuk menghapusnya; Anda dapat memulihkannya.
Ikuti langkah-langkah yang diberikan di bawah ini untuk memulihkan Dokumen Word yang dihapus dari OneDrive:
Langkah 1. Buka peramban Anda, buka https://onedrive.live.com , lalu tekan tombol Enter.
Langkah 2. Masuk ke OneDrive menggunakan kredensial Anda. Setelah Anda memperoleh akses, navigasikan ke Recycle Bin di sisi kiri layar.
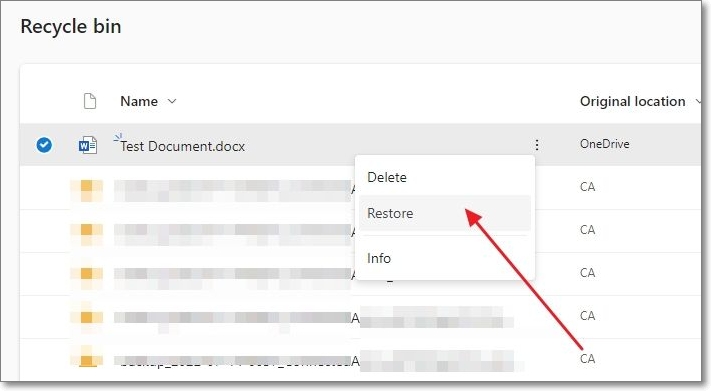
Langkah 3. Klik kanan pada file yang dihapus. Menu drop-down akan muncul. Pilih opsi "Pulihkan".
Setelah melakukannya, berkas Anda akan diambil di tempat Anda awalnya menyimpannya.
Lebih jauh, jika Anda telah menyimpan berkas Anda di Personal Vault, Anda tidak akan dapat menemukannya secara normal. Sebagai gantinya, Anda harus mengeklik Tampilkan Item Personal Vault dari Recycle Bin, dan dokumen Word akan tercantum di sana.
Jika Anda ingin memulihkan dokumen Word yang dihapus beberapa hari lalu, Anda tidak akan menemukan file tersebut setelah 30 hari. OneDrive menyimpan file yang dihapus hanya selama 30 hari. Lebih lanjut, jika Anda memiliki Langganan Microsoft 365, dokumen tersebut akan disimpan selama 93 hari.
Memulihkan Versi Sebelumnya dari Dokumen Word yang Disimpan di OneDrive
Kami siap membantu Anda jika Anda ingin mengambil versi sebelumnya dari Dokumen Word yang tersimpan di OneDrive. Anda tidak perlu mencarinya di perangkat Anda dan mengikuti prosedur yang panjang; Anda dapat melakukannya dengan mudah.
Ikuti langkah-langkah berikut untuk melakukannya:
Langkah 1. Buka OneDrive dan masuk dengan kredensial Anda. Arahkan ke dokumen yang versi sebelumnya ingin Anda ambil.
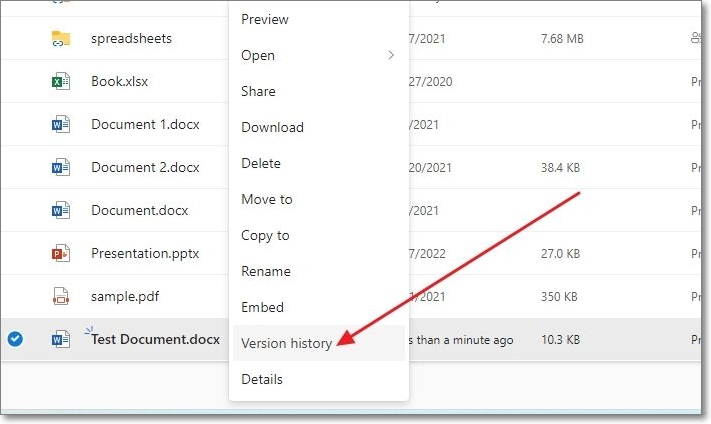
Langkah 2. Klik kanan pada dokumen tersebut, dan menu drop-down akan muncul; klik pada Riwayat Versi. Sekarang, pilih "Pulihkan" untuk mengambil dokumen Anda.
Versi dokumen Anda sebelumnya sekarang akan dipulihkan.
Bagikan artikel ini di media sosial Anda dan bantu orang lain yang membutuhkan informasi ini.
Kesimpulan
Setelah membaca tutorial ini, Anda telah mempelajari empat cara yang berguna untuk memulihkan dokumen Word yang terhapus. Anda dapat memeriksa Recycle bin di PC Anda, memulihkan dari versi dokumen sebelumnya, atau menggunakan Cloud Drive. EaseUS Data Recovery Wizard menawarkan cara yang paling efisien untuk memulihkan dokumen Word yang terhapus secara permanen dalam situasi kehilangan data yang parah. Cobalah sekarang!
Artikel Terkait
-
[Memperbaiki] Pen Drive Tidak Ditampilkan/Terdeteksi di Komputer Saya di Windows
![author icon]() Cedric/2024/09/10
Cedric/2024/09/10
-
Cara Memulihkan File yang Hilang Saat Proses Pemindahan Data
![author icon]() Susanne/2024/09/10
Susanne/2024/09/10
-
Freeware Pemulihan Hard Disk untuk Memulihkan Data di Windows dan Mac
/2024/09/10
-
2 Cara Terbaik untuk Memulihkan Dunia Minecraft yang Terhapus di Windows 10
![author icon]() Daisy/2024/09/10
Daisy/2024/09/10