Daftar isi
Inisialisasi disk merupakan proses yang wajib dilakukan setelah Anda memasang hard drive baru di komputer. Namun, terkadang, hard drive lama mungkin tiba-tiba menunjukkan status tidak terinisialisasi, dan meminta inisialisasi. Yang paling dikhawatirkan orang adalah apakah inisialisasi disk akan menghapus data disk.
Di halaman ini, Anda akan mempelajari segala hal tentang inisialisasi disk. Dan Anda akan menemukan jawaban atas semua pertanyaan Anda di bagian berikut.
Kasus - Jika Saya Menginisialisasi Disk, Apakah Disk Terhapus?
"Apa pengaruh inisialisasi pada hard disk? Saat menggunakan utilitas manajemen disk Windows, saya menerima instruksi yang menunjukkan ' Anda harus menginisialisasi disk sebelum Logical Disk Manager dapat mengaksesnya '. Disk tersebut berformat NTFS tanpa sistem operasi apa pun.
Namun, saya telah menyimpan banyak file di dalamnya. Saya ingin tahu apakah jika saya menginisialisasi disk, file tersebut akan terhapus? Saya tidak memperkirakan akan ada kehilangan data di dalamnya."
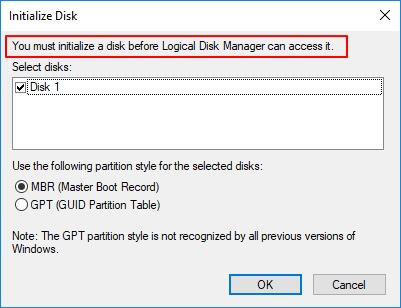
Anda mungkin mengalami kebingungan yang sama seperti pengguna di atas saat diminta untuk menginisialisasi disk. Secara umum, sistem operasi Windows akan memunculkan permintaan inisialisasi disk ke dua jenis hard disk:
1. Disk Baru
2. Hard Drive Lama Tiba-tiba Menampilkan " Disk Unknown, Not Initialized "
Jika disk Anda baru dan belum diformat, Anda dapat menginisialisasinya secara langsung tanpa khawatir kehilangan data.
Akan tetapi, jika disk memiliki file di dalamnya, Anda harus memahami apa arti inisialisasi disk dan apakah inisialisasi disk akan menghapus data.
Ikuti bagian selanjutnya, keraguan Anda akan hilang.
Apakah Inisialisasi Disk Menghapus Data?
Pada bagian ini, Anda akan memperoleh jawaban atas dua pertanyaan berikut yang mungkin juga diminati oleh sebagian besar pengguna hard disk:
- Apa yang dimaksud dengan inisialisasi disk?
- Apa yang terjadi ketika Anda menginisialisasi disk?
Inisialisasi disk adalah proses membangun atau membangun kembali MBR, Master Boot Record, sektor pertama dari hard drive. MBR menyimpan informasi untuk memuat partisi logis dan bahkan file sistem pada media penyimpanan tersebut. Untuk melakukannya, Anda perlu menggunakan manajemen disk Windows untuk menginisialisasi disk. Alat inisialisasi disk pihak ketiga juga dapat berfungsi.
Jadi, apa yang terjadi saat menginisialisasi disk? Selama proses inisialisasi disk, manajemen disk Windows atau alat pihak ketiga akan menulis ulang sektor 0 dalam tabel partisi MBR sehingga Anda dapat membuat partisi logis pada drive tersebut.
Apakah Inisialisasi Disk Akan Menghapus Data?
Karena proses inisialisasi disk hanya memengaruhi 0 sektor di MBR, maka jawaban untuk "Apakah inisialisasi disk akan menghapus data" adalah TIDAK. Inisialisasi disk tidak akan menghapus data pada hard drive.
Jika seseorang berkata, "Menginisialisasi disk akan menghapus semua yang ada di dalamnya", itu tidak benar. Jika beberapa dari Anda tidak melihat file muncul setelah menginisialisasi disk yang digunakan, itu bukan operasinya, tetapi hard drive Anda masih belum teralokasi. Anda harus membuat partisi pada drive tersebut agar dapat terlihat lagi.
Jadi, bagaimana cara memperbaiki masalah file tidak terlihat setelah inisialisasi disk? Periksa bagian berikutnya, dan Anda akan mendapatkan semuanya kembali pada disk Anda.
Memperbaiki Inisialisasi Disk: Membuat Hard Drive yang Diinisialisasi Berfungsi Lagi, Tanpa Kehilangan Data
Baik disk Anda baru atau bekas, selama komputer meminta inisialisasi, ikuti proses yang disajikan di sini. Anda akan memperbaiki masalah inisialisasi disk, membuat disk Anda berfungsi normal kembali tanpa kehilangan data apa pun.
Catatan: Jika disk Anda masih baru, selesaikan Prosedur 1 dan lanjutkan ke Prosedur 3.
Prosedur 1. Inisialisasi Disk menggunakan Manajemen Disk
Jadi, bagaimana cara menginisialisasi disk? Anda dapat menggunakan Manajemen Disk Windows atau pengelola partisi gratis pihak ketiga untuk mendapatkan bantuan.
Di sini, kami akan menunjukkan kepada Anda cara menjalankan inisialisasi disk di Manajemen Disk:
Langkah 1. Tekan tombol Windows + X dan klik "Manajemen Disk".
Langkah 2. Cari disk target, jika muncul tulisan "Offline", klik kanan dan pilih "Online" terlebih dahulu.
Langkah 3. Kemudian klik kanan pada disk yang belum diinisialisasi dan pilih "Initialize Disk".
Langkah 4. Tetapkan GPT atau MBR sebagai gaya partisi, dan klik "OK" untuk mulai menginisialisasi disk.

Setelah ini, disk Anda diinisialisasi, dan simbol Unknown, Not Initialized akan hilang. Disk akan ditampilkan sebagai "Basic".
Namun, jika disk Anda masih menunjukkan Not Initialized atau Unknow, Anda dapat mencoba memperbarui driver disk atau mengganti kabel koneksinya untuk mencoba memperbaiki masalah ini. Pilihan terakhir adalah mengirim disk Anda ke pusat produsen atau pusat perbaikan disk untuk mendapatkan bantuan.
- Kiat
- Jangan khawatir jika Anda salah mengatur gaya partisi saat menginisialisasi disk. Anda dapat mengonversi disk antara MBR dan GPT tanpa kehilangan file setelah inisialisasi disk.
- Perangkat lunak pengelola partisi yang andal - EaseuS Partition Master dapat membantu.
Prosedur 2. Memulihkan Data dari Disk
Ini adalah poin penting bagi orang-orang yang disk lamanya tidak diinisialisasi dengan data penting yang tersimpan di dalamnya. Meskipun disk diinisialisasi, disk tersebut tetap tidak dapat diakses.
Anda masih tidak dapat mengakses atau melihat file apa pun di drive tersebut. Reliable EaseUS Data Recovery Wizard dapat membantu. Alat ini memungkinkan Anda untuk memindai seluruh drive yang kosong dan menemukan semua data Anda dengan mode pemindaian Cepat dan Mendalam.
Ikuti langkah-langkah di bawah ini untuk memulihkan data dari disk yang diinisialisasi:
Langkah 1. Pindai partisi hard drive
Pilih drive pada hard disk tempat Anda kehilangan atau menghapus file. Klik "Cari Data yang Hilang" dan biarkan perangkat lunak pemulihan data EaseUS memindai semua data dan file yang hilang pada drive yang dipilih.

Langkah 2. Periksa hasilnya
Ketika pemindaian selesai, Anda dapat menerapkan fitur "Filter" atau mengeklik opsi "Cari file atau folder" untuk menemukan file yang hilang pada hard drive.

Langkah 3. Mengembalikan data hard drive yang hilang
Pilih file yang diinginkan yang hilang di drive dan klik "Pulihkan" untuk menyimpannya ke lokasi lain.
💡 Tips: Anda dapat memulihkan data di disk lokal, hard drive eksternal, dan juga penyimpanan cloud.

Prosedur 3. Partisi Disk - Jadikan Hard Drive Terlihat
Sekarang, saatnya membuat disk yang telah diinisialisasi terlihat. Manajemen Disk Windows dapat mempartisi dan mengatur format disk agar terlihat dan berfungsi normal kembali di komputer Anda.
Mari kita mulai mempartisi disk:
Langkah 1. Tekan tombol Windows + X dan klik "Manajemen Disk" untuk membukanya.
Langkah 2. Klik kanan ruang yang tidak teralokasi pada disk Anda dan pilih "New Simple Volume..."
Langkah 3. Pada Panduan Volume Sederhana Baru, klik "Berikutnya" untuk melanjutkan.
Langkah 4. Atur ukuran dan huruf drive ke volume baru, lalu klik "Berikutnya".
Langkah 5. Kemudian, atur NTFS sebagai sistem berkas, lalu klik "Berikutnya" dan "Selesai" untuk menyelesaikannya.

Anda dapat mengulangi proses ini untuk membuat lebih banyak partisi pada disk yang telah diinisialisasi. Setelah ini, Anda dapat menggunakan drive tersebut sebagai disk sistem atau disk data pada komputer Anda.
Intinya
Halaman ini menjawab pertanyaan yang terkait dengan inisialisasi disk. Mengenai pertanyaan yang paling mengkhawatirkan, "Apakah inisialisasi disk menghapus data?" jawabannya adalah tidak.
Inisialisasi disk hanya memengaruhi sektor MBR 0, data yang disimpan pada drive masih ada. Alasan mengapa data yang disimpan pada disk yang diinisialisasi tidak terlihat adalah karena drive tidak teralokasi.
Untuk memperbaiki masalah ini, Anda perlu menggunakan perangkat lunak pemulihan data EaseUS terlebih dahulu untuk memulihkan data dari disk. Kemudian, buat partisi baru pada drive, sehingga dapat diakses kembali.
Terakhir, meskipun menginisialisasi disk tidak akan menghapus data atau memformat disk, untuk melindungi data berharga Anda, harap ingat untuk mencadangkan disk secara teratur. Anda dapat memilih untuk menyalin file sebagai cadangan atau menggunakan perangkat lunak pencadangan file otomatis untuk mendapatkan bantuan.
Artikel Terkait
-
10 Aplikasi Pemulihan Video Gratis Terbaik untuk PC
![author icon]() Daisy/2024/09/13
Daisy/2024/09/13
-
Perangkat Lunak Pemulihan Data Profesional dengan Crack
![author icon]() Cedric/2024/09/10
Cedric/2024/09/10
-
10 Perangkat Lunak Pemulihan SSD Terbaik untuk Windows dan Mac 2024
![author icon]() Daisy/2024/09/11
Daisy/2024/09/11
-
Dimana Recycle Bin di Windows 10/11, Cara Menemukan dan Membuka Recycle Bin
![author icon]() Daisy/2024/09/10
Daisy/2024/09/10