Daftar isi
Jangan khawatir jika sistem operasi Windows memperingatkan Anda bahwa " Anda harus menginisialisasi disk sebelum Logical Disk Manager dapat mengaksesnya " ketika disk Anda tiba-tiba tidak diinisialisasi dan tidak teralokasi seperti yang ditunjukkan pada gambar di bawah ini:
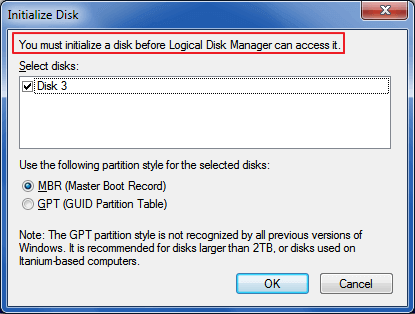
Halaman ini menyertakan satu perbaikan cepat dan empat solusi efisien untuk membantu Anda mengatasi masalah: " Anda harus menginisialisasi disk sebelum Logical Disk Manager dapat mengaksesnya " dengan mudah.
Anda Harus Menginisialisasi Disk Sebelum Logical Disk Manager Dapat Mengaksesnya
Berbeda dengan kesalahan serupa lainnya yang berjudul " disk unknown not initialized ", solusi yang disarankan terhadap masalah "Anda harus menginisialisasi disk sebelum pengelola disk logis dapat mengaksesnya" diberikan bersama dengan pesan kesalahan. Artinya, Anda harus menggunakan MBR atau GPT sebagai gaya partisi untuk disk yang dipilih dengan menginisialisasinya.
Namun, banyak orang masih merasa bingung karena mereka tidak tahu apakah solusi tersebut dapat diterapkan pada hard disk baru dan bekas. Teruskan membaca, dan Anda akan mengetahui mengapa Windows menyarankan Anda untuk melakukannya:
Identifikasi disk Anda - disk baru atau bekas
- 1. Hard disk baru: Hard drive tersebut adalah hard drive yang benar-benar baru, belum diformat, dan belum berisi apa pun.
- 2. Hard drive bekas: Hard drive yang sudah digunakan. Hard drive ini berisi banyak file data.
Perbedaan antara menginisialisasi disk baru dan drive bekas
Pertama, untuk disk yang benar-benar baru: Kasus "Anda harus menginisialisasi disk sebelum..." menyiratkan bahwa Windows tidak dapat mengakses drive yang telah Anda hubungkan. Menginisialisasi disk akan membangun ulang MBR pada disk untuk memungkinkan akses OS Windows ke disk target. Dengan melakukannya, Anda dapat membuat partisi pada disk dan menggunakan disk tersebut untuk menyimpan data.
Kedua, untuk disk yang sudah digunakan: Karena driver disk atau masalah lain, disk menjadi tidak terdeteksi oleh Windows dan Anda harus menginisialisasi ulang disk tersebut. Namun, inisialisasi akan mengakibatkan hilangnya data secara keseluruhan. Dalam kasus ini, pemulihan data harus segera dilakukan setelah Anda menginisialisasi disk.
Memulihkan Data Sebelum Menginisialisasi Disk ke MBR/GPT
Asalkan HDD, SSD, atau USB eksternal Anda tidak rusak atau benar-benar mati (Anda hanya dapat menggantinya), inisialisasi seharusnya menjadi cara tercepat dan termudah untuk mengatasi masalah yang tertunda. Namun, hal itu dapat menyebabkan hilangnya data selama proses berlangsung, jadi sebelum menginisialisasi disk ke MBR atau GPT, pertimbangkan untuk menginstal EaseUS Data Recovery Wizard untuk menyimpan data yang tersimpan terlebih dahulu. Itulah cara lain untuk melindungi Anda dari kehilangan semua data di dalamnya.
Unduh dan jalankan perangkat lunak ini secara gratis, pilih hard drive Anda, dan klik "Cari Data yang Hilang" untuk menemukan semua file yang hilang. Perangkat lunak pemulihan hard drive ini juga mendukung pemulihan file dari hard drive lama . Berikut adalah langkah-langkah lengkap untuk memulihkan hard drive:
Langkah 1. Pindai partisi hard drive
Pilih drive pada hard disk tempat Anda kehilangan atau menghapus file. Klik "Cari Data yang Hilang" dan biarkan perangkat lunak pemulihan data EaseUS memindai semua data dan file yang hilang pada drive yang dipilih.

Langkah 2. Periksa hasilnya
Ketika pemindaian selesai, Anda dapat menerapkan fitur "Filter" atau mengeklik opsi "Cari file atau folder" untuk menemukan file yang hilang pada hard drive.

Langkah 3. Mengembalikan data hard drive yang hilang
Pilih file yang diinginkan yang hilang di drive dan klik "Pulihkan" untuk menyimpannya ke lokasi lain.
💡 Tips: Anda dapat memulihkan data di disk lokal, hard drive eksternal, dan juga penyimpanan cloud.

3 Cara Memperbaiki Kesalahan "Anda Harus Menginisialisasi Disk" Tanpa Kehilangan Data
Perbaikan yang disediakan juga berlaku untuk menghapus kesalahan yang sama dari hard drive eksternal, USB, pen drive, SSD, dll., perangkat Anda.
Anda harus tahu bahwa masalah "Anda harus menginisialisasi disk sebelum pengelola disk logis dapat mengaksesnya" juga dapat terjadi pada perangkat SSD, hard drive eksternal, flash drive USB, dll. Teruskan membaca dan pilih perbaikan yang tepat untuk mengatasi masalah ini dari hard drive Anda tanpa kehilangan data.
Terkadang, jika disk tidak dimasukkan atau dihubungkan dengan benar ke komputer, OS Windows tidak akan dapat memuat perangkat, dan Anda bahkan mungkin menerima pesan kesalahan. Perbaikan cepat untuk masalah ini adalah mencabut disk dari komputer, memeriksa kabel SATA dan kabel daya, dan menyambungkannya kembali ke komputer dengan benar.
Jika cara ini tidak berhasil, berarti koneksi drive Anda baik-baik saja. Coba perbaikan apa pun di bawah ini agar drive Anda berfungsi kembali. Lihat cara membuat disk yang belum diinisialisasi dapat dideteksi kembali tanpa kehilangan data apa pun:
# Perbaikan 1. Inisialisasi Disk ke MBR atau GPT Tanpa Kehilangan Data
# Perbaikan 2. Perbarui Driver Drive 'Tidak Diinisialisasi'
# Perbaikan 3. Copot & Pasang Ulang Drive Disk dari Disk yang "Tidak Diinisialisasi"
# Perbaikan 4. Instal Ulang Semua Pengontrol USB
Perbaikan 1. Inisialisasi Disk ke MBR atau GPT Tanpa Kehilangan Data
Bekerja pada disk baru dan lama dengan masalah "Anda harus menginisialisasi disk". Cara termudah untuk menginisialisasi disk adalah menggunakan Manajemen Disk . Untuk menghindari kehilangan data pada perangkat Anda, Anda harus memulihkan data dari disk terlebih dahulu, lalu menginisialisasi disk dengan langkah-langkah berikut:
Langkah 1. Klik kanan "PC Ini" dan pilih "Kelola" untuk masuk ke "Manajemen Disk".
Langkah 2. Klik kanan disk yang menunjukkan "Tidak Diinisialisasi" dan pilih "Inisialisasi Disk"

Langkah 3. Di jendela "Initialize Disk", pilih gaya disk yang paling sesuai - MBR atau GPT, lalu klik "OK" untuk melanjutkan.

Pengelola Disk kini akan mulai memproses. Setelah selesai, drive baru siap untuk Anda buat partisi dan simpan file. Semua partisi pada hard drive bekas Anda akan muncul di sana. Jika data hilang karena inisialisasi disk, instal perangkat lunak EaseUS dan ikuti petunjuk untuk memulihkan data dari hard drive setelah inisialisasi .
Setelah ini, Anda dapat terus menggunakan drive untuk menyimpan data lagi. Untuk menghindari masalah lebih lanjut, Anda mungkin perlu terus mengikuti perbaikan di bawah ini.
Perbaikan 2. Perbarui Driver Drive 'Tidak Diinisialisasi'
Metode ini tidak bekerja 100% dibandingkan dengan Perbaikan #1, namun, data tidak akan terpengaruh sama sekali. Tetap layak dicoba.
Langkah 1. Buka Device Manager. (Klik My Computer atau This PC, lalu Manage. Pilih Device Manager di bawah System Tools.)
Langkah 2. Klik dua kali nama perangkat untuk membuka jendela properti driver.
Langkah 3. Buka tab "Driver" dan klik Perbarui Driver.

Langkah 4. Klik Cari secara otomatis perangkat lunak driver yang diperbarui.
Tunggu hingga prosesnya selesai dan kini driver disk Anda telah diperbarui ke versi terbaru.
Perbaikan 3. Copot & Pasang Ulang Drive Disk dari Disk yang "Tidak Diinisialisasi"
Langkah 1. Buka Device Manager dan perluas Disk drives.
Langkah 2. Klik kanan pada drive disk Anda dan pilih "Uninstall" device.

Langkah 3. Baca panduan wizard dan kemudian nyalakan ulang komputer Anda.
Komputer akan secara otomatis menginstal ulang driver yang telah Anda hapus.
Perbaikan 4. Instal Ulang Semua Pengontrol USB
Terkadang, saat perangkat Anda tidak terdeteksi, hal itu mungkin disebabkan oleh pengontrol USB yang bermasalah. Berikut langkah-langkah yang dapat Anda ikuti untuk menginstal ulang pengontrol USB pada perangkat Anda, terutama yang belum diinisialisasi:
Langkah 1. Klik kanan pada ikon Windows dan pilih "Device Manager".
Langkah 2. Di bawah pengontrol Universal Serial Bus, klik kanan pada pengontrol USB pada drive yang bermasalah dan pilih "Copot pemasangan".

Langkah 3. Nyalakan ulang komputer, dan Microsoft akan secara otomatis menginstal ulang perangkat lunak pengontrol USB untuk drive Anda.
Setelah ini, Anda seharusnya dapat mengunjungi dan mengakses data yang tersimpan di hard drive Anda secara normal.
Kesimpulan
Di halaman ini, kami mengumpulkan satu perbaikan cepat dan 4 perbaikan praktis untuk membantu Anda saat menerima pesan kesalahan "Anda harus menginisialisasi disk sebelum Logical Disk Manager dapat mengaksesnya".
Pada dasarnya, menginisialisasi perangkat lunak pemulihan data dan disk akan menyelesaikan masalah ini untuk Anda sekaligus. Namun, jika disk Anda ditampilkan sebagai tidak diinisialisasi dalam Manajemen Disk, disk tersebut tidak akan terdeteksi lagi. Anda perlu memperbarui driver drive, menghapus instalan drive disk, atau menginstal ulang pengontrol USB agar drive dapat dideteksi lagi.
Orang Juga Bertanya
Faktanya, kami terus mempelajari banyak kesalahan inisialisasi disk dan masalah terkait. Kami juga menghubungkan 3 pertanyaan teratas dari Google dan menemukan jawaban terbaik untuk pertanyaan-pertanyaan ini. Jika Anda tertarik, periksa jawabannya di sini sekarang:
1. Apakah inisialisasi disk akan menghapus data?
Apakah inisialisasi disk akan menghapus data di dalamnya? Jawabannya adalah "Ya" dan "Tidak". Menginisialisasi disk saja tidak akan menghapus datanya. Namun, untuk menggunakan disk, Anda perlu mempartisi dan memformat disk lebih lanjut, yang akan menyebabkan hilangnya data. Jadi, jika Anda tidak ingin kehilangan file yang ada di hard drive Anda, menggunakan perangkat lunak pemulihan data adalah suatu keharusan.
Untuk rincian lebih lanjut, Anda harus merujuk ke Cara memulihkan data dari hard drive setelah inisialisasi untuk mendapatkan bantuan.
2. Bagaimana cara menginisialisasi SSD baru saya?
Untuk menginisialisasi SSD baru Anda, gunakan Manajemen Disk seperti yang direkomendasikan pada Perbaikan 1. Selain itu, Anda juga dapat menerapkan dua metode lain untuk menginisialisasi SSD Anda:
1). Menggunakan perintah CMD untuk menginisialisasi disk; 2). Menggunakan EaseUS Partition Master dengan fitur Initialize Disk.
Kedua metode ini praktis dan efisien dalam menjalankan tugas ini.
3. Haruskah saya menginisialisasi MBR atau GPT?
Untuk menjawab pertanyaan Bagaimana Anda harus menginisialisasi disk ke MBR atau GPT, Anda harus terlebih dahulu memahami maksud awal Anda.
1). Untuk menggunakan disk sebagai disk sistem baru:
Untuk melakukannya, Anda harus membuka Manajemen Disk > Klik kanan disk sistem Anda dan pilih "Properties" > Periksa gaya partisi disk. Jika tipenya MBR, Anda harus menginisialisasi disk ke MBR. Jika tipenya GPT, inisialisasi ke GPT.
2). Untuk menggunakan disk sebagai drive data:
Jika Anda perlu membuat lebih dari 4 partisi primer dan disk Anda lebih dari 2TB, inisialisasikan ke GPT. Jika tidak, inisialisasikan ke MBR.
Artikel Terkait
-
Cara Memulihkan File yang Dihapus dari Folder Bersama Drive Jaringan (GRATIS)
![author icon]() Cedric/2023/09/25
Cedric/2023/09/25
-
Pemulihan Data Flashdisk: Unduh Gratis Software Pemulihan Data Flash Disk Versi Lengkap
![author icon]() Daisy/2023/09/25
Daisy/2023/09/25
-
Cara Memperbaiki 'perangkat tidak siap' di USB Flash Drive/HDD
![author icon]() Cedric/2023/09/25
Cedric/2023/09/25
-
Perbaiki dan Kembalikan Hard Drive Eksternal Hanya Menampilkan 32GB hingga Kapasitas Penuh
![author icon]() Cedric/2023/09/25
Cedric/2023/09/25