Daftar isi
| Solusi yang Bisa Diterapkan | Pemecahan Masalah Langkah demi Langkah |
|---|---|
| 1. Periksa Persyaratan Sistem | Pastikan Anda menjalankan versi terbaru - baik Windows 7 SP1 atau... Langkah lengkap |
| 2. Bangun kembali BCD | Pertama, Anda perlu melakukan boot dari alat pembuatan media Windows 10 Anda. Setelah Anda... Langkah-langkah lengkap |
| 3. Jalankan Boot Bersih Windows 10 | Buka dialog Run. Ketik msconfig di kotak dan klik "OK" untuk... Langkah lengkap |
| 4. Memperbaiki File Sistem yang Rusak | Restart PC Anda dari media instalasi Windows. Pilih "Perbaiki komputer Anda... Langkah lengkap |
| Solusi Lainnya | Jalankan Pemecah Masalah Pembaruan Windows > Gunakan Layanan Perbaikan Instalasi Windows 10... Langkah-langkah lengkap |
Kegagalan instalasi Windows 10 bisa membuat frustrasi dan merugikan. Dalam artikel ini, kami akan membahas beberapa alasan paling umum untuk kegagalan instalasi Windows 10 dan menawarkan solusi untuk membantu Anda memperbaiki sistem. Baik itu konflik driver, file yang hilang, atau hal lainnya, kami akan menunjukkan cara memecahkan masalah dan mengembalikan komputer Anda ke jalur yang benar. Jadi, jangan menyerah – baca terus untuk mendapatkan kiat tentang cara memperbaiki kesalahan " Instalasi Windows 10 telah gagal ".

Windows 8.1 ke Windows 10 21H2: Instalasi Windows 10 Gagal
Instalasi Windows 10 gagal bagi banyak pengguna yang mencoba melakukan upgrade dari Windows 8.1. Berikut kasus nyata dari TenForums :

Instalasi Windows 10 gagal karena berbagai alasan. Penyebab paling umum adalah pembaruan Windows 8.1 ke Windows 10 21H2 tidak kompatibel dengan perangkat keras komputer Anda. Alasan lainnya termasuk masalah dengan layanan Pembaruan Windows atau file Windows 10 itu sendiri.
- Perlu ada lebih banyak ruang pada hard drive Anda.
- Ada yang salah dengan sistem berkas Anda.
- Paket bahasa Anda bentrok dengan sistem Anda.
- Komputer Anda tidak memenuhi persyaratan sistem minimum.
Apa pun penyebabnya, bacalah solusi di bawah ini untuk memperbaiki kesalahan "Instalasi Windows 10 telah gagal".
Kiat Bonus: Pulihkan Data Windows 11/10/8/7 Tanpa OS
EaseUS Data Recovery Wizard adalah perangkat lunak pemulihan data yang ampuh yang dapat membantu Anda memulihkan data bahkan jika instalasi Windows 10 gagal. Dengan perangkat lunak ini, Anda dapat dengan mudah memulihkan data dari hard drive tanpa harus masuk ke sistem Windows. Perangkat lunak ini mudah digunakan dan dapat membantu Anda memulihkan data dengan cepat. Selain itu, perangkat lunak ini sangat aman digunakan dan akan menjaga data Anda tetap aman bahkan jika instalasi Windows 10 gagal.
- Mendukung pemulihan data untuk Windows 11/10/8.1/8/7/XP.
- Memulihkan data setelah pemformatan, penghapusan tidak disengaja, dan kerusakan sistem.
- Pulihkan file yang terhapus dari berbagai perangkat penyimpanan, termasuk hard drive, SSD, flash drive USB, dan kartu memori.
Unduh dan jalankan perangkat lunak pemulihan data EaseUS untuk memulihkan data tanpa memasuki Windows 10.
Langkah 1. Buat disk yang dapat di-boot
Luncurkan EaseUS Data Recovery Wizard, pilih "PC yang Rusak" dan klik "Go to Recover".

Pilih USB kosong untuk membuat drive yang dapat di-boot dan klik "Buat".
⚠️Peringatan: Saat Anda membuat disk yang dapat di-boot, EaseUS Data Recovery Wizard akan menghapus semua data yang tersimpan di drive USB. Cadangkan data penting terlebih dahulu.

Langkah 2. Boot komputer Anda dari USB yang dapat di-boot
Hubungkan disk yang dapat di-boot ke PC yang tidak dapat di-boot dan ubah urutan boot komputer Anda di BIOS. Bagi sebagian besar pengguna, cara ini berfungsi dengan baik jika mereka me-restart komputer mereka dan menekan F2 secara bersamaan untuk masuk ke BIOS.
Atur agar PC di-boot dari "Removable Devices" (disk USB yang dapat di-boot) di luar Hard Drive. Tekan "F10" untuk menyimpan dan keluar.

Langkah 3. Memulihkan data dari sistem/PC yang rusak
Setelah melakukan booting dari disk bootable EaseUS Data Recovery Wizard, pilih drive yang ingin Anda pindai untuk menemukan semua file yang hilang. Pratinjau dan pulihkan file yang Anda perlukan ke lokasi yang aman.
💡Tips: Anda dapat memulihkan data di disk lokal, hard drive eksternal, dan juga penyimpanan cloud.

6 Cara Memperbaiki Instalasi Windows 10 Telah Gagal
Kesalahan instalasi Windows 10 gagal merupakan masalah yang umum terjadi. Namun jangan khawatir, karena kami memiliki 6 Cara untuk Memperbaiki kesalahan instalasi Windows 10 gagal . Setelah mengikuti salah satu cara ini, Anda dapat mengatasi masalah ini.
Perbaikan 1. Periksa Persyaratan Sistem
Instalasi Windows 10 gagal merupakan kesalahan khusus Windows 10 yang biasanya muncul saat pengguna mencoba memperbarui instalasi Windows 7 atau 8.1 mereka ke Windows 10. Metode paling dasar untuk memperbaiki kesalahan instalasi gagal adalah dengan memeriksa persyaratan sistem Windows 10 .
- OS Terbaru: Pastikan Anda menjalankan versi terbaru - baik Windows 7 SP1 atau Pembaruan Windows 8.1.
- Prosesor: Prosesor atau SoC 1 gigahertz (GHz) atau lebih cepat
- RAM: 1 gigabyte (GB) untuk 32-bit atau 2 GB untuk 64-bit
- Ruang hard disk: 16 GB untuk OS 32-bit atau 20 GB untuk OS 64-bit
- Kartu grafis: DirectX 9 atau lebih baru dengan driver WDDM 1.0
- Tampilan: 800 x 600
Jika komputer Anda memenuhi persyaratan minimum, teruslah membaca. Jika perangkat Anda tidak memenuhi persyaratan, Anda perlu membeli laptop atau komputer baru.
Perbaikan 2. Bangun ulang BCD untuk Memperbaiki Instalasi Windows 10 Telah Gagal
Jika Anda mencoba menginstal Windows 10 dan mendapat pesan "Instalasi Windows 10 gagal", ada kemungkinan besar data konfigurasi boot (BCD) Anda rusak. Windows menggunakan BCD untuk menyimpan informasi tentang proses boot, dan jika rusak, hal itu dapat menyebabkan berbagai masalah. Untungnya, ada cara untuk membangun ulang BCD dan memperbaiki masalah tersebut.
Pertama, Anda perlu melakukan booting dari alat pembuat media Windows 10. Setelah Anda berada di layar opsi pemulihan, pilih "Command Prompt". Dari sana, Anda perlu mengetik perintah berikut:
- bootrec /perbaikanmbr
- bootrec /perbaikanboot
- bootrec /membangun kembali bcd

Ini akan membangun kembali BCD dan diharapkan dapat memperbaiki masalah tersebut sehingga Anda dapat menginstal Windows 10 dengan sukses. Setelah langkah-langkah ini selesai, mulai ulang komputer Anda dan lihat apakah masalah telah teratasi. Jika tidak, Anda mungkin perlu mencoba langkah-langkah pemecahan masalah lainnya. Namun, membangun kembali BCD sering kali dapat memperbaiki masalah dengan instalasi Windows 10 yang gagal.
Perbaikan 3. Jalankan Instalasi Windows 10 dalam Boot Bersih
Boot bersih adalah proses memulai Windows 10 dengan menggunakan set driver dan program startup minimum. Ini membantu menghilangkan konflik perangkat lunak yang dapat terjadi saat Anda menginstal program atau menjalankan program di Windows 10. Untuk melakukan boot bersih, Anda harus melakukan boot ke Safe Mode dan mengikuti petunjuk di bawah ini.
Langkah 1. Buka dialog Jalankan.
Langkah 2. Ketik msconfig di kotak dan klik "OK" untuk melanjutkan.
Langkah 3. Buka "Umum > Startup selektif" dan hapus centang pada opsi Muat item startup.

Langkah 4. Pilih tab "Layanan", centang "Sembunyikan semua layanan Microsoft" dan klik "Nonaktifkan semua".

Kemudian, periksa apakah kesalahan kegagalan instalasi Windows 10 telah teratasi.
Perbaikan 4. Perbaiki File Sistem yang Rusak untuk Memperbaiki Instalasi Windows 10 Telah Gagal
Jika Anda tidak dapat menginstal Windows 10 karena sistem berkas, Anda dapat memperbaikinya untuk memperbaikinya. Ikuti langkah-langkah di bawah ini untuk memperbaiki sistem berkas menggunakan alat seperti alat perbaikan Windows 10. Ini akan memindai hard drive untuk mencari berkas yang rusak atau korup dan memperbaikinya. Setelah sistem berkas diperbaiki, Anda seharusnya dapat menginstal Windows 10 dengan sukses.
Langkah 1. Nyalakan ulang PC Anda dari media instalasi Windows.
Langkah 2. Pilih "Perbaiki komputer Anda > Pecahkan masalah > Opsi lanjutan > Prompt Perintah".
Langkah 4. Ketik sfc /scannow dan tekan Enter.
Langkah 5. Ketik chkdsk /f /r /x C: dan tekan Enter.

Kemudian, periksa apakah Anda dapat menginstal Windows 10 atau tidak.
Perbaikan 5. Jalankan Pemecah Masalah Pembaruan Windows untuk Memperbaiki Kesalahan Instalasi Windows 10
Jika Anda mengalami masalah dengan pembaruan atau penginstalan Windows, jalankan Pemecah Masalah Pembaruan Windows. Alat bawaan ini dapat membantu mengatasi banyak masalah umum yang terkait dengan pembaruan. Untuk menjalankan pemecah masalah, ikuti langkah-langkah berikut:
Langkah 1. Tekan "Windows + X" dan pilih "Panel kontrol".
Langkah 2. Pada kotak pencarian, ketik troubleshooter dan klik "Troubleshooting".
Langkah 3. Di bawah Sistem dan Keamanan, klik "Perbaiki masalah dengan Pembaruan Windows".
Jika pemecah masalah tidak memperbaiki masalah Anda, Anda dapat mencoba beberapa hal lain, seperti mengunduh versi lengkap Windows 10 secara manual.
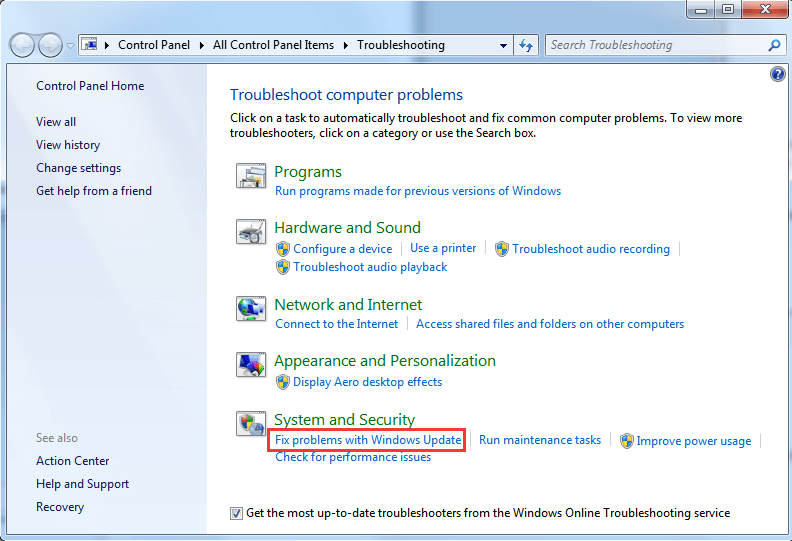
Perbaikan 6. Gunakan Layanan Perbaikan Instalasi Windows 10
Jika Anda merasa kesulitan untuk menyelesaikan masalah instalasi sendiri, Anda dapat beralih ke layanan perbaikan Windows manual profesional. Para ahli EaseUS dapat membantu Anda mengatasi kesalahan startup sistem seperti kegagalan sistem, BSOD, perangkat yang tidak dapat di-boot, dll.
Konsultasikan dengan pakar pemulihan data EaseUS untuk layanan pemulihan manual satu lawan satu. Kami dapat menawarkan layanan berikut setelah diagnosis GRATIS
- Memperbaiki struktur RAID yang rusak, OS Windows yang tidak dapat di-boot, dan file disk virtual yang rusak
- Pulihkan/perbaiki partisi yang hilang dan drive yang dipartisi ulang
- Batalkan format hard drive dan perbaiki drive mentah (drive terenkripsi Bitlocker)
- Memperbaiki disk yang menjadi partisi yang dilindungi GPT
Jika Anda lebih suka tutorial video, tonton video di bawah ini untuk memperbaiki kesalahan instalasi Windows 10 telah gagal.
- 00:15 Memperbaiki instalasi Windows 10 yang gagal dengan mencabut perangkat
- 01:16 Memperbaiki instalasi Windows 10 yang gagal menggunakan perintah dism
- 02:35 Memperbaiki instalasi Windows 10 yang gagal dengan melakukan boot bersih
- 03:18 Memperbaiki instalasi Windows 10 yang gagal menggunakan alat pembuatan media
Kesimpulan
Seperti yang Anda lihat, ada sejumlah cara untuk memperbaiki kesalahan penginstalan Windows 10 yang gagal. Dalam kebanyakan kasus, salah satu metode ini seharusnya berhasil memungkinkan Anda untuk menginstal atau memutakhirkan ke Windows 10 tanpa masalah apa pun. Jika Anda masih tidak dapat memperbaiki masalah tersebut, coba hubungi dukungan Microsoft untuk bantuan tambahan.
Omong-omong, ini adalah pilihan yang sangat baik untuk memulihkan data tanpa OS guna menghindari kehilangan data. Perangkat lunak pemulihan data EaseUS adalah salah satu pilihan terbaik yang dapat membantu Anda memulihkan foto, dokumen, video, dan lainnya yang hilang.
FAQ Instalasi Windows 10 Gagal
Jika Anda mendapatkan galat 'Instalasi Windows 10 gagal', ada sejumlah solusi potensial dalam posting blog ini. Periksa apakah komputer Anda memenuhi persyaratan sistem untuk Windows 10, bangun kembali BCD, jalankan instalasi Windows 10 dalam boot bersih, atau perbaiki berkas sistem yang rusak. Jika Anda masih mengalami masalah, periksa Tanya Jawab Umum untuk mendapatkan bantuan tambahan.
1. Bagaimana cara memperbaiki instalasi Windows 11 yang gagal?
Untuk memperbaiki instalasi Windows 11 telah gagal :
- Perbaikan 1. Konfigurasi PC
- Perbaikan 2. Hapus 0xC1900101
- Perbaikan 3. Perbarui Disk Sistem
- Perbaikan 4. Unduh ulang Windows 11
2. Instalasi Windows 10 gagal pada versi 74, bagaimana cara memperbaikinya?
Untuk memperbaiki instalasi Windows 10 gagal pada versi 74 :
- Ubah lokal sistem ke Bahasa Inggris
- Memperbaiki masalah Windows 10 yang macet dengan Troubleshooter
- Hapus folder Distribusi Perangkat Lunak
3. Mengapa Windows 10 saya tidak dapat diinstal?
Ada beberapa alasan mengapa Windows 10 tidak dapat diinstal:
- Tidak cukup ruang
- Kesalahan Pengelola Perangkat
- Kesalahan pada harddisk
- Kesalahan driver pihak ketiga...
Artikel Terkait
-
Pemulihan Drive RAW: Cara Memulihkan Data dari Drive RAW dengan Mudah
![author icon]() Brithny/2024/09/10
Brithny/2024/09/10
-
M.2 Tidak Dikenali? Buat SSD M.2 Tampil di Windows
![author icon]() Daisy/2024/09/11
Daisy/2024/09/11
-
Alat Penghapus Virus Pintasan Gratis
![author icon]() Susanne/2024/09/10
Susanne/2024/09/10
-
Memperbaiki Kode Kesalahan 0x800F0954 pada Windows 10
![author icon]() Daisy/2024/09/13
Daisy/2024/09/13
