Daftar isi
- Berapa Banyak Ruang yang Digunakan Windows 11 pada Disk Anda?
- Cara Mengosongkan Ruang Disk Windows 11
- Cara Memulihkan File yang Hilang/Terhapus di Windows 11
- Kesimpulan
Microsoft telah merilis Windows 11 pada tanggal 5 Oktober 2021. Anda bisa mendapatkan Windows 11 sejak saat itu. Jika Anda ingin menginstal Windows versi terbaru, perangkat Anda harus memenuhi persyaratan sistem dan perangkat keras dasar untuk Windows 11.
Apa yang dibutuhkan Windows 11 dan apa yang disyaratkan Microsoft untuk menginstal Windows 11 adalah dua hal yang berbeda. Persyaratan penyimpanan Windows 11 adalah 64 GB. Sementara halaman persyaratan Windows 11 Microsoft memperingatkan kita, "Ruang penyimpanan tambahan mungkin diperlukan untuk mengunduh pembaruan".
Berapa Banyak Ruang yang Digunakan Windows 11 pada Disk Anda?
Seberapa besar Windows 11? Apakah ini berarti ukuran Windows 11 adalah 64 GB? Jawabannya tidak. Persyaratan ruang disk minimum ini dimaksudkan untuk memastikan pengoperasian Windows 11 dengan lebih baik.
Situasi 1. Anda Telah Menginstal Windows 11 Secara Langsung (Instalasi Bersih)
Instalasi bersih hanya menginstal Windows 11 di perangkat Anda dan akan menghapus semua file, pengaturan, dan aplikasi di komputer Anda. Dengan demikian, ruang disk pada drive Anda yang digunakan Windows 11 adalah yang paling akurat. Untuk memeriksa ukuran Windows 11:
Langkah 1. Klik "Mulai" dan buka "Pengaturan".
Langkah 2. Buka "Sistem > Penyimpanan > Tampilkan lebih banyak kategori" untuk melihat penggunaan disk. Berikut rinciannya:
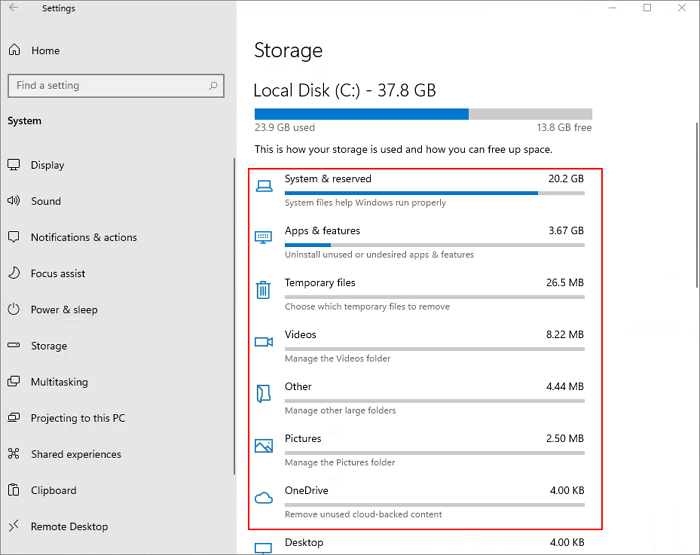
| Pilihan | Ukuran |
| Sistem & dicadangkan | 20,2 GB |
| Aplikasi & fitur | 3,67 GB |
| File sementara | 26,5MB |
| Lainnya | 4,44 MB |
| OneDrive | 4.00 KB |
Ukuran totalnya sekitar 24.21GB .
Untuk memeriksa informasi sistem, Anda dapat mengeklik "Sistem & yang dicadangkan" untuk melihat situasi spesifik.
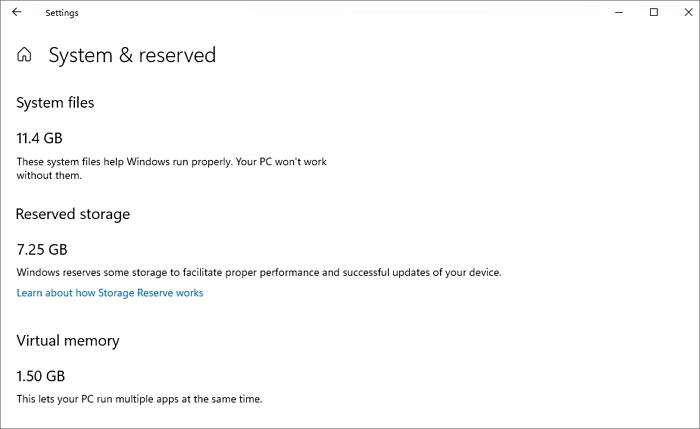
| Pilihan | Ukuran |
| File sistem | 11,4 GB |
| Penyimpanan yang dipesan | 7,25 GB |
| Memori virtual | 1,50 GB |
Anda juga dapat mengeklik "Aplikasi & fitur" untuk melihat aplikasi dan fitur apa saja yang telah terinstal di komputer Anda beserta ukurannya.
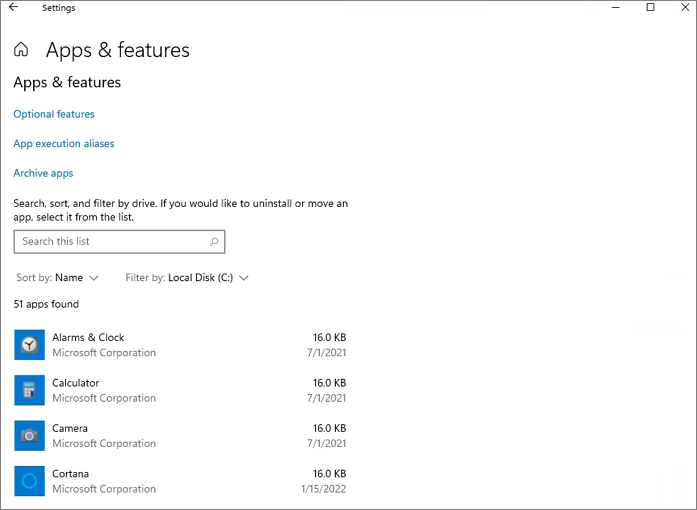
Komputer yang berbeda memiliki ukuran Windows 11 yang berbeda. Meskipun tidak diketahui pasti berapa GB Windows 11, ada pernyataan umum: instalasi bersih Windows 11 akan memakan sekitar 27 GB ruang pada drive C.
Situasi 2. Anda Telah Meng-upgrade ke Windows 11
Hal-hal mungkin berbeda jika Anda memutakhirkan komputer Anda ke Windows 11 dari Windows 10 atau versi Windows lainnya. Ukuran Windows 11 dapat berubah. Buka Start > Settings > Storage > Show more categories untuk melihat penggunaan disk:
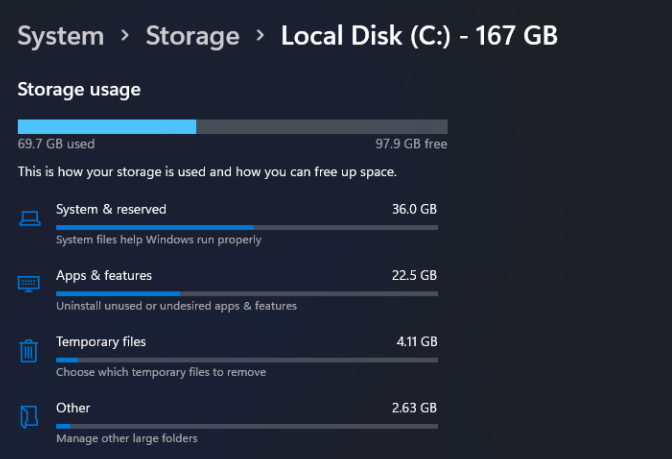
- Sistem & cadangan: 36.0GB
- Aplikasi & fitur: 22,5 GB
- File sementara: 4.11GB
- Lainnya: 2,63 GB
Sistem & dicadangkan
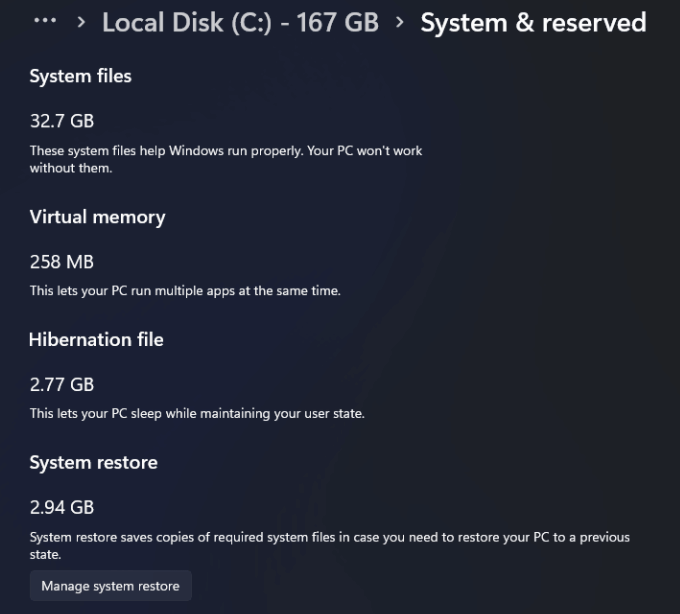
- File sistem: 32,7 GB
- Memori virtual: 258MB
- Pemulihan sistem: 2,94 GB
Berapa banyak ruang penyimpanan Windows 11 ( upgrade dari Windows 10 ke Windows 11 )? Ukuran totalnya lebih besar dari 64 GB . Ukuran Windows 11 bukanlah angka yang pasti. Ukurannya dapat berbeda-beda di setiap komputer.
Cara Mengosongkan Ruang Disk Windows 11
Apa yang menghabiskan ruang disk Windows 11? Bagaimana cara mempercepat Windows 11 dengan solusi yang efektif? Anda akan mempelajari setidaknya lima cara untuk mengosongkan ruang disk.
5 Cara Mengosongkan Ruang Disk di Windows 11?
Selalu penting untuk memastikan bahwa disk Anda tidak kehabisan ruang. Ikuti solusi di bawah ini untuk mengosongkan ruang disk di Windows 11.
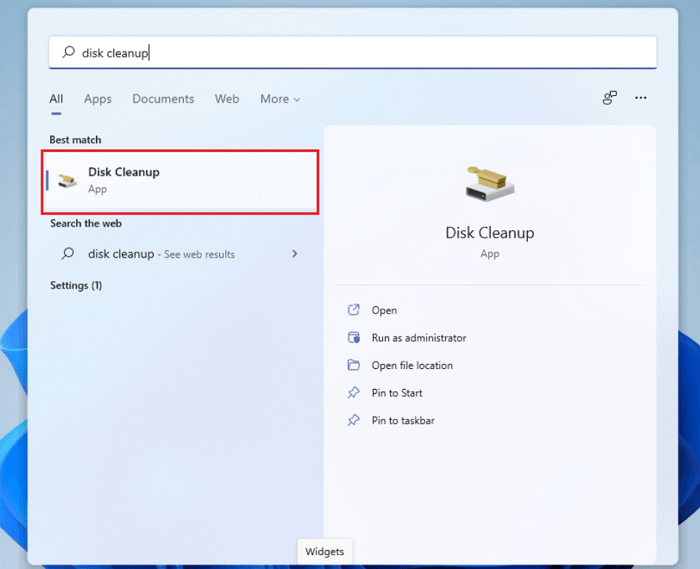
Cara Memulihkan File yang Hilang/Terhapus di Windows 11
Jika Anda kehilangan file karena penghapusan, pemformatan, serangan virus, pemutakhiran sistem, atau kerusakan sistem, Anda dapat memperoleh kembali file-file tersebut dengan mudah menggunakan EaseUS Data Recovery Wizard . Selama file-file tersebut tidak ditimpa oleh data baru, Anda dapat memulihkannya dengan perangkat lunak pemulihan data .
- Dapatkan kembali data dari Windows 11/10/8/7 dengan langkah-langkah sederhana.
- Memperbaiki file MP4 , foto JPG/JPEG, PNG, BMP, dan dokumen Word/Excel.
- Pulihkan data dari hard drive eksternal/internal, SSD, flash drive USB, kartu SD, dan lainnya.
Unduh dan instal perangkat lunak pemulihan data ini untuk memulihkan data yang hilang dari Windows 11.
Catatan: Untuk menjamin peluang pemulihan data yang tinggi, instal perangkat lunak pemulihan data EaseUS pada disk lain, bukan pada disk asli tempat Anda kehilangan file.
Langkah 1. Luncurkan EaseUS Data Recovery Wizard di komputer Windows 11, Windows 10, Windows 8, atau Windows 7 Anda. Pilih partisi disk atau lokasi penyimpanan tempat Anda kehilangan data dan klik "Cari Data yang Hilang".

Langkah 2. Perangkat lunak pemulihan ini akan mulai memindai disk untuk menemukan semua file yang hilang dan terhapus. Saat proses pemindaian selesai, klik "Filter" > "Type" untuk menentukan jenis file yang hilang. Jika Anda mengingat nama file, Anda juga dapat mencari di kotak pencarian, yang merupakan cara tercepat untuk menemukan file target.

Langkah 3. Pratinjau dan pulihkan file Windows yang hilang. Anda dapat mengeklik dua kali untuk melihat pratinjau file yang dipindai. Kemudian, pilih data target dan klik tombol "Pulihkan" untuk menyimpannya di tempat aman lain di PC atau drive Cloud.

Kesimpulan
Jika Anda melakukan upgrade langsung dari Windows 10 ke Windows 11, ukuran unduhannya sekitar 3,5 GB . Dan, Anda perlu memastikan bahwa Anda memiliki setidaknya 64 GB ruang kosong. Jika Anda menginstal Windows 11 menggunakan file .ISO, rencanakan untuk memiliki setidaknya 25 GB ruang kosong. Selain itu, jika Windows 11 Anda berjalan lambat, Anda dapat mengosongkan ruang untuk mempercepatnya. Jika Anda mengalami masalah kehilangan data selama proses berlangsung, jalankan perangkat lunak pemulihan data EaseUS untuk memulihkan file yang dihapus secara permanen di Windows 11 .
Artikel Terkait
-
Cara Memulihkan File yang Terhapus di PC Windows 10/8/7
![author icon]() Daisy/2024/09/10
Daisy/2024/09/10
-
Cara Memperbaiki Boot Device yang Tidak Dapat Diakses Windows 11 | 8 Solusi Terbaik Berikut Ini
![author icon]() Daisy/2024/09/20
Daisy/2024/09/20
-
Kartu SD Tidak Muncul atau Bekerja di Windows 10/8/7
![author icon]() Cedric/2024/09/10
Cedric/2024/09/10
-
Cara Membuka File ASD dan Memulihkan Dokumen Word yang Hilang dengan Mudah
![author icon]() Brithny/2024/09/10
Brithny/2024/09/10