Daftar isi
Perbaiki Windows tidak dapat menemukan masalah GPEDIT.MSC dalam 6 cara:
| Solusi yang Bisa Diterapkan | Pemecahan Masalah Langkah demi Langkah |
|---|---|
| Perbaikan 1. Periksa versi Windows Anda | Jalankan alat Run dan ketik winver lalu tekan Enter. Kotak dialog info versi jendela akan terbuka... Langkah-langkah lengkap |
| Perbaikan 2. Perbarui Windows | Klik Start dan masuk ke "Settings." Di menu pengaturan, klik "Update & Security"... Langkah lengkapnya |
| Perbaikan 3. Aktifkan Editor Kebijakan Grup dengan file batch | Pertama, dapatkan file Enable_GPEDIT.ZIP dari internet. Lalu, ekstrak isinya... Langkah-langkah lengkap |
| Perbaikan 4. Jalankan Pemeriksa Berkas Sistem | Tekan tombol Windows + X, lalu pilih "Command Prompt (Admin)" dari menu... Langkah lengkap |
| Perbaikan 5. Perbaiki Windows | Untuk memperbaiki OS Windows, Anda memerlukan disk yang dapat di-boot atau USB. Masukkan perangkat yang dapat di-boot ke PC Anda... Langkah-langkah lengkap |
| Perbaikan 6. Instal ulang Windows | Buka Pengaturan lalu "Perbarui dan Keamanan". Klik "Pemulihan" dan pilih opsi "Mulai"... Langkah-langkah lengkap |
Menggunakan OS Windows terkadang bisa membuat frustrasi. Terutama ketika muncul kesalahan seperti " Windows Tidak Dapat Menemukan GPEDIT.MSC di Windows 11/10". Kesalahan ini menunjukkan bahwa editor kebijakan grup tidak diaktifkan atau sedang dalam proses pemecahan masalah.
Jika Anda juga mengalami galat ini, artikel ini cocok untuk Anda. Di sini, kami akan membahas cara memperbaiki galat ini dengan berbagai metode yang mudah digunakan. Kami juga akan menjelaskan tentang editor kebijakan grup dan efisiensinya.

Apa itu Editor Kebijakan Grup
Group Policy Editor adalah program yang memungkinkan Anda mengelola pengaturan untuk Windows. Program ini dapat digunakan untuk mengubah segalanya, mulai dari cara kerja menu Start hingga program mana yang diizinkan untuk berjalan di PC Anda. Group Policy Editor adalah alat yang hebat, dan penting untuk memahami cara kerjanya sebelum mengubah apa pun.
Lebih jauh lagi, Group Policy Editor adalah fitur Microsoft Windows yang memungkinkan administrator mengelola pengaturan pada komputer atau jaringan. Misalnya, Group Policy Editor dapat digunakan untuk mengontrol apa yang dapat dilakukan pengguna pada komputer mereka, seperti menjalankan program, mengakses file, dan melihat kunci registri.

Editor Kebijakan Grup dianggap sebagai alat yang kuat, dan dapat digunakan untuk membuat perubahan signifikan pada suatu sistem. Oleh karena itu, administrator harus terlebih dahulu memahami cara kerja Editor Kebijakan Grup sebelum melakukan modifikasi apa pun.
Windows Tidak Dapat Menemukan Kesalahan GPEDIT.MSC Pendahuluan
Jika Anda mendapatkan kesalahan "Windows tidak dapat menemukan GPEDIT.MSC" di komputer Windows 10 Anda, kemungkinan besar Editor Kebijakan Grup tidak disertakan atau tidak diinstal dalam versi Windows 10 Anda.
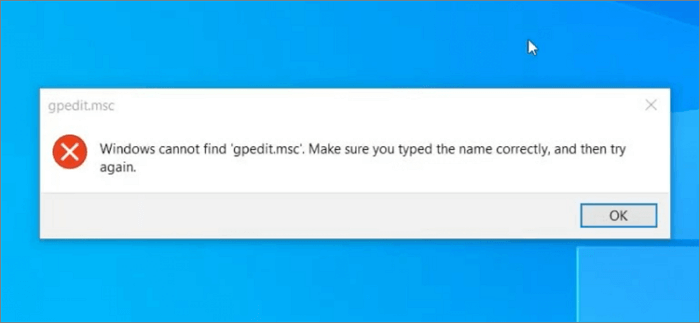
Anda dapat mengatasi galat ini melalui berbagai metode. Misalnya, Anda mungkin harus memperbaiki atau memperbarui OS Windows untuk memperbaiki galat ini. Selain itu, mengaktifkan editor kebijakan grup dengan file batch juga merupakan pilihan.
Singkatnya, Anda harus memperbarui OS Windows atau mengaktifkan editor kebijakan grup untuk memperbaiki kesalahan ini.
Cara Memperbaiki Windows Tidak Dapat Menemukan GPEDIT.MSC di Windows 10/11
Jadi, seperti yang telah kami sebutkan, Anda dapat memperbaiki kesalahan Windows Cannot find GPEDIT.MSC Windows 11 melalui berbagai metode. Berikut ini kami telah membagikan enam metode langkah demi langkah untuk menghilangkan kesalahan ini. Jadi, mari kita cari tahu cara kerja masing-masing metode ini.
Perbaikan 1. Periksa Versi Windows Anda Terlebih Dahulu
Jika Anda mendapatkan pesan kesalahan yang menyatakan Windows tidak dapat menemukan GPEDIT.MSC, kemungkinan besar hal ini terjadi karena Anda menggunakan versi Windows yang tidak didukung. Hanya versi Windows Professional dan Enterprise yang menyertakan Group Policy Editor, yang menyertakan GPEDIT.MSC sebagai komponennya.
Perbaikan pertama untuk kesalahan ini adalah dengan memeriksa versi Windows terlebih dahulu. Baik Windows 10 maupun 11 edisi home tidak dilengkapi dengan editor kebijakan grup. Jadi, berikut ini cara memeriksa versi Windows Anda.
Langkah 1. Tekan Win + R untuk memulai alat Run. Ketik winver dan tekan enter.

Langkah 2. Kotak dialog berikut akan terbuka. Di sini sistem akan menampilkan versi salinan Windows yang terinstal di PC atau laptop Anda.

Jika tertulis Anda menginstal Windows 10 atau 11 edisi rumahan, editor kebijakan grupnya tidak ada di sini.
Perbaikan 2. Perbarui Windows
Setelah Anda menemukan versi Windows, sekarang saatnya untuk memutakhirkannya (Karena Windows 10/11 home tidak disertai GPE).
Untuk mengatasi galat ini, cukup tingkatkan versi Windows 10 Anda ke Pro atau yang lebih tinggi. Anda dapat melakukannya dengan mengikuti langkah-langkah berikut.
Langkah 1. Klik Start dan masuk ke "Settings." Di menu Settings, klik "Update & Security."

Langkah 2. Klik "Aktivasi", lalu pilih opsi "Buka Toko".
Langkah 3. Setelah itu, Anda dapat membeli upgrade dari toko. Anda seharusnya dapat mengakses GPEDIT.MSC tanpa masalah setelah melakukan upgrade.
Perbaikan 3. Aktifkan Editor Kebijakan Grup dengan File Batch
Anda dapat mengaktifkan Editor Kebijakan Grup di komputer Windows dengan menjalankan file batch sederhana. Ini akan mengaktifkan snap-in GPEDIT.MSC, yang memungkinkan Anda membuat perubahan pada pengaturan kebijakan grup.
Langkah 1. Untuk menggunakan teknik ini, pertama-tama Anda perlu mendapatkan file Enable_GPEDIT.ZIP dari internet.
Langkah 2. Setelah Anda mendapatkan berkas ini, ekstrak isinya ke folder di hard drive komputer Anda.
Langkah 3. Anda akan menemukan dua file di folder ini: file yang dapat dieksekusi dan file .reg.

Langkah 4. Klik dua kali berkas tersebut untuk memulainya. Kontrol Akun Pengguna mungkin meminta Anda; jika demikian, klik "Ya" untuk melanjutkan. Setelah ini, semua pengguna di komputer Anda akan memiliki akses ke Editor Kebijakan Grup.
Perbaikan 4. Jalankan Pemeriksa Berkas Sistem
Anda juga dapat menggunakan alat Pemeriksa Berkas Sistem untuk memindai dan memperbaiki berkas yang rusak pada sistem Anda. Berikut cara melakukannya:
Langkah 1. Tekan tombol Windows + X pada keyboard Anda, lalu pilih "Command Prompt (Admin)" dari menu yang muncul.
Langkah 2. Ketik perintah berikut: sfc /scannow ke dalam Command Prompt lalu tekan Enter. Ini akan memulai pemindaian semua berkas sistem di komputer Anda dan mencoba memperbaiki berkas yang ditemukan rusak.

Langkah 3. Setelah pemindaian selesai, mulai ulang komputer Anda dan coba buka GPEDIT.MSC lagi. Sekarang seharusnya berfungsi tanpa masalah.
Perbaikan 5. Perbaiki Windows
Seringkali, beberapa file Windows yang rusak juga dapat menyebabkan kesalahan tersebut. Jadi, memperbaiki OS Windows Anda juga merupakan salah satu pilihan di sini. Ikuti langkah-langkah sederhana untuk memperbaiki Windows.
Langkah 1. Untuk memperbaiki OS Windows, Anda memerlukan disk bootable atau USB. Cukup masukkan disk tersebut ke PC atau laptop Anda dan nyalakan. Setelah sistem menyala dan muncul teks berikut, "press any key now to boot from CD, DVD," cukup tekan enter atau spasi (atau tombol apa saja) untuk melanjutkan.
Langkah 2. Antarmuka pengaturan Windows akan muncul. Jadi, untuk memulai, pilih preferensi bahasa yang Anda inginkan.
Langkah 3. Sekarang pilih "Troubleshoot" untuk melanjutkan lebih lanjut.

Langkah 4. Antarmuka akan memberi Anda beberapa pilihan. Di sini, Anda harus memilih opsi ketiga, yang bertuliskan "Perbaikan Otomatis".

Langkah 5. Windows akan memulai proses perbaikan otomatis. Anda harus menunggu hingga selesai
Perbaikan 6. Instal ulang Windows
Jika perbaikan sistem tidak berhasil dalam kasus Anda, Anda dapat mempertimbangkan untuk menginstal ulang sistem operasi Windows. Windows 10/11 yang baru diinstal (versi Pro atau yang lebih tinggi) tidak akan menyebabkan masalah seperti itu. Jadi, berikut adalah langkah-langkah sederhana yang harus diikuti untuk menginstal ulang Windows.
Langkah 1. Buka Pengaturan, lalu buka "Pembaruan dan Keamanan".
Langkah 2. Klik "Pemulihan" dan pilih opsi "Mulai".

Langkah 3. Sekarang klik "Reset PC ini" dan layar biru di atas akan muncul. Seperti yang tertulis, Anda dapat memilih dua opsi. Jika Anda ingin menyimpan file dan menghapus pengaturan lain, klik "Keep my files". Sedangkan jika Anda ingin melakukan instalasi bersih, klik "Remove everything".

Langkah 4. Setelah Anda memilih satu opsi (seperti dibahas di atas), Windows akan diinstal ulang.
Cara Memulihkan Data yang Hilang di Windows 10/Windows 11
Metode apa pun yang Anda gunakan, perhatian utama Anda di sini adalah mencegah hilangnya data. EaseUS Data Recovery Wizard siap membantu Anda.
Panduan Pemulihan Data EaseUS adalah alat pemulihan data lengkap yang sempurna bagi pengguna yang ingin menghilangkan kesalahan tersebut dengan cara yang cepat dan mudah. Dilengkapi dengan berbagai fitur, perangkat lunak pemulihan data ini memungkinkan Anda memulihkan semua bentuk berkas data, termasuk dokumen, video, berkas audio, dan berkas sistem penting, dalam hitungan menit.
Baik sistem Anda mogok karena beberapa berkas yang rusak atau tidak bisa di-boot sama sekali, Anda dapat menggunakan alat ini untuk memulihkan berkas data Anda. Alat ini 100% aman dan terlindungi. Apa pun versi Windows yang Anda gunakan, baik Windows 11/10/8/7, alat ini tidak akan mengecewakan Anda dalam memulihkan kembali data penting tersebut. Alat ini dapat memulihkan berkas dari Recycle Bin yang kosong , HDD, SSD, kartu SD, pen drive, flash drive USB, kamera, dll.
Langkah 1. Jalankan EaseUS Data Recovery Wizard. Pilih drive tempat Anda kehilangan file dan mulai memindai dengan mengeklik "Cari Data yang Hilang". Perangkat lunak ini memungkinkan Anda memulihkan data yang hilang dari semua perangkat, termasuk HDD, SSD, drive USB, kartu SD, pen drive, kamera, dll.

Langkah 2. Telusuri hasil pemindaian lengkap. Anda dapat memilih jenis berkas yang Anda perlukan dengan mengeklik filter jenis berkas. Perangkat lunak pemulihan data EaseUS mendukung 1000+ jenis berkas seperti foto, video, dokumen, email, berkas audio, dan masih banyak lagi.

Langkah 3. Pilih file yang ingin Anda pratinjau. Klik "Pulihkan" dan tetapkan lokasi penyimpanan atau drive Cloud untuk menyimpan data yang dipulihkan.

Kesimpulan
Jadi, dengan enam metode yang kami bagikan, Anda dapat dengan mudah memperbaiki kesalahan Windows Cannot Find GPEDIT.MSC pada Windows 11/10. Namun, untuk cara yang lebih baik dan mudah, Anda dapat mengunduh EaseUS Data Recovery Wizard.
Alat pemulihan data ini membantu Anda menyingkirkan kesalahan teknis seperti kehilangan data. Alat ini memiliki antarmuka yang bersih dan memungkinkan Anda memulihkan semua jenis data, baik itu dokumen atau format berkas video. Alat ini mendukung semuanya. Jadi, unduh EaseUS Data Recovery Wizard hari ini!
Artikel Terkait
-
NVME Tidak Muncul di BIOS dan Manajemen Disk [SOLVED 2024]
![author icon]() Daisy/2024/09/10
Daisy/2024/09/10
-
Memulihkan Folder Unduhan dan Data yang Dihapus di Windows 10/8/7
![author icon]() Daisy/2024/09/10
Daisy/2024/09/10
-
10 Perangkat Lunak Pemulihan Data Kartu SD Gratis Terbaik
![author icon]() Cedric/2024/09/10
Cedric/2024/09/10
-
Cara Mengembalikan Rekaman OBS yang Terhapus, Rusak, dan Tidak Berfungsi
![author icon]() Daisy/2024/09/11
Daisy/2024/09/11