Daftar isi
Windows Explorer (explorer.exe), yang kemudian disebut File Explorer di Windows 10, adalah aplikasi manajemen berkas di Windows. Tetap tenang saat kesalahan "Windows Explorer telah berhenti berfungsi" terjadi di Windows 7/8/10/11 (32 atau 64 bit). Berikut adalah 8 perbaikan untuk membantu Anda mengatasi masalah ini, sehingga File Explorer Anda dapat berfungsi kembali:
| Solusi yang Bisa Diterapkan | Pemecahan Masalah Langkah demi Langkah |
|---|---|
| Perbaikan 1. Perbarui Driver Video | Buka Device Manager > Perluas "Display adapters" > Klik kanan driver kartu grafis... Langkah lengkapnya |
| Perbaikan 2. Jalankan Pemeriksa Berkas Sistem | Jalankan Command Prompt sebagai Administrator > Ketik DISM.exe /Online /Cleanup-image /Restorehealth ... Langkah lengkapnya |
| Perbaikan 3. Periksa Masalah Startup | Buka Pengaturan > "Pembaruan & Keamanan" > "Pemulihan" > Pilih "Mulai ulang sekarang"... Langkah lengkapnya |
| Perbaikan 4. Selalu Tampilkan Ikon | Buka File Explorer > "View" > "Options" > Di bawah View, centang "Always show icons, never thumbnails"... Langkah lengkapnya |
| Untuk Perbaikan Lebih Lanjut | Jalankan antivirus, hapus log, uji memori ram, lakukan pemulihan sistem untuk mengatasi masalah ini (pada Perbaikan 5, 6, 7, dan 8) ... Langkah lengkapnya |
Tentang "Windows Explorer telah berhenti berfungsi"
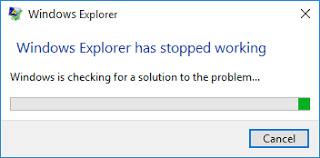
Windows Explorer menavigasi Anda ke hard drive dan menampilkan isi folder. Windows Explorer (atau File Explorer) secara otomatis diluncurkan setiap kali Anda membuka folder di sistem operasi Windows. Namun, sering kali kita cenderung membukanya dari pintasan di menu Start, Taskbar, My Computer (PC Ini di Windows 10), folder Windows, dll.
Jika Anda menerima pesan kesalahan "Windows Explorer telah berhenti berfungsi" di Windows 7/8/10/11 (32 atau 64 bit) saat bekerja di folder File Explorer, Anda tidak dapat melanjutkan operasi pada folder tersebut seperti biasa. Sebenarnya, selain perintah ini, ada dua pemberitahuan lain yang menunjukkan Windows Explorer telah berhenti berfungsi, termasuk:
- Penginstal Windows telah berhenti bekerja
- Windows Explorer/File Explorer (Tidak Merespons)
Seperti "File Explorer hang di Windows 10", " File Explorer tidak dapat dibuka ", dan "File Explorer langsung terbuka dan tertutup", Semua kesalahan ini menyiratkan bahwa File Explorer telah mogok. Mengapa Windows File Explorer berhenti berfungsi? Umumnya, masalah berikut dapat menyebabkan kesalahan:
- Driver video di komputer Anda sudah usang atau rusak
- Beberapa file sistem di komputer Anda hilang atau rusak
- Beberapa aplikasi atau layanan startup yang berjalan mengalami konflik dengan Windows Explorer
- File yang Anda coba buka atau kelola rusak
- Komputer Anda diserang oleh virus atau malware
Berdasarkan kemungkinan penyebab di bawah ini, Anda memiliki lima solusi yang sesuai untuk memperbaiki "Windows Explorer telah berhenti berfungsi". Selain itu, ada cara lain yang dapat dilakukan untuk mengatasi masalah tersebut.
8 Cara Memperbaiki “Windows Explorer telah berhenti berfungsi” di Windows 11/10/8/7
Dalam sebagian besar kasus, pengguna, termasuk Anda mungkin, yang mengalami masalah "Windows Explorer telah berhenti berfungsi" tidak mengetahui apa penyebab spesifiknya. Oleh karena itu, ikuti metode di bawah ini satu per satu untuk mengidentifikasi masalah dan memperbaikinya dengan mudah.
Metode 1. Perbarui Driver Video
Driver video yang rusak atau ketinggalan zaman telah terbukti menjadi alasan mengapa Windows File Explorer berhenti berfungsi. Untuk menentukan apakah masalah tersebut disebabkan oleh driver video yang bermasalah, yang perlu Anda lakukan hanyalah memperbarui driver video di PC Anda.
Langkah 1. Klik kanan pada "PC Ini" dan buka "Kelola" > "Pengelola Perangkat".
Langkah 2. Perluas "Display adapters", klik kanan pada driver kartu grafis dan pilih "Update driver".
Langkah 3. Di jendela baru, klik "Cari secara otomatis perangkat lunak driver yang diperbarui" untuk melanjutkan.

Metode 2. Jalankan Alat Pemeriksa Berkas Sistem
Karena "Windows Explorer telah berhenti berfungsi" dapat disebabkan oleh berkas sistem yang hilang atau rusak, Anda dapat menjalankan alat Pemeriksa Berkas Sistem yang membantu memeriksa dan memperbaiki berkas sistem yang bermasalah serta memperbaiki masalahnya.
Langkah 1. Klik "Mulai" dan ketik cmd .
Langkah 2. Klik kanan "Command Prompt" dan pilih "Run as administrator".
Langkah 3. Masukkan baris perintah berikut secara berurutan. (Perintah DISM digunakan untuk membuat citra Windows guna melindungi data Anda.)
DISM.exe /Online /Pembersihan-gambar /Pulihkan-kesehatan
sfc /pindai sekarang
Langkah 4. Nyalakan ulang komputer dan periksa apakah masalah masih berlanjut.
Metode 3. Boot PC Anda ke Safe Mode untuk Memeriksa Masalah Startup
Safe Mode memulai komputer Anda hanya dengan drive dan layanan yang diperlukan. Dengan demikian, operasi Windows Anda dibatasi pada fungsi dasar, yang dapat berfungsi sebagai fungsi pemecahan masalah. Ada beberapa cara yang dapat Anda terapkan untuk mem-boot komputer Anda ke safe mode. Di sini kami akan menunjukkan cara masuk ke safe mode dari Setelan. (Langkah-langkah berikut mengharuskan Anda untuk me-restart komputer Anda. Jadi, buka artikel ini di perangkat lain untuk merujuknya dan menyelesaikan operasinya.)
Langkah 1. Klik "Mulai" > "Pengaturan" > "Pembaruan & Keamanan" > "Pemulihan".
Langkah 2. Di bagian Startup lanjutan, pilih "Restart sekarang".
Langkah 3. Kemudian komputer Anda akan restart ke layar "Pilih opsi", masuk ke "Pemecahan masalah" > "Opsi lanjutan" > "Pengaturan startup" > "Mulai ulang".
Langkah 4. Setelah PC Anda dihidupkan ulang, Anda dapat memilih mode aman untuk mem-boot komputer Anda.

Jika Windows File Explorer berfungsi dengan baik dalam mode aman, kemungkinan besar item startup atau aplikasi pihak ketiga menyebabkan Windows File Explorer berhenti berfungsi. Untuk mengidentifikasi masalahnya, Anda dapat menghapus instalasi aplikasi yang baru saja Anda instal atau menonaktifkan layanan startup dengan mengikuti langkah-langkah berikut:
Langkah 1. Tekan "Windows + R" dan masukkan msconfig .
Langkah 2. Di jendela Konfigurasi Sistem, alihkan ke tab "Layanan".
Langkah 3. Centang "Sembunyikan semua layanan Microsoft" dan klik "Nonaktifkan semua" > "Terapkan" > "OK".
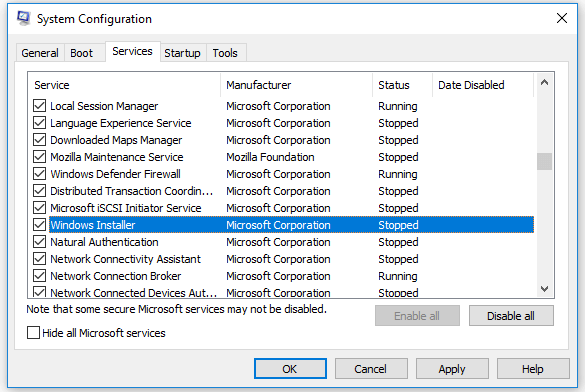
Periksa apakah "Windows Explorer telah berhenti berfungsi" masih ada setelah setiap metode. Dengan melakukannya, Anda dapat menemukan penyebabnya dan menyelesaikan masalah menggunakan perbaikan yang sesuai.
Metode 4. Aktifkan "Selalu tampilkan ikon, jangan pernah tampilkan gambar mini"
Windows Explorer mungkin berhenti berfungsi karena file yang Anda coba buka rusak. Hal ini selalu terjadi saat Anda mencoba membuka file gambar di komputer. Untuk memperbaikinya, Anda dapat mengaktifkan opsi "Selalu tampilkan ikon, jangan tampilkan gambar mini".
Pada Windows 10 dan Windows 8:
Langkah 1. Buka "PC Ini" dan alihkan ke tab "Tampilan".
Langkah 2. Klik "Opsi" dan klik tab "Lihat".
Langkah 3. Centang opsi "Selalu tampilkan ikon, jangan tampilkan gambar mini" dan klik "Terapkan" > "OK".
![]()
Di Windows 7:
Langkah 1. Buka "Komputer" dan buka "Atur" > "Folder dan opsi pencarian".
Langkah 2. Beralihlah ke tab "Tampilan" dan centang opsi "Selalu tampilkan ikon, jangan tampilkan gambar mini".
Langkah 3. Klik "Terapkan" > "OK".
Metode 5. Hapus Infeksi Virus atau Malware
Selain penyebab umum, infeksi virus atau malware dapat menyebabkan Windows Explorer Anda berhenti berfungsi. Untuk menghapus kemungkinan virus atau malware, jalankan perangkat lunak antivirus di komputer Anda.
Langkah 1. Instal dan jalankan perangkat lunak antivirus di PC Anda.
Langkah 2. Bersihkan seluruh hard drive komputer dan hapus virus atau malware yang tidak dikenal.
Langkah 3. Mengembalikan file hilang yang dihapus oleh perangkat lunak antivirus.
Perangkat lunak antivirus dapat menghapus beberapa file penting di komputer Anda. Jika demikian, Anda dapat menggunakan perangkat lunak pemulihan data gratis - EaseUS Data Recovery Wizard Free untuk segera mendapatkan kembali file yang terhapus.
Jika kelima metode di atas gagal memperbaiki "Windows Explorer telah berhenti berfungsi" pada PC Windows 10, Windows 8, atau Windows 7 Anda, jangan berkecil hati. Ada cara lain yang bisa Anda terapkan.
Metode 6. Hapus Log di Event Viewer
Banyak pengguna telah melaporkan keefektifan pembersihan log-in Event Viewer. Sebaiknya Anda mencoba jika Anda masih mengalami masalah dengan Windows Explorer yang tidak berfungsi. (Langkah-langkah berikut dilakukan di Windows 10.)
Langkah 1. Klik "Mulai" dan masukkan penampil acara .
Langkah 2. Klik kanan "Event Viewer" dan pilih "Run as administrator".
Langkah 3. Perluas "Log Windows" dan pilih "Aplikasi".
Langkah 3. Di bagian "Tindakan", pilih "Hapus Log...", lalu klik "Hapus" untuk mengonfirmasi operasi Anda.

Metode 7. Uji Memori RAM Sistem Anda
RAW yang bermasalah juga dapat menjadi penyebab "Windows Explorer telah berhenti berfungsi". Uji RAM komputer Anda dengan Windows Memory Diagnostic.
Langkah 1. Buka menu "Start", ketik Memory , dan pilih "Windows Memory Diagnostics".
Langkah 2. Pilih apakah akan me-restart komputer dan segera menjalankan alat tersebut atau menjadwalkan alat tersebut untuk berjalan pada restart berikutnya.
Langkah 3. Diagnostik Memori Windows berjalan secara otomatis setelah komputer dinyalakan ulang dan melakukan uji memori standar secara otomatis. Jika Anda ingin melakukan lebih sedikit atau lebih banyak pengujian, tekan F1, gunakan tombol panah Atas dan Bawah untuk mengatur Test Mix sebagai Dasar, Standar, atau Diperluas, lalu tekan F10 untuk menerapkan pengaturan yang diinginkan dan melanjutkan pengujian.
Langkah 4. Setelah pengujian selesai, komputer akan restart secara otomatis. Anda akan melihat hasil pengujian saat log on.
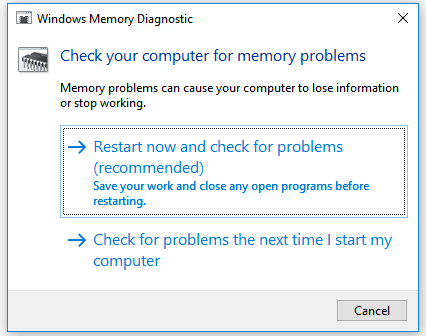
Metode 8. Lakukan Pemulihan Sistem
Resolusi akhir selalu membantu mengatasi masalah "Windows Explorer telah berhenti berfungsi" dengan benar. Namun, risikonya tetap ada. Mengembalikan versi Windows sebelumnya memungkinkan Anda untuk kembali ke kondisi berfungsi sebelum masalah muncul, namun, semua data yang baru ditambahkan atau program yang diinstal setelah titik kondisi tersebut akan dihapus sepenuhnya. Jadi, selalu ingat untuk menyimpan salinan data komputer yang penting untuk menghindari kehilangan data dalam jumlah besar.
Intinya
"Windows Explorer telah berhenti berfungsi" merupakan salah satu masalah paling umum yang terjadi pada Windows. Banyak pengguna pernah mengalaminya. Jika perbaikan dalam artikel ini bermanfaat bagi Anda, jangan ragu untuk membagikannya kepada orang lain agar mereka juga dapat membantu.
Artikel Terkait
-
Cara Memperbaiki Error 'Gambar atau Foto Hilang dari Kartu SD Kamera' 2021
![author icon]() Susanne/2024/09/10
Susanne/2024/09/10
-
Tampilkan File Tersembunyi Menggunakan CMD, Panel Kontrol, dan Perangkat Lunak (3 Cara)
![author icon]() Jean/2024/09/10
Jean/2024/09/10
-
Elden Ring Kehilangan Kemajuan atau Tidak Lagi Tersedia di Xbox/PS4/PC
![author icon]() Daisy/2024/09/19
Daisy/2024/09/19
-
Cara Memperbaiki Boot Device yang Tidak Dapat Diakses Windows 11 | 8 Solusi Terbaik Berikut Ini
![author icon]() Daisy/2024/09/20
Daisy/2024/09/20