Daftar isi

Bagaimana memulihkan Windows yang dihapus. folder lama di Windows 11/10/8/7? Ikuti langkah-langkahnya dengan cepat.
- 1. Instal dan jalankan EaseUS Data Recovery Wizard. Pindai Windows yang dihapus. folder lama .
- 2. Tunggu hingga proses scan selesai. Temukan dan pratinjau folder Windows.old.
- 3. Pulihkan Windows yang terhapus. folder lama dengan file.
Apa itu Folder Windows.old? Aku Tidak Bisa Kembali Tanpanya
"Maaf, tapi kamu tidak bisa kembali." Ini adalah masalah downgrade Windows 10 yang saya temui, dan saya sudah mencoba berkali-kali tetapi gagal. Saya memeriksa di forum dan diberi tahu bahwa saya mungkin telah kehilangan atau menghapus data dan file di Windows. folder lama. Apa itu? Apakah pemulihan file Windows.old mungkin? Sepertinya saya tidak dapat menurunkan versi Windows 10 ke Windows 8.1 sekarang karena saya belum mencadangkan sistem sebelum memutakhirkan."
Apa itu folder Windows.old? Ini adalah folder file yang menampung data dan file dari sistem Windows Anda sebelumnya. Pengguna yang memiliki cadangan sistem atau mereka yang tidak mengharapkan pengembalian sistem dapat menghapusnya setelah pemutakhiran Windows 10 yang berhasil ke ruang disk kosong. Selain itu, folder Windows.old juga dapat dihapus secara otomatis setelah sepuluh hari sejak Anda mengupgrade.
Tetapi biasanya kembali ke sistem lama membutuhkan file Windows.old yang utuh. Oleh karena itu, jika Anda tidak memiliki cadangan atau Windows. folder lama telah dihapus , kembali ke versi Windows lama mungkin menjadi sedikit merepotkan kecuali.
Cara Memulihkan Folder Windows.old yang Dihapus di Windows 11/10/8/7
Pada artikel ini, kami akan menunjukkan cara memulihkan folder Windows.old yang dihapus di Windows 11/10/8/7 setelah dihapus atau hilang.
Metode 1. Pulihkan Folder Windows.old yang Dihapus di Windows 11/10 dengan Perangkat Lunak
Untuk memulihkan folder Windows.old yang dihapus dan mengembalikannya ke versi sebelumnya, yang Anda butuhkan hanyalah perangkat lunak pemulihan hard drive EaseUS , yang memungkinkan Anda memulihkan folder Windows.old di Windows 10 karena penghapusan, pemformatan, serangan virus, kerusakan OS, dll. Terlebih lagi, program ini menyediakan pemulihan file dan struktur folder secara penuh . Jadi, cobalah dengan panduan terperinci di bawah ini.
1. Unduh dan instal EaseUS Data Recovery Wizard di komputer Anda.

2. Gunakan alat pemulihan data untuk menemukan dan memulihkan data Anda yang hilang.
Pilih lokasi penyimpanan atau folder tertentu tempat dimana data Anda hilang, lalu klik tombol Pindai.

3. Setelah pemindaian selesai, temukan file atau folder yang dapat dipulihkan dalam daftar hasil pemindaian.
Pilih file lalu klik tombol Pulihkan. Saat memilih lokasi untuk menyimpan data yang sudah dipulihkan, Anda tidak boleh menggunakan drive tempat asal file tersebut.

Penting:
Sekarang Anda telah memulihkan folder Windows.old dengan bantuan program pemulihan data profesional. Untuk menjaga OS dan file Anda tetap aman, Anda harus membiasakan diri membuat cadangan. Jika Anda tidak ingin repot dengan pencadangan manual, Anda dapat menggunakan perangkat lunak pencadangan jadwal Windows untuk pencadangan otomatis.
Metode 2. Jalankan Pemulihan Sistem atau Cadangan
Jika Anda telah mengaktifkan Pemulihan Sistem, Anda memiliki gambar cadangan OS Windows, konfigurasi, dan pengaturan. Itu dapat mengembalikan OS Windows ke tanggal sebelumnya ketika titik pemulihan dibuat. Untuk memulihkan Windows.old dengan System Restore, Anda hanya perlu mengikuti langkah-langkah di bawah ini:
Langkah 1. Buka Mulai.
Langkah 2. Ketik Restore dan klik pada hasil teratas.
Langkah 3. Pilih Pemulihan Sistem .
Langkah 4. Pilih Titik Pemulihan Anda.
Langkah 5. Klik "Berikutnya" dan "Selesai" untuk mengembalikan PC Anda ke titik pemulihan sebelumnya.
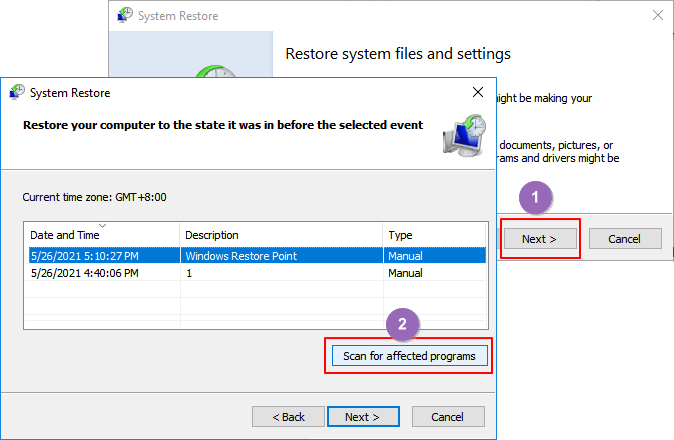
Metode 3. Ambil File dari Folder Windows.old
Ini adalah cara termudah untuk memulihkan semua file Anda secara manual. Satu-satunya syarat adalah Anda menghapus folder Windows.old dalam waktu 28 hari. File pribadi Anda untuk sementara disimpan ke folder Windows.old selama 28 hari. Berikut adalah langkah-langkah untuk mengambil file secara manual.
Langkah 1. Lakukan klik dua kali "PC Ini" atau "Komputer Saya".
Langkah 2. Pergi ke drive C dan buka folder Windows.old .
Langkah 3. Klik dua kali folder Pengguna.
Langkah 4. Ketuk dua kali atau klik dua kali nama pengguna Anda.
Langkah 5. Buka folder yang berisi file yang ingin Anda ambil.
Langkah 6. Salin dan tempel file yang Anda inginkan dari setiap folder ke folder lain.
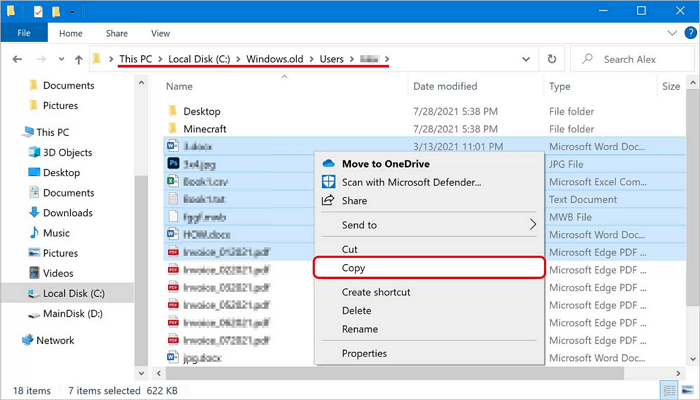
Kesimpulan
Bahkan jika Anda tidak dapat menemukan folder Windows.old, Anda bisa mendapatkan banyak cara untuk mendapatkan kembali file di folder Windows.old. Cukup mudah untuk memindahkan file dari folder Windows.old untuk menyimpannya secara permanen jika Anda telah membaca posting ini.
Pulihkan FAQ Folder Windows.old yang Dihapus
1. Bagaimana cara mengembalikan folder lama Windows?
Selain menggunakan EaseUS Data Recovery Wizard untuk memulihkan folder Windows.old yang terhapus, Anda juga dapat menjalankan Windows secara manual. Pemulihan lama (Langkah Mudah).
Langkah 1. Buka panel Komputer dan buka partisi sistem.
Langkah 2. Ketuk dua kali atau klik dua kali "folder lama Windows. > folder Pengguna > nama pengguna Anda".
Langkah 3. Salin dan tempel file yang Anda inginkan dari setiap folder ke folder di Windows 10.
2. Apa yang terjadi jika folder lama Windows dihapus?
Folder lama Windows berisi semua file dan data dari instalasi Windows Anda sebelumnya. Anda dapat menggunakannya untuk memulihkan sistem Anda ke versi Windows yang lama. Namun, Windows akan secara otomatis menghapus Windows. folder lama untuk mengosongkan ruang setelah sebulan jika Anda tidak menggunakannya. Tapi jangan khawatir, meskipun folder lama Windows hilang, Anda dapat menggunakan EaseUS Data Recovery Wizard untuk memulihkan folder Windows.old yang terhapus.
3. Di mana saya dapat menemukan file Windows lama?
Ini hanya masalah membuka jendela File Explorer, mengakses folder Windows.old di C:\Windows.old, dan menjelajahi sistem file Anda. File pribadi Anda akan berada di bawah C:\Windows.old\Users\your_name.
4. Bagaimana cara mengembalikan file yang terhapus di Windows?
Ada tiga cara bagi Anda untuk memulihkan file yang dihapus di Windows :
Metode 1. Pulihkan file yang dihapus dari Recycle Bin
Metode 2. Pulihkan file yang dihapus dari versi sebelumnya
Metode 3. Pulihkan file yang dihapus dengan perangkat lunak pemulihan file yang dihapus
5. Bagaimana cara memulihkan folder yang dihapus secara permanen di komputer saya?
Untuk memulihkan folder yang dihapus secara permanen di komputer Anda, Anda dapat memulihkan dari versi sebelumnya, cadangan Windows, atau menggunakan perangkat lunak pemulihan file profesional. Dua metode sebelumnya mengharuskan Anda membuat cadangan sebelumnya, atau metode tersebut tidak akan membantu. Jadi, cara paling efektif untuk memulihkan folder yang terhapus secara permanen di Windows 10/8/7 adalah dengan menerapkan alat pemulihan file/folder.
6. Bagaimana cara memulihkan file yang dihapus dari tahun lalu?
Tidak peduli berapa lama file Anda telah dihapus, sebulan, setahun, atau beberapa tahun, selama file tidak ditimpa dengan data baru, Anda memiliki kesempatan untuk menggunakan EaseUS Data Recovery Wizard untuk memulihkan file yang dihapus.
Artikel Terkait
-
'File tidak bisa dibuka karena ada masalah dengan isinya' Perbaikan
![author icon]() Cedric/2022/09/22
Cedric/2022/09/22
-
Alat Pemulihan Data Online Terbaik untuk Pemulihan File 2021
![author icon]() Tracy King/2022/09/22
Tracy King/2022/09/22
-
Memulihkan Folder Unduhan dan Data yang Dihapus di Windows 10/8/7
![author icon]() Daisy/2022/09/22
Daisy/2022/09/22
-
Cara Mengatasi Error Folder ini kosong pada PC atau USB Flashdisk
![author icon]() Daisy/2022/09/22
Daisy/2022/09/22