Daftar isi
Periksa panduan lengkap untuk pembaruan Windows KB4023057:
| Solusi yang Bisa Diterapkan | Pemecahan Masalah Langkah demi Langkah |
|---|---|
| Dapatkan dan Instal KB4023057 | Kunjungi situs web Katalog Pembaruan Microsoft. Cari KB4023057, lalu pilih versi Windows... Langkah-langkah lengkap |
| Memperbaiki KB4023057 Tidak Terinstal | Lakukan beberapa cara untuk mengatasi masalah: Perbaikan 1: Mengatasi Masalah Pembaruan Windows; Perbaikan 2: Jalankan Pemindaian DISM dan SFC; Perbaikan 3: Nonaktifkan Program yang Tidak Diperlukan... Langkah-langkah lengkap |
Mengembalikan Data yang Hilang Setelah Pembaruan Windows |
Coba perangkat lunak pemulihan data profesional untuk memulihkan file yang hilang atau terhapus di pembaruan Windows 10/11... Langkah-langkah lengkap |
| Tanya Jawab Umum Windows KB4023057 | Lihat tutorial lebih lanjut tentang KB4023057 seperti cara mendapatkan KB4023057 untuk Windows versi 21H2... Langkah-langkah lengkap |
Microsoft telah membuat pembaruan KB4023057 dapat diakses untuk perangkat yang menjalankan versi terbaru Windows 11 dan hampir semua versi Windows 10 yang tersedia untuk diunduh.
Ini bukan pembaruan rutin bulanan biasa, meskipun ini adalah pembaruan keamanan untuk kinerja yang lebih baik. Sebagai alternatif, ini adalah patch yang dirilis Microsoft secara berkala untuk mengatasi masalah yang dapat mencegah Windows Update mengunduh dan memasang pembaruan di komputer Anda.
KB4023057 adalah pembaruan Windows yang menyertakan komponen yang dapat digunakan untuk memperbaiki hampir semua masalah yang dapat muncul dengan proses pembaruan sistem operasi.
Tinjauan Umum KB4023057
Microsoft merilis pembaruan KB4023057 yang identik secara berkala, yang merupakan hal yang sama dengan perubahan kecil berulang kali pada interval waktu yang teratur. Awalnya, pembaruan tersebut hanya diberikan dengan pernyataan singkat yang membahas skenario yang dapat mencegah "pembaruan Windows yang penting untuk diinstal."
Kemudian, pembaruan tersebut diperluas untuk menyertakan deskripsi yang lebih terperinci. Sehubungan dengan rilis pembaruan KB4023057 terbaru (pada bulan Juni 2021), yang relevan untuk semua versi Windows 10 dari 1511 hingga 21H1, Microsoft telah menyediakan seluruh situs web untuk membahas pembaruan tersebut, yang mencakup komentar berikut tentang perubahan apa saja yang dapat ditimbulkan oleh pemutakhiran tersebut:
- Jika terjadi kesulitan dengan jaringan, pengaturan harus diatur ulang.
- Hapus semua kunci registri yang dapat menghalangi penginstalan pembaruan yang benar.
- Komponen sistem operasi Windows yang dinonaktifkan atau rusak dapat diperbaiki.
- Kompres file di direktori profil pengguna Anda untuk membantu mengosongkan ruang disk sehingga Anda dapat menginstal pemutakhiran penting pada komputer Anda.
- Basis data Pembaruan Windows harus diatur ulang untuk memperbaiki masalah apa pun yang dapat menghalangi pembaruan untuk diinstal secara efektif.
Cara Mendapatkan dan Menginstal KB4023057 di Windows 10/11
Sekarang setelah Anda mengetahui beberapa wawasan mengenai pembaruan KB4023057, saatnya untuk menginstal versi tersebut di sistem Anda dengan mengikuti langkah-langkah di bawah ini:
Langkah 1. Kunjungi situs web Katalog Pembaruan Microsoft.
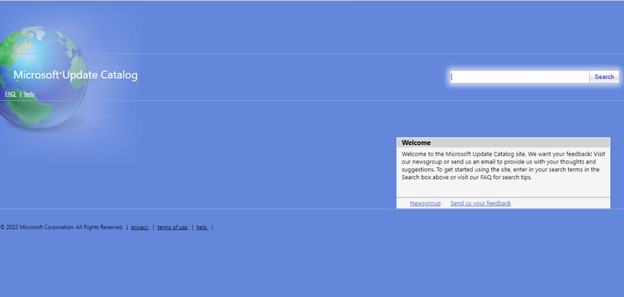
Langkah 2. Ketik KB4023057 di bilah pencarian.
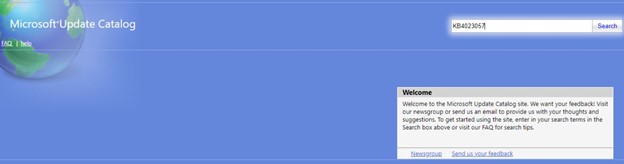
Langkah 3. Pilih versi Windows dari daftar yang diberikan di bawah ini.
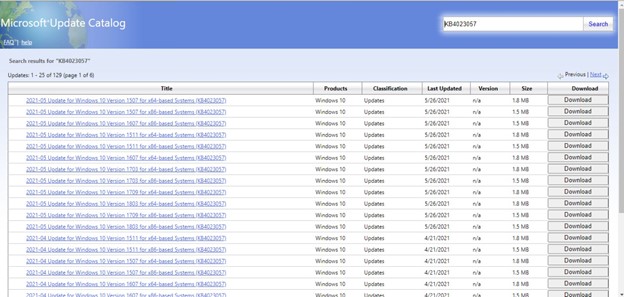
Langkah 4. Mulai proses instalasi dengan menekan opsi Jalankan.
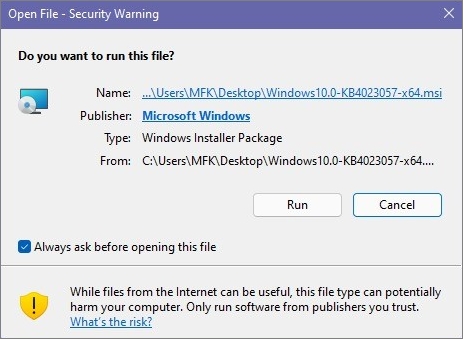
KB4023057 Tidak Dapat Diinstal di Windows 10/11? Cara Memperbaikinya
Banyak pengguna Windows baru-baru ini melaporkan bahwa mereka tidak dapat menginstal KB4023057 setelah mengunduhnya. Karena berbagai alasan, pembaruan tersebut tidak dapat diinstal. Misalnya:
- Kesulitan dengan koneksi internet
- File sistem rusak
- Masalah dengan layanan Pembaruan Windows
- Masalah kompatibilitas dan pembaruan sering terjadi pada pengguna perangkat lunak keamanan dan VPN
- Masalah versi sering kali disebabkan oleh pembaruan sebelumnya yang cacat dan mengandung virus
- Hilang yang diperlukan untuk operasi instalasi
Anda perlu menemukan akar penyebab masalahnya untuk memperbaiki kesulitan kinerja dan menginstal pembaruan pada sistem. Itulah sebabnya masalah ini mencegah pembaruan Windows diunduh dan diinstal.
Perbaikan 1. Pemecahan Masalah Pembaruan Windows
Salah satu perbaikan pertama dalam daftar kami adalah mengatasi masalah Windows Update karena sebagian besarnya disertai dengan pembaruan keamanan. Masalah keamanan adalah kesalahan paling serius yang dapat dilakukan perusahaan karena virus atau peretas dapat mengeksploitasinya. Ikuti langkah-langkah di bawah ini untuk mengatasi masalah Windows Update:
Langkah 1. Untuk mengakses Pengaturan Windows, tekan tombol Windows plus I.
Langkah 2. Pilih "Pemecahan Masalah" dari menu tarik-turun "Pembaruan & pemecahan masalah".
Langkah 3. Untuk melihat semua daftar pemecah masalah yang tersedia, pilih tautan "Pemecah masalah tambahan" dari menu tarik-turun.

Langkah 4. Pembaruan Windows dapat ditemukan di menu ini.
Langkah 5. Untuk memulai pemecah masalah, pilih "Jalankan pemecah masalah".

Perbaikan 2. Jalankan Pemindaian DISM dan SFC
Perbaikan kedua dalam daftar kami adalah 'Jalankan pemindaian DISM dan SFC.' Nah, mengapa Anda perlu melakukannya? DISM dan SFC bertanggung jawab untuk mengidentifikasi dan mengoreksi berkas yang rusak dalam penyimpanan komponen citra sistem Windows, yang memungkinkan SFC berfungsi dengan benar. Ikuti langkah-langkah di bawah ini untuk menjalankan pemindaian DISM dan SFC:
Langkah 1. Jalankan program menggunakan command prompt sebagai administrator.
Langkah 2. Perintah berikut harus dimasukkan: DISM /Online /Cleanup-Image /restorehealth .

Langkah 3. Setelah menyelesaikan prosedur, gunakan perintah berikut: sfc /scannow.

Langkah 4. Izinkan aplikasi pemeriksa berkas sistem menemukan dan memulihkan berkas sistem yang hilang di komputer Anda.
Langkah 5. Nyalakan kembali komputer jika perlu.
Perbaikan 3. Nonaktifkan Program yang Tidak Diperlukan di Startup
Jika Anda tidak dapat menyelesaikan masalah Anda bahkan setelah menjalankan pemindaian DISM dan SFC, hal berikutnya yang harus dilakukan adalah mencoba dan menonaktifkan program yang tidak diperlukan saat memulai. Mengapa? Mungkin ada program yang berjalan di latar belakang yang dapat memperlambat instalasi Anda. Beberapa item yang memulai tidak memiliki pintasan di folder Startup, yang merupakan masalah.
Anda dapat menonaktifkannya dengan menggunakan alat aplikasi/tugas Startup di Setelan atau Pengelola Tugas untuk melakukan tindakan yang diperlukan. Aplikasi/tugas tersebut hanya tersedia melalui pendaftaran jika belum terdaftar. Jika Anda baru atau tidak nyaman dengan modifikasi registri, Anda harus menggunakan program ini.
Langkah 1. Pilih "Task Manager" dari menu konteks dengan mengklik kanan pada spasi di taskbar.
Langkah 2. Saat Task Manager muncul, pilih tab "Startup" dan telusuri daftar aplikasi dan aplikasi yang diaktifkan untuk dijalankan saat komputer pertama kali dinyalakan.
Langkah 3. Untuk mencegahnya berjalan, pilih program dan klik tombol "Nonaktifkan" atau klik kanan pada salah satu dan pilih "Nonaktifkan" dari menu konteks yang muncul.
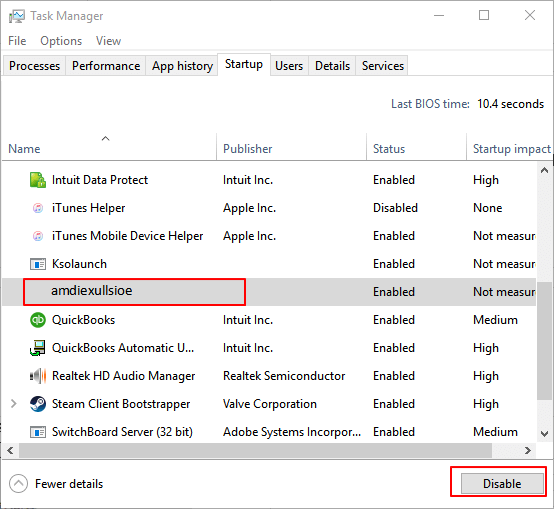
Perbaikan 4. Atur Ulang Komponen Pembaruan Windows
Perbaikan terakhir dalam daftar kami adalah "Reset Komponen Pembaruan Windows". Jika layanan terkait agen Pembaruan Windows gagal berfungsi, masalah dengan cache pembaruan atau komponen tertentu akan hancur, dan pelanggan sering menghadapi masalah seperti ini.
Dalam situasi ini, memulai ulang Windows Update pada Windows 10 umumnya akan mengatasi sebagian besar kesalahan. Ikuti langkah-langkah berikut:
Langkah 1. Buka CMD dengan mencarinya.

Langkah 2. Pastikan Anda masuk sebagai administrator sebelum melanjutkan lebih jauh.
Langkah 3. Gunakan perintah berikut untuk mengakhiri layanan pembaruan Windows: net stop wuauserv untuk menghentikan layanan pembaruan Windows.
Langkah 4. Masukkan bit henti bersih untuk menutup layanan transfer cerdas latar belakang.
Langkah 5. Jika memungkinkan, kunjungi situs berikut: C:\\Windows\\SoftwareDistribution\\Download.
Langkah 6. Hapus apa pun yang ada di dalam konten folder.
Langkah 7. Untuk memilih semua file di komputer Anda, tekan CTRL + A pada keyboard Anda, disertai dengan Delete untuk menghapus dokumen.
Langkah 8. Perintah net start wuauserv dan net start bits harus digunakan untuk memulai kembali operasi setelah terputus.
Cara Mengembalikan Data yang Hilang Setelah Pembaruan Windows 11/10
Untuk membantu Anda memulihkan data yang hilang atau terhapus di Windows 11/10/8/7, kami menawarkan aplikasi perangkat lunak yang andal. Perangkat lunak pemulihan file khusus adalah EaseUS Data Recovery Wizard . Perangkat lunak ini juga merupakan pilihan yang tepat bagi orang-orang yang tidak ingin kehilangan file data berharga mereka. EaseUS Data Recovery dapat digunakan untuk memulihkan file yang telah terhapus atau hilang setelah pemutakhiran Windows, penghapusan tidak disengaja, pemformatan hard drive, serangan virus, kerusakan OS, dll.
EaseUS Data Recovery Wizard dapat memulihkan file yang hilang dari perangkat penyimpanan apa pun, misalnya, memulihkan file yang terhapus secara permanen dari Recycle Bin yang dikosongkan , memulihkan data yang hilang pada HDD, SSD, kartu SD, flash drive USB, pen drive, dan seterusnya.
Unduh gratis program pemulihan data ini untuk memulihkan data yang hilang dan memperbaiki file yang rusak setelah pemulihan data.
Langkah 1. Jalankan EaseUS Data Recovery Wizard di komputer Anda. Pilih drive tempat Anda kehilangan file dan klik "Cari Data yang Hilang". Jika file Anda yang hilang berada di perangkat penyimpanan eksternal, hubungkan perangkat tersebut ke komputer Anda terlebih dahulu.

Langkah 2. Perangkat lunak akan segera memindai file yang dihapus, lalu secara otomatis melakukan pemindaian mendalam untuk menemukan lebih banyak file yang hilang. Setelah pemindaian selesai, Anda dapat menggunakan "Filter" atau "Kotak pencarian" untuk menemukan jenis file tertentu dengan cepat.

Langkah 3. Klik tombol "Pratinjau" atau klik dua kali pada file untuk melihat pratinjau lengkap. Terakhir, pilih file yang diinginkan, klik "Pulihkan" dan pilih lokasi aman lain atau drive Cloud untuk menyimpan semua file sekaligus.

Tanya Jawab Umum Windows KB4023057
Periksa pertanyaan umum berikut tentang Windows KB4023057.
Q1. Apakah saya perlu memperbarui Windows 10 KB4023057?
Fakta bahwa perangkat Anda telah mencapai akhir siklus dukungannya berarti perangkat tersebut tidak akan lagi mendapatkan pembaruan keamanan dari Microsoft dan akan lebih rentan terhadap ancaman dan infeksi keamanan. Untuk menghindari hal ini, kami sangat menyarankan Anda untuk memperbarui ke versi Windows 10 terbaru.
Q2. Bagaimana cara mendapatkan KB4023057 untuk Windows versi 21H2
Ikuti petunjuk ini untuk mendapatkan atau memutakhirkan secara manual ke Windows 10 versi 21H2 dari versi 21H1, versi 20H2, atau versi 2004.
Langkah 1. Buka aplikasi Pengaturan Windows 10.
Langkah 2. Pilih "Pembaruan & Keamanan" dari menu tarik-turun.
Langkah 3. Buka menu "Pembaruan Windows" dan pilih opsi yang sesuai.
Langkah 4. Sebuah jendela akan muncul menanyakan apakah Anda ingin memeriksa pembaruan baru (jika ada).
Langkah 5. Anda dapat memperoleh opsi pemutakhiran 21H2 jika perangkat Anda kompatibel dengan Windows 11 dan pesan pemutakhiran muncul di layar Anda.
Langkah 6. Klik opsi "Unduh" dan Instal Sekarang di bagian "Pembaruan fitur untuk Windows 10, versi 21H2".
Kiat Pro: Pembaruan belum siap untuk PC Anda jika opsi tersebut tidak dapat diakses.
Langkah 7. Pilih opsi "Restart" sekarang dari menu yang muncul.
Catatan: Menginstal Windows 10 21H2 identik dengan menginstal pembaruan bulanan standar pada perangkat Anda dan tidak memerlukan instalasi sistem operasi baru.
Q3. Dapatkah saya menghapus pembaruan Windows 10 untuk sistem berbasis x64 KB4023057?
Anda tidak memerlukan bantuan orang lain untuk hal ini. "Control Panel" dapat ditemukan di menu "Start" dengan memilih "Computer Settings". Arahkan ke area "Programs and Features" menggunakan mouse untuk menelusuri daftar. Klik kanan "KB4023057" dan pilih "Uninstall" dari menu konteks untuk menghapusnya dari komputer Anda.
Kata Penutup
Kami berharap Anda telah memperoleh semua informasi yang diperlukan terkait KB4023057 Windows 11. Kami telah menunjukkan kepada Anda apa saja yang termasuk dalam pembaruan ini dan bagaimana Anda dapat menginstalnya untuk memulai.
Namun, jika Anda tidak dapat menginstal pembaruan karena beberapa masalah, Anda juga dapat memperbaikinya, seperti yang telah kami tunjukkan di atas. Dan, jika, setelah instalasi, Anda memiliki beberapa file yang hilang, gunakan EaseUS Data Recovery Wizard untuk memulihkan file Anda!
Artikel Terkait
-
Elden Ring Kehilangan Kemajuan atau Tidak Lagi Tersedia di Xbox/PS4/PC
![author icon]() Daisy/2024/09/19
Daisy/2024/09/19
-
Folder Menunjukkan Kosong Meskipun Terdapat File di Windows 10/8/7
![author icon]() Daisy/2024/09/10
Daisy/2024/09/10
-
Cara Mengembalikan Partisi yang Hilang pada Hard Drive Eksternal
![author icon]() Daisy/2024/09/19
Daisy/2024/09/19
-
Cara Memulihkan File dari Flash Drive USB yang Tidak Dikenali
![author icon]() Daisy/2024/09/11
Daisy/2024/09/11