Daftar isi
Jika Anda tidak dapat mengakses file yang disimpan dalam folder, cobalah salah satu dari 3 perbaikan yang tercantum di bawah ini untuk mengembalikan file Anda:
| Solusi yang Bisa Diterapkan | Pemecahan Masalah Langkah demi Langkah |
|---|---|
| Perbaikan 1. Ubah Kepemilikan (Direkomendasikan) | Klik kanan folder yang tidak dapat diakses > "Properties" > "Security" > "Advanced"... Langkah lengkapnya |
| Perbaikan 2. Dapatkan Akses (Berfungsi dalam Kasus Langka) | Klik kanan folder yang tidak dapat diakses > "Properties" > "Security" > "Edit"... Langkah lengkapnya |
| Perbaikan 3. Gunakan Perangkat Lunak Pemulihan File (Data Hilang/Terhapus) | Jalankan perangkat lunak pemulihan data profesional > Pindai folder > Pulihkan file... Langkah-langkah lengkap |
Kesalahan "Saat Ini Anda Tidak Memiliki Izin untuk Mengakses Folder Ini"
"Saya mengalami masalah saat mengakses file di flashdisk USB saya. Setiap kali saya mencoba membuka folder tersebut, muncul pesan kesalahan yang mengatakan 'Saat ini Anda tidak memiliki izin untuk mengakses folder ini'. Apakah ada cara untuk memperbaiki masalah ini? Saya perlu melihat file di folder tersebut."

Akses cepat solusi terbaik untuk menghapus kesalahan akses folder:
Alasan untuk "Saat Ini Anda Tidak Memiliki Izin untuk Mengakses Folder Ini"
Saat mencoba menyimpan file dalam folder atau mengakses folder di PC Windows 10, Anda mungkin mendapatkan kesalahan "Saat ini Anda tidak memiliki izin untuk mengakses folder ini, klik Lanjutkan untuk mendapatkan akses permanen ke folder ini". Beberapa faktor akan menyebabkan kesalahan ini seperti yang tercantum di bawah ini.
- Hapus pengguna atau grup dari "Nama grup atau pengguna" pada tab "Keamanan" folder.
- Penerapan "Tolak" yang tegas kepada pengguna atau grup.
- Konflik antara izin berbagi dan izin Sistem Berkas Teknologi Baru (NTFS).
Perbaikan untuk "Saat Ini Anda Tidak Memiliki Izin untuk Mengakses Folder Ini"
Setelah mengetahui penyebab kesalahannya, kami akan menunjukkan kepada Anda panduan langkah demi langkah tentang cara menangani masalah 'Saat ini Anda tidak memiliki izin untuk mengakses folder ini' di Windows 10, 8, atau 7 dalam tiga cara mudah.
Solusi 1. Ubah Kepemilikan File/Folder (Direkomendasikan)
Anda juga dapat mencoba mengubah kepemilikan file atau folder untuk memecahkan masalah "Saat Ini Anda Tidak Memiliki Izin untuk Mengakses Folder Ini" pada Windows 10/8/7.
1. Klik kanan pada folder untuk menavigasi ke "Properties".
2. Buka bagian "grup atau nama pengguna" pada tab "Keamanan".
3. Klik "Lanjutan", lalu "Ubah".
4. Ketik nama akun Anda. Klik "Periksa nama" > "OK".
5. Centang "Ganti pemilik pada sub kontainer dan objek" > "OK".
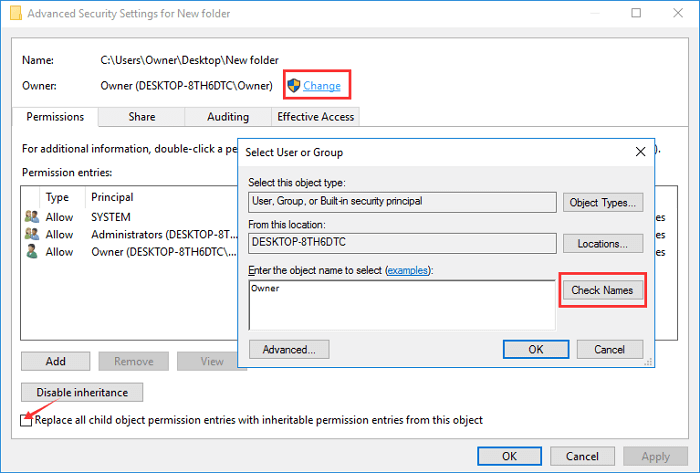
Solusi 2. Dapatkan Akses dengan Mengizinkan Semua Orang (Berhasil dalam Kasus Langka)
1. Klik kanan pada folder yang tidak dapat Anda akses dan pilih "Properties".
2. Klik pada tab "Keamanan" dan di bawah Nama grup atau pengguna klik "Edit".
3. Klik "Tambah" dan ketik semua orang. Klik "Periksa nama" dan kemudian klik "OK".
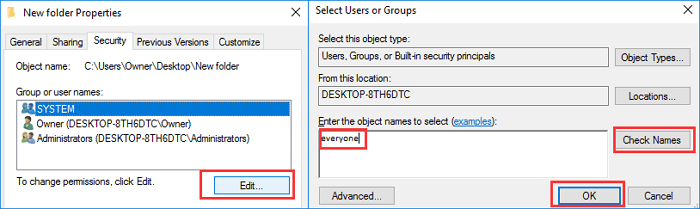
4. Pilih "Everyone". Di bawah "Allow", pilih "Full control" dan klik "Apply" dan klik "Ok".
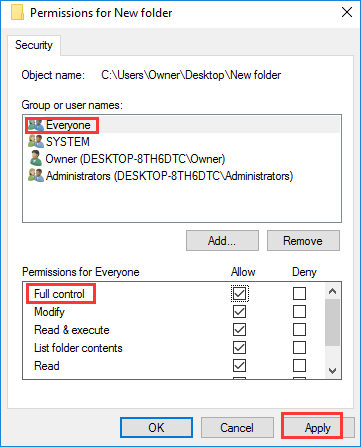
Solusi 3. Pulihkan File di Folder yang Tidak Dapat Diakses dengan Alat Pemulihan Data Profesional
Jika solusi di atas tidak membantu, penyebabnya mungkin terkait dengan kerusakan sistem, infeksi virus, dll. Anda dapat mencoba EaseUS Data Recovery Wizard untuk memulihkan data dari folder tertentu di Windows 10/8/7 dan segera membaca folder yang tidak dapat diakses. EaseUS Data Recovery Wizard mampu memulihkan file pada HDD/SSD, flash drive USB, kartu memori, hard drive eksternal, dan perangkat penyimpanan lainnya dengan tingkat pemulihan yang sangat tinggi.
- Pulihkan file, video, dokumen, foto, audio, musik, email yang hilang, terhapus, atau tidak dapat diakses secara efektif
- Mengembalikan data yang terhapus , memformat, mengosongkan recycle bin, serangan virus, kerusakan sistem, dan banyak lagi.
- Mendukung lebih dari 1000 jenis file seperti JPG/JPEG, DOC/DOCX, XLS/XLSX, PPT/PPTX, MP3, WAV, WMA, AVI, MOV, MP4, dan banyak lagi.
Unduh EaseUS Data Recovery Wizard dan ikuti langkah-langkah di bawah ini untuk memulihkan data dari folder yang tidak dapat diakses dengan mudah.
Langkah 1. Jalankan EaseUS Data Recovery Wizard di komputer Anda. Pilih drive tempat Anda kehilangan file dan klik "Cari Data yang Hilang". Jika file Anda yang hilang berada di perangkat penyimpanan eksternal, hubungkan perangkat tersebut ke komputer Anda terlebih dahulu.

Langkah 2. Perangkat lunak akan segera memindai file yang dihapus, lalu secara otomatis melakukan pemindaian mendalam untuk menemukan lebih banyak file yang hilang. Setelah pemindaian selesai, Anda dapat menggunakan "Filter" atau "Kotak pencarian" untuk menemukan jenis file tertentu dengan cepat.

Langkah 3. Klik tombol "Pratinjau" atau klik dua kali pada file untuk melihat pratinjau lengkap. Terakhir, pilih file yang diinginkan, klik "Pulihkan" dan pilih lokasi aman lain atau drive Cloud untuk menyimpan semua file sekaligus.

Metode Mana yang Paling Efektif? Lihat Tabel Perbandingan
| Perbandingan | Ubah Kepemilikan (Direkomendasikan) | Dapatkan Akses (Peluang Rendah) | Panduan Pemulihan Data EaseUS |
|---|---|---|---|
| Skenario | Periksa Kepemilikan folder Anda. | Jangan izinkan semua orang mengakses folder tersebut. | Kehilangan data, kerusakan sistem, infeksi virus, gangguan komputer... |
| Biaya | Tidak ada | Tidak ada | Mendukung pemulihan file 2GB dalam versi gratis. |
| Risiko Operasional | Tidak ada | Tidak ada | Tidak ada |
| Mudah digunakan | Memerlukan lebih banyak langkah. | Ya | Ya |
Setelah membandingkan ketiga metode yang kami uraikan, untuk pengguna komputer rata-rata, kami akan merekomendasikan Anda menerapkan perubahan kepemilikan folder Anda. Ini memerlukan lebih banyak langkah tetapi dapat dilakukan. Dan solusi akses yang lebih baik cocok untuk kasus yang jarang terjadi. Jika kedua metode tersebut tidak valid, Anda dapat mencoba alat pemulihan file untuk mengakses data dengan segera.
Artikel Terkait
-
Memulihkan Gambar yang Dihapus Bertahun-tahun Lalu
![author icon]() Daisy/2024/09/10
Daisy/2024/09/10
-
Cara Memperbaiki Kesalahan EMP.dll Tidak Ditemukan di Hogwarts Legacy
![author icon]() Daisy/2024/09/10
Daisy/2024/09/10
-
Hard Drive Dikenali di BIOS Tapi Tidak di Windows
![author icon]() Daisy/2024/09/12
Daisy/2024/09/12
-
Memulihkan Foto yang Dihapus di Semua Perangkat (Kamera / Telepon / PC / MAC) Dalam 3 Langkah
![author icon]() Daisy/2024/09/10
Daisy/2024/09/10