Daftar isi
Jika Anda mengalami masalah dengan drive USB Apacer Anda, Anda dapat menggunakan alat perbaikan Apacer USB 3.0 agar semuanya berfungsi kembali. Ini memiliki alat yang kuat, seperti pemformatan disk & pengaturan ulang pabrik, ditambah itu kompatibel dengan model AH1xx, AH3xx, dan AH5xx.
Kami menunjukkan kepada Anda cara mengunduh alat perbaikan Apacer USB 3.0 dan langkah-langkah yang diperlukan untuk mengaktifkan dan menjalankan flash drive Anda kembali.
Cara Mengunduh dan Menginstal Alat Perbaikan Apacer USB 3.0
Unduh Alat Perbaikan USB 3.0 3.21.0.0
Di atas adalah tautan unduhan langsung untuk alat perbaikan Apacer USB 3.0. Untuk menginstal di sistem Anda, klik tautan, lalu klik dua kali file Restore_v3.23.exe. Ini kompatibel dengan Windows 10 dan juga akan mendukung Windows 11 baru.
Setelah Anda meluncurkan aplikasi, Anda akan disajikan dengan dua opsi: Format dan Pulihkan.
Sebelum Anda mulai, pastikan Anda membaca deskripsi fungsi masing-masing. Seperti yang Anda lihat dari tangkapan layar di bawah, memformat drive atau mengembalikannya ke pengaturan pabrik akan menyebabkan semua data pada drive hilang. Jadi, sekali lagi, pastikan untuk membuat cadangan file Anda.
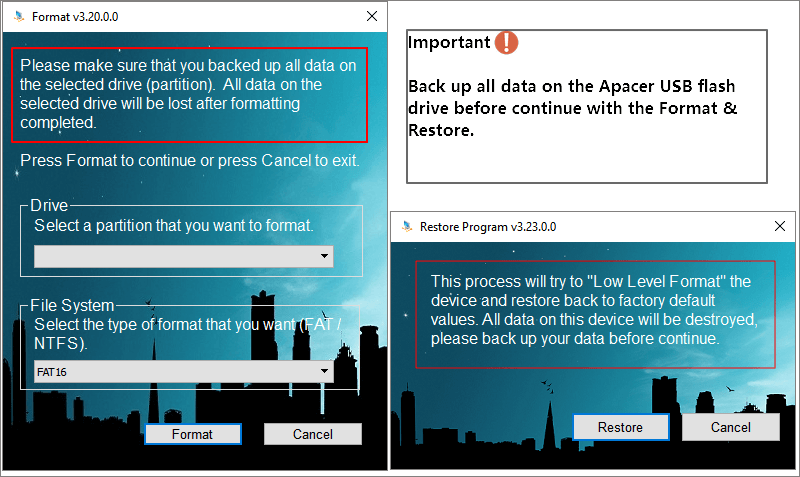
Cara Memperbaiki USB Flash Drive Apacer Secara Manual
Jika kerusakan parah dan perangkat lunak perbaikan Apacer gagal memperbaiki USB flash drive yang rusak, Anda dapat meminta bantuan dari tim dukungan teknis EaseUS. Mereka menyediakan layanan bantuan jarak jauh 1 lawan 1 untuk memperbaiki masalah USB/HDD/SSD, memulihkan partisi, menghapus data, dll.
Layanan Perbaikan dan Pemulihan Disk EaseUS
Klik di sini untuk menghubungi pakar kami untuk evaluasi gratis
Konsultasikan dengan pakar pemulihan data EaseUS untuk layanan pemulihan manual satu-satu. Kami dapat menawarkan layanan berikut setelah diagnosis GRATIS.
- Perbaiki HDD, SSD, hard drive eksternal, kesalahan USB flash drive, dan pulihkan data dari semua level RAID
- Pulihkan partisi yang hilang yang tidak dapat dipulihkan oleh perangkat lunak pemulihan data
- Perbaiki disk yang tidak dapat dibaca atau diakses karena bad sector
- Perbaiki disk yang menjadi partisi yang dilindungi GPT
- Hapus data, hapus format hard drive, Instal/hapus instalan perangkat lunak atau driver, dll.
Cara Mencadangkan USB Flash Drive Apacer
Jika Anda masih dapat membuka file di drive USB yang terpengaruh, cukup salin dan tempel file ke ruang penyimpanan lain. Ini akan melindungi data Anda bahkan jika drive USB berhenti bekerja. Jika Anda mengalami pesan kesalahan seperti " Anda perlu memformat disk ", drive RAW, " flash drive tidak diformat ", atau menemukan bahwa drive memiliki bad sector, sistem file rusak, atau sekarang menjadi 'RAW drive', maka ada kemungkinan besar Anda tidak akan dapat mengakses file. Dalam hal ini, gunakan pemulihan data hard disk EaseUS karena seharusnya memungkinkan Anda untuk menyimpan data di drive.
Memulihkan Data dari Flash Drive USB Apacer yang Tidak Dapat Diakses atau Rusak:
Langkah 1: Hubungkan kartu Anda ke PC
Masukkan kartu ke card reader, dan hubungkan card reader yang berisi kartu tersebut ke komputer yang sehat dan tidak terinfeksi virus.

Langkah 2: Jalankan perangkat lunak pemulihan data EaseUS dan pindai kartunya.
Buka EaseUS Data Recovery Wizard di PC Anda dan pilih kartu Anda di bawah kolom Perangkat Eksternal. Kemudian klik Pindai untuk mulai menemukan data yang hilang pada kartu SD Anda sekarang.

Langkah 3: Periksa dan pulihkan data yang hilang.
Anda dapat memeriksa dan melihat pratinjau file yang ditemukan dengan mengklik dua kali masing-masing file. Kemudian klik Pulihkan untuk menyimpan file ke lokasi yang aman di PC Anda atau di penyimpanan eksternal.

Flash Drive USB Apacer dengan Alat Perbaikan Apacer USB 3.0
Catatan: Meskipun Alat Perbaikan Apacer 3.0 sangat baik, perbaikan mungkin gagal jika drive mengalami kerusakan perangkat keras yang parah. Dalam hal ini, Anda harus menghubungi dukungan pelanggan yang relevan untuk mendapatkan bantuan.
Panduan: Memformat dan Mengembalikan Flash Drive USB Apacer
Langkah 1. Hubungkan USB flash drive Apacer Anda ke komputer dan jalankan alat perbaikan.
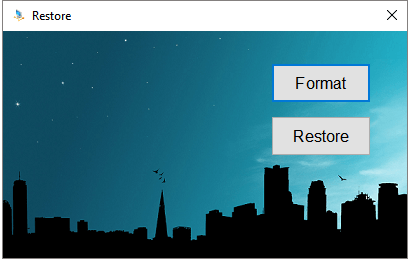
Langkah 2. Untuk menghapus drive dan memulai seperti baru, pilih "Format". Selanjutnya, pilih drive, lalu sistem file yang ingin Anda gunakan (NTFS, FAT16, dll). Untuk memulai, klik Format, lalu tunggu prosesnya selesai.
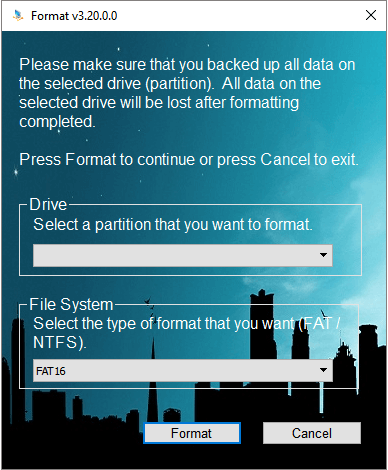
Langkah 3. Untuk format tingkat rendah (yang mengembalikan drive ke pengaturan default pabrik), pilih opsi "Pulihkan". Konfirmasikan pilihan Anda, lalu tunggu hingga proses selesai.
Penting:
Jika Anda mendapatkan pesan kesalahan yang dilindungi penulisan " Disk terproteksi dari penulisan ", harap dicatat bahwa Anda dapat berhasil memformat perangkat hanya setelah Anda menghapus perlindungan penulisan dari flash drive USB Apacer.
Regedit.exe adalah utilitas format proteksi apacer gratis yang dapat membantu.
Langkah 1. Tekan Windows + R untuk membuka Run, lalu ketik Regedit untuk membuka Registry editor.
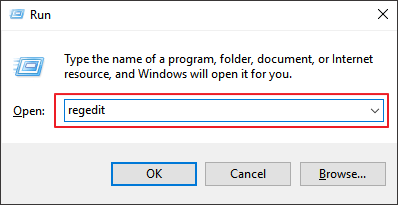
Langkah 2. Di Peninjau Suntingan Registri, Navigasikan ke kunci berikut:
Komputer\HKEY_LOCAL_MACHINE\SYSTEM\CurrentControlSet\Control\StorageDevicePolicies
Langkah 3. Klik dua kali pada nilai WriteProtect di panel sebelah kanan Regedit.exe. Ubah Value data dari 1 menjadi 0 dan klik OK untuk menyimpan perubahan.
Langkah 4. Setelah menyelesaikan semua langkah di atas, sambungkan kembali drive USB Apacer Anda dan Anda akan menemukan bahwa perlindungan penulisan telah dihapus. Sekarang Anda dapat memformat drive.
Setelah menyelesaikan semua langkah, sambungkan kembali USB flash drive Apacer Anda, dan Anda akan menemukan bahwa perlindungan penulisan telah dihapus dan perangkat tersedia untuk pemformatan.
Artikel Terkait
-
Cara Memulihkan File yang Dihapus dari Hard Disk
![author icon]() Daisy/2022/09/22
Daisy/2022/09/22
-
5 Cara Mengakses Data Hard Disk Tanpa OS
![author icon]() Daisy/2022/09/22
Daisy/2022/09/22
-
11 Cara Memperbaiki Hard Disk Eksternal Toshiba yang Tidak Muncul/Tidak Berfungsi
![author icon]() Brithny/2022/09/22
Brithny/2022/09/22
-
![author icon]() Brithny/2022/09/22
Brithny/2022/09/22