Daftar isi
Hard Disk Eksternal Toshiba 1TB Tidak Berfungsi dan Tidak Terdeteksi, Tolong Bantu!
"Hai, apakah Anda tahu bagaimana cara membuat hard disk eksternal muncul di PC ketika gagal terdeteksi? Saya memiliki hard disk eksternal Toshiba 1TB dengan hampir 500GB data yang tersimpan di dalamnya. Hard disk tiba-tiba menghilang dan tidak terdeteksi dari PC saya tetapi lampu drive masih menyala. Apa yang terjadi dengan drive saya? Apakah Anda tahu cara memperbaiki masalah ini?"
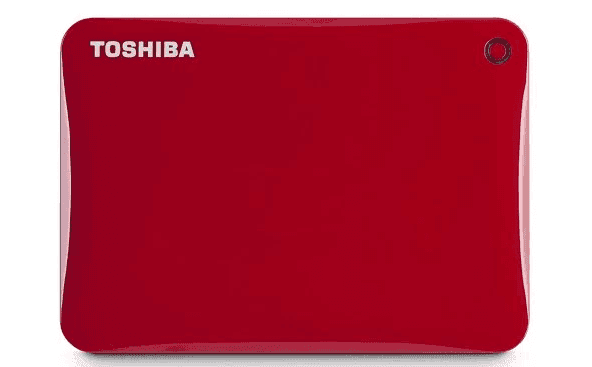
Hard disk eksternal tidak muncul atau tidak terdeteksi hanyalah salah satu dari banyak situasi yang menunjukkan bahwa hard disk Toshiba Anda tidak berfungsi. Untuk membantu Anda memperbaiki perangkat bermasalah Anda dengan cepat, Anda harus menganalisa masalah hard disk Anda terlebih dahulu melalui langkah-langkah berikut ini, sebelum akhirnya menerapkan metode perbaikan yang sesuai untuk mengatasi error "Hard disk eksternal Toshiba tidak berfungsi".
Langkah 1. Hubungkan hard disk Toshiba Anda ke komputer menggunakan kabel Toshiba.
Langkah 2. Buka "This PC" > "Manage" > "Disk Management".
Kemudian Anda akan melihat kasus yang terjadi pada hard disk Anda dalam salah satu kasus berikut:
- Disk Toshiba muncul di Manajemen Disk dan This PC tetapi tidak dapat diakses
- Hard disk terdeteksi tetapi tidak menampilkan file apa pun
- Hard disk eksternal Toshiba tidak muncul di Manajemen Disk atau di This PC
- Hard disk Toshiba muncul di Manajemen Disk tetapi tidak di This PC
- Lampu hard disk eksternal Toshiba berkedip tetapi tidak berfungsi
Cara Memperbaiki Hard Disk Eksternal Toshiba yang Tidak Berfungsi
Ketika hard disk Toshiba Anda tidak berfungsi, Anda mungkin menemukan hard disk Anda dalam salah satu situasi yang tercantum di atas. Identifikasi situasi Anda dan teruskan membaca laman ini untuk mengetahui berbagai kemungkinan yang menyebabkan masalah ini, dan temukan solusi terbaik untuk memperbaiki hard disk Toshiba Anda.
| Solusi yang Bisa Diterapkan | Penyelesaian Langkah Demi Langkah |
|---|---|
| Perbaikan 1. Hard Disk Dapat Dideteksi Tetapi Tidak Dapat Diakses | Jika Anda menemukan disk Toshiba Anda tidak menampilkan file apa pun, Anda dapat...Panduan selengkapnya |
| Perbaikan 2. Hard Disk Toshiba Tidak Muncul | Periksa koneksi hard disk> perbarui driver Toshiba> kirim untuk perbaikan manual ...Panduan selengkapnya |
| Perbaikan 3. Hard Disk Toshiba Tidak Ada di This PC | Perbarui driver Toshiba> ubah huruf drive ...Panduan selengkapnya |
| Perbaikan 4. Lampu Hard Disk Berkedip Tapi Tidak Berfungsi | Ini merupakan masalah umum yang sering terjadi pada hard disk eksternal dari semua merek ...Panduan selengkapnya |
Perbaikan 1. Hard Disk Eksternal Toshiba Dapat Dideteksi Tetapi Tidak Dapat Diakses
Kemungkinan penyebab: MBR rusak, I/O device error, kesalahan sistem file...
Anda mungkin pernah mendapati status hard disk eksternal Toshiba Anda adalah "Not Initialized" atau "No Media " di Manajemen Disk, atau disk Anda menunjukkan sistem file RAW, atau partisi di dalamnya hilang (ditampilkan sebagai unallocated space). Semua pesan error di atas membuat perangkat Anda tidak dapat diakses. Untuk memperbaiki "hard disk eksternal Toshiba yang tidak berfungsi" dalam dua situasi terakhir, Anda dapat mencoba metode berikut ini:
Metode 1. Pulihkan Data dari Hard Disk Eksternal Toshiba dan Format Perangkat
Jika partisi pada disk Toshiba Anda adalah RAW, jangan khawatir. Anda dapat menggunakan perangkat lunak pemulihan hard disk- EaseUS Data Recovery Wizard untuk memulihkan data dari disk yang tidak dapat diakses. Setelah itu, Anda bisa memformat perangkat untuk menetapkan sistem file baru ke dalamnya, yang akan membuat perangkat dapat digunakan kembali.
Untuk memulihkan data dari drive RAW Anda:
Langkah 1. Gunakan perangkat lunak pemulihan hard drive EaseUS
Jalankan EaseUS Data Recovery Wizard dan pilih drive di hard disk tempat Anda kehilangan atau menghapus file. Klik Pindai untuk mulai memindai semua data dan file yang hilang.

Langkah 2. Pindai untuk menemukan semua data hard drive yang hilang
Perangkat lunak pemulihan hard drive EaseUS akan memindai seluruh drive yang dipilih dan menemukan semua file yang hilang, termasuk semua data yang ada dan yang tersembunyi.

Langkah 3. Pratinjau dan pulihkan data dan file hard drive yang hilang
Setelah pratinjau, pilih file yang ingin Anda pulihkan dan klik Pulihkan untuk menyimpannya ke lokasi yang aman di PC Anda atau di perangkat penyimpanan eksternal lainnya.

Cara memformat disk Toshiba Anda:
Langkah 1. Buka "This PC", klik kanan drive RAW atau disk RAW Anda dan pilih "Formatted".
Langkah 2. Atur sistem file (NTFS, FAT32, atau exFAT) sesuai dengan kebutuhan Anda dan klik "Start".
Langkah 3. Pada klik "OK" untuk mulai memformat media penyimpanan Anda.

Metode 2. Pulihkan Data dari Disk Toshiba dan Buat Partisi
Anda mungkin mendapati hard disk Toshiba Anda muncul sebagai unallocated space karena partisi hilang. Dalam kasus seperti itu, Anda juga dapat menggunakan perangkat lunak pemulihan data EaseUS untuk memulihkan data dari hard disk eksternal Toshiba Anda, lalu membuat partisi baru di dalamnya agar perangkat dapat digunakan kembali. Karena cara memulihkan data telah dijelaskan sebelumnya, berikut kami akan menunjukkan kepada Anda cara membuat partisi baru pada disk.
Langkah 1. Klik kanan "This PC", pilih "Manage" > "Disk Management".
Langkah 2. Klik kanan unallocated space dan pilih "New Simple Volume".
Langkah 3. Ikuti wizard untuk menyelesaikan proses yang tersisa.

Perbaikan 2. Hard Disk Eksternal Toshiba Tidak Muncul di This PC dan di Manajemen Disk
Kemungkinan penyebab: Masalah koneksi, driver hard disk eksternal Toshiba yang kedaluwarsa, kerusakan fisik pada disk
Setelah mengetahui alasan mengapa hard disk eksternal Toshiba Anda tidak berfungsi, berikut adalah tiga metode yang bisa Anda coba untuk mengatasi masalah tersebut:
Metode 1. Periksa Koneksi Hard Disk
Ada banyak tips yang dapat Anda coba untuk memeriksa koneksi antara hard disk eksternal Toshiba dan komputer Anda.
- Hubungkan hard disk eksternal Toshiba Anda ke port USB lain, termasuk port belakang, di komputer Anda
- Gunakan kabel asli untuk menghubungkan hard disk Anda
- Gunakan kabel lain untuk menghubungkan hard disk Toshiba Anda
- Hubungkan hard disk Toshiba Anda ke komputer lain
Metode 2. Perbarui Driver Hard Disk Eksternal Toshiba
Jika hard disk Toshiba masih tidak berfungsi, cobalah untuk memperbarui driver perangkat. Driver hard disk yang kedaluwarsa atau rusak akan menyebabkan beberapa masalah saat menggunakan perangkat. Karena hard disk Anda tidak terdeteksi oleh PC, Anda tidak dapat memperbarui driver melalui Device Manager. Buka situs resmi Toshiba, lalu unduh dan instal driver terbaru dengan memasukkan model atau nomor seri disk Anda.
Metode 3. Bawa Perangkat untuk Perbaikan Manual
Jika Anda yakin ada kerusakan fisik pada hard disk eksternal Toshiba Anda, atau disk masih tidak berfungsi setelah mencoba metode di atas, Anda disarankan membawa hard disk Toshiba untuk perbaikan manual.
Perbaikan 3. Hard Disk Eksternal Toshiba Muncul di Manajemen Disk Tetapi Tidak di This PC
Kemungkinan Penyebab: Masalah driver hard disk eksternal Toshiba, konflik huruf drive
Hard disk eksternal Toshiba yang tidak berfungsi dalam kasus seperti itu mungkin disebabkan oleh driver perangkat yang bermasalah atau konflik huruf drive antara disk eksternal Toshiba dan partisi di komputer Anda. Solusinya mudah:
Metode 1. Perbarui Driver Hard Disk Eksternal Toshiba
Karena perangkat Anda dapat dideteksi, Anda dapat memperbarui driver melalui Device Manager.
Langkah 1. Hubungkan hard disk eksternal Toshiba ke PC, klik kanan pada "This PC" (di Windows 10), dan pilih "Properties".
Langkah 2. Klik "Device Manager" lalu perluas "Disk drive". Temukan dan klik kanan drive USB yang bermasalah dan pilih "Update driver"
Langkah 3. Klik "automatically search for driver software online".
Langkah 4. Tunggu driver diperbarui, lalu reboot komputer Anda. Setelah itu, Anda dapat mencoba menyambungkan kembali drive USB ke PC dan memeriksa apakah drive USB sudah muncul atau tidak.
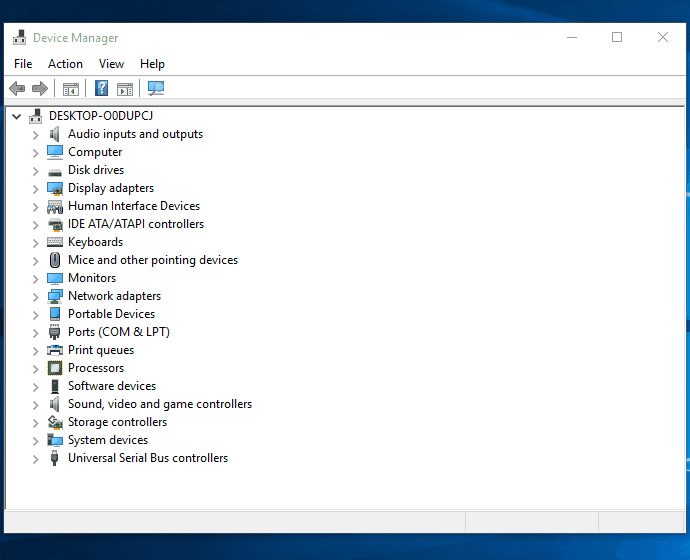
Metode 2. Ubah Huruf Drive
Langkah 1. Buka "This PC", klik kanan, dan pilih "Manage" > "Disk Management".
Langkah 2. Klik kanan volume pada USB flashdisk/hard disk eksternal Anda dan pilih "Change Drive Letter and Paths".
Langkah 3. Di jendela baru, klik "Change".
Langkah 4. Tetapkan huruf drive baru ke USB Anda dan klik "OK".

Perbaikan 5. Lampu Hard Disk Eksternal Toshiba Berkedip Tapi Tidak Berfungsi
Ini merupakan masalah umum yang sering terjadi pada hard disk eksternal dari semua merek termasuk Toshiba, Seagate, Samsung, dan banyak lagi. Solusi untuk "Hard disk eksternal Toshiba tidak berfungsi" dalam kasus seperti itu sama dengan solusi untuk "Lampu hard disk eksternal Seagate berkedip tetapi tidak berfungsi", hanya berbeda dari merknya saja.
Perbaikan Lainnya untuk Hard Disk Eksternal Toshiba yang Tidak Berfungsi
Selain kasus yang paling umum, ada situasi lain di mana hard disk eksternal Toshiba Anda tidak berfungsi dengan benar. Oleh karena itu, masih ada tips lain yang patut dicoba jika metode di atas gagal mengembalikan perangkat Anda ke kondisi normal.
| Solusi yang Bisa Diterapkan | Penyelesaian Langkah Demi Langkah |
|---|---|
| Perbaikan 1. Periksa Power Management | Klik Start, ketik: devmgmt.msc dan tekan "Enter"... Panduan selengkapnya |
| Perbaikan 2. Reboot PC ke Safe Mode | Masuk ke Settings, klik pada "Update & security". Tab pada "Recovery"...Panduan selengkapnya |
| Perbaikan 3. Gunakan Partition Manager | Jalankan EaseUS Partition Master Gratis dan klik kanan pada partisi...Panduan selengkapnya |
| Perbaikan 4. Jalankan CMD | Tekan "Win + R" untuk membuka kotak dialog Run dan...Panduan selengkapnya |
Perbaikan 1. Periksa Power Management untuk USB Hub
- Klik Start, ketik: devmgmt.msc, dan tekan Enter.
- Buka Device Manager dan perluas "Universal Serial Bus controllers".
- Klik kanan pada USB Root Hub, lalu klik pada "Properties".
- Masuk ke Power Management dan hapus centang pada "Allow the computer to turn off this device to save power".
Jika cara ini tidak berhasil, coba gunakan Cara Perbaikan 2.
Perbaikan 2. Reboot PC ke Safe Mode
Untuk memeriksa secara menyeluruh dan menemukan masalah yang sebenarnya, Anda dapat mencoba me-reboot PC ke Safe Mode untuk mengetahui apakah hard disk eksternal Toshiba dapat bekerja atau tidak:
- Masuk ke Settings, klik pada "Update & security".
- Buka menu "Recovery", pilih "Advanced Startup" dan klik "Restart now".
- PC akan secara otomatis boot ke layar Startup Settings lainnya, tekan F4 untuk memulai reboot PC ke Safe Mode.
- Kemudian periksa apakah hard disk eksternal Toshiba dapat dideteksi atau tidak.
Jika tidak, jangan khawatir. Masih ada cara perbaikan dan solusi yang efektif untuk memperbaiki hard disk eksternal Toshiba yang tidak berfungsi.
Pemeriksaan disk dapat secara efektif memperbaiki beberapa kesalahan internal pada perangkat penyimpanan Anda, bahkan termasuk hard disk drive yang tidak berfungsi. Di sini Anda memiliki dua opsi untuk memperbaiki masalah ini:
Perbaikan 3. Perbaiki Hard Disk Eksternal Toshiba yang Tidak Berfungsi dengan Manajer Partisi Gratis
Langkah 1. Jalankan EaseUS Partition Master Gratis dan klik kanan partisi yang ingin Anda periksa dengan mengklik "Check File System".
Langkah 2. Klik "Start" untuk melanjutkan, dan biarkan program ini memeriksa dan memperbaiki semua kesalahan yang ditemukan pada hard disk eksternal Toshiba.

Langkah 3. Klik Finish untuk menyelesaikan proses.
Perbaikan 4. Perbaiki Hard Disk Eksternal Toshiba yang Tidak Berfungsi dengan Menjalankan CMD
- Peringatan
- Menjalankan chkdsk diharapkan dapat memperbaiki masalah drive yang tidak berfungsi. Namun, metode ini juga dapat menyebabkan hilangnya data. Oleh karena itu, lakukan pemulihan data terlebih dahulu, lalu lanjutkan dengan metode CMD.
- Tekan "Win + R" untuk membuka kotak dialog Run dan ketik cmd untuk membuka Command Prompt, lalu tekan "Enter".
- Ketik chkdsk /f c: ("C" adalah huruf drive hard disk eksternal Toshiba Anda) dan tekan "Enter" untuk menjalankan proses pemeriksaan disk.
- Ketik exit untuk menyelesaikan proses setelah proses pemeriksaan disk selesai.
Kemudian Anda dapat memeriksa apakah cara ini berhasil memperbaiki hard disk eksternal Toshiba Anda atau tidak.
EaseUS CleanGenius adalah alat perbaikan komputer ramah pengguna yang aman dan ringan. Perangkat lunak ini merupakan alternatif sempurna untuk perintah CHKDSK. Gunakan alat praktis yang satu ini untuk memperbaiki sistem file yang rusak dengan mudah.
Langkah 1. Unduh EaseUS CleanGenius Gratis.
Langkah 2. Jalankan EaseUS CleanGenius, pilih "File Showing" di panel kiri. Selanjutnya, pilih drive target untuk dipindai.

Langkah 3. Setelah proses selesai, klik tombol View untuk memeriksa file yang tersembunyi.

- Klik pada menu Start dan ketik devmgmt.mscuntuk membuka Device Manager lalu klik Enter.
- Perluas "Universal Serial Universal Serial Bus controllers", klik kanan pada setiap perangkat USB yang terdaftar disana dan pilih "Uninstall".
Kemudian periksa apakah ada perangkat yang muncul sebagai tidak dikenali atau tidak:
- Jika hard disk eksternal Toshiba ditampilkan sebagai tidak dikenali, buka tab driver dan hapus/uninstall driver. Kemudian periksa apakah hard disk eksternal muncul di My Computer/My PC atau tidak.
- Jika tidak muncul, reboot atau restart PC.
- Jika muncul tetapi kemudian menghilang, ulangi langkah-langkah di atas dan buka Manajemen Disk, ubah huruf drive hard disk eksternal Toshiba Anda dan sambungkan kembali ke PC agar PC dapat mendeteksinya lagi.
Kesimpulan
Ketika hard disk eksternal Toshiba Anda tidak berfungsi, ketahui kondisi dan situasinya secara spesifik, lalu pilih solusi yang paling sesuai untuk memperbaikinya, sehingga tidak memakan waktu lebih banyak karena harus mencoba setiap solusi satu per satu. Jika tidak ada metode perbaikan yang berhasil memperbaiki error "hard disk Toshiba tidak berfungsi", selain membawa perangkat ke perbaikan manual, Anda juga dapat menggantinya jika masih dalam masa garansi.
Artikel Terkait
-
5 Cara Mengakses Data Hard Disk Tanpa OS
![author icon]() Daisy/2022/09/22
Daisy/2022/09/22
-
Buka Drive USB yang Tidak Dapat Dibuka di Windows 10 dan Akses File
![author icon]() Cedric/2022/09/22
Cedric/2022/09/22
-
Perbaiki Hard Drive Tidak Terdeteksi / Diakui di BIOS Tanpa Kehilangan Data
![author icon]() Cedric/2022/09/22
Cedric/2022/09/22
-
Mengatasi I/O Device Error pada Hard Disk Eksternal/Drive USB di Windows
![author icon]() Brithny/2022/09/22
Brithny/2022/09/22