Daftar isi
WD My Passport Tidak Dapat Mengakses
"Saat saya menyambungkan hard drive eksternal WD My Passport 1TB ke desktop, Windows 10 menampilkan pesan kesalahan yang mengatakan Anda perlu memformat disk sebelum dapat menggunakannya. Saya tidak akan melakukannya karena data masih ada di sana. Saya mencoba mengeluarkan drive dan menyambungkannya kembali untuk kedua kalinya, tetapi kesalahannya masih ada. Sepertinya saya tidak dapat mengakses hard drive eksternal WD maupun data saya tanpa memformatnya, adakah yang dapat membantu?"
Jika Anda salah satu pelanggan hard drive Western Digital dan kebetulan menggunakan tipe My Passport, Anda pasti tertarik dengan postingan ini. Masalah yang umum terlihat pada hard drive Western Digital My Passport adalah terkadang, Anda tidak dapat mengakses data drive. Gejala umumnya adalah, LED daya menyala tetapi drive tidak dapat diakses . Sementara itu, Anda akan menerima pesan kesalahan seperti:
- Anda perlu memformat disk sebelum dapat menggunakannya.
- Drive X: tidak dapat diakses. Akses ditolak.
Selain pesan kesalahan yang sebenarnya, saat Anda memeriksa status drive, Anda mungkin melihat tanda-tanda lain yang berbeda. Misalnya:
- Dalam Manajemen Disk, Disk 0 atau disk 1 ditampilkan sebagai tidak dikenal, tidak diinisialisasi, atau jenis sistem berkasnya adalah RAW.
- Pada properti drive, hard drive menunjukkan 0 byte yang terpakai dan 0 byte yang kosong.
Cara Mengakses, Melihat, atau Memulihkan Data dari HDD Eksternal WD yang Tidak Dapat Diakses
Bila WD My Passport menampilkan kesalahan dan Anda tidak dapat mengakses data, jangan khawatir, karena file dapat dengan mudah diselamatkan. Cukup unduh EaseUS Data Recovery Wizard untuk memulihkan data dari drive yang rusak atau tidak dapat diakses. Ini adalah EaseUS Data Recovery Wizard peringkat teratas yang mengurangi kekhawatiran dan risiko kehilangan data Anda saat perangkat penyimpanan disk, seperti drive WD, tidak dapat diakses atau dibuka.
Langkah 1. Pilih dan pindai hard drive eksternal
- Unduh dan instal EaseUS Data Recovery di PC atau laptop Anda.
- Hubungkan hard drive eksternal ke komputer Anda.
- Jalankan EaseUS Data Recovery Wizard dan pilih drive eksternal dari daftar Drive eksternal. Lalu, klik "Cari Data yang Hilang".

Langkah 2. Periksa hasil pemindaian
- Perangkat lunak pemulihan data EaseUS akan segera memindai drive yang dipilih untuk semua data, termasuk data yang terhapus, rusak, dan yang masih ada.
- Anda dapat menggunakan fitur Filter untuk dengan cepat menemukan file jenis tertentu, seperti Gambar, Word, Excel, PDF, video, email, dll.

Langkah 3. Pratinjau dan pulihkan data
- Klik dua kali berkas dari hasil pindaian untuk melihat pratinjau.
- Pilih file yang Anda inginkan lalu klik "Pulihkan".
- Pilih drive lain untuk menyimpan file yang dipulihkan, bukan file asli.
💡Tips: Anda dapat memulihkan data di disk lokal, hard drive eksternal, dan juga penyimpanan cloud.

Cara Memperbaiki Hard Drive Eksternal WD My Passport yang Tidak Dapat Diakses
Seperti yang telah dijelaskan, Anda tidak dapat mengakses hard drive eksternal karena berbagai alasan, karena sebagian besar, konsekuensinya adalah masalah koneksi hard drive atau kerusakan pada hard drive itu sendiri.
Jadi, jika Anda tidak dapat membuka drive yang terhubung seperti biasa di Windows 10/8.1/8/7, pertama-tama periksa kabel datanya, apakah longgar? Kabel data dapat rusak seiring waktu karena tertekuk dan melentur. Konektor dapat tertekuk atau pin internal dapat terkorosi karena kontak dengan kontaminan. Untuk memeriksa kabel data, Anda dapat:
- Gunakan port data yang berbeda
- Gunakan kabel data yang berbeda
- Gunakan komputer lain, jika memungkinkan
Berikutnya, lanjutkan dengan alat perbaikan WD My Passport seperti yang direkomendasikan di sini jika kabel data masih utuh.
Apa saja alat perbaikan WD My Passport?
Anda dapat menggunakan banyak program bawaan Windows sebagai alat perbaikan WD My Passport yang sempurna, termasuk Windows Disk Management, Windows CHKDSK Comand Prompt, dan Windows Troubleshooter. Semuanya dimaksudkan untuk mengatasi masalah perangkat keras seperti tidak mengenali, tidak mendeteksi, tidak berfungsi atau tidak membaca, dll. Pastikan Anda telah mengekstrak data dari drive yang tidak dapat diakses dengan bantuan EaseUS Data Recovery Wizard sebelum proses perbaikan. Ini adalah cara yang paling terjamin untuk melindungi data agar tidak hilang secara permanen.
1. Manajemen Disk Windows
Ini untuk melakukan format cepat, guna mengatasi sebagian besar masalah kerusakan hard drive, seperti sistem berkas RAW. Saat hard drive berubah menjadi RAW, ia tidak terlihat di File Explorer, dan sebaiknya periksa apakah ia muncul di Manajemen Disk. Jika tidak, Anda perlu mengonversi hard drive eksternal RAW ke NTFS atau FAT32 agar Windows dapat membaca WD My Passport Anda secara normal.
Langkah 1: Pada Windows 10/8.1/8/7, tekan tombol Windows + R untuk membuka kotak Run, ketik diskmgmt.msc dan tekan Enter.

Langkah 2: Klik kanan pada hard drive eksternal WD My Passport, Anda akan melihat menu konteks dengan banyak pilihan, di antaranya pilih "Format".
Langkah 3: Ikuti panduan di layar. Pilih sistem berkas yang tepat dan selesaikan proses perbaikan hard drive eksternal WD My Passport yang tidak dapat diakses dengan Manajemen Disk.

Jika masalah berlanjut, coba ubah huruf drive dengan mengikuti langkah-langkah di bawah ini dan periksa lagi.
Langkah 1: Pilih "Ubah Huruf Drive dan Jalur..." kali ini.
Langkah 2: Di antara "Tambah, Ubah, dan Hapus", klik tombol "Ubah", lalu pilih huruf drive dari daftar. Klik "OK" untuk menetapkan huruf drive baru ke WD My Passport.
2. Prompt Perintah CHKDSK Windows
Ketika hard drive tidak dapat diakses dan akses ditolak, itu karena bad sector bertambah. Untuk memeriksa dan memperbaiki bad sector yang mencegah pengguna mengakses data hard drive, perintah CHKDSK adalah pilihan yang tepat. Jika Anda ingin memeriksa kesalahan atau memperbaiki hard drive, selalu coba perintah di bawah ini.
- Peringatan
- Menjalankan chkdsk diharapkan dapat memperbaiki masalah hard drive yang tidak dapat diakses, namun, hal itu juga dapat mengakibatkan hilangnya data secara total. Jadi, lakukan pemulihan data terlebih dahulu, lalu lanjutkan dengan metode CMD.
Langkah 1: Pada Windows 10/8.1/8/7, tekan tombol Windows + X untuk membuka menu konteks, lalu pilih Command Prompt (Admin).

Langkah 2: Ketik chkdsk H: /f /r dan tekan enter.
H merupakan huruf drive dari hard drive eksternal WD My Passport Anda. Ganti dengan huruf drive yang benar dari drive Anda sendiri.
Gunakan Alternatif CHKDSK untuk Memperbaiki Perangkat yang Bermasalah
Unduh EaseUS CleanGenius dan instal di komputer Anda. Mari mulai memeriksa dan memperbaiki kesalahan sistem berkas di perangkat Anda sekarang.
Langkah 1. Klik "Menampilkan File" untuk masuk ke langkah berikutnya.

Langkah 2. Pilih perangkat target dan centang kotak "Periksa dan perbaiki kesalahan sistem berkas". Klik "Jalankan" untuk mulai memperbaiki perangkat yang bermasalah.

Langkah 3. Setelah proses perbaikan selesai, klik "di sini" untuk membuka dan menggunakan perangkat Anda.

3. Pemecah Masalah Windows
Pemecah masalah ini memeriksa masalah umum dan memastikan bahwa perangkat atau perangkat keras baru yang terpasang pada komputer Anda telah terpasang dengan benar.
Langkah 1: Pada Windows 10/8.1/8/7, tekan tombol Windows + R untuk memunculkan kotak Run, lalu ketik control dan tekan Enter untuk membuka Control Panel.

Langkah 2: Temukan Pemecahan Masalah dan klik.
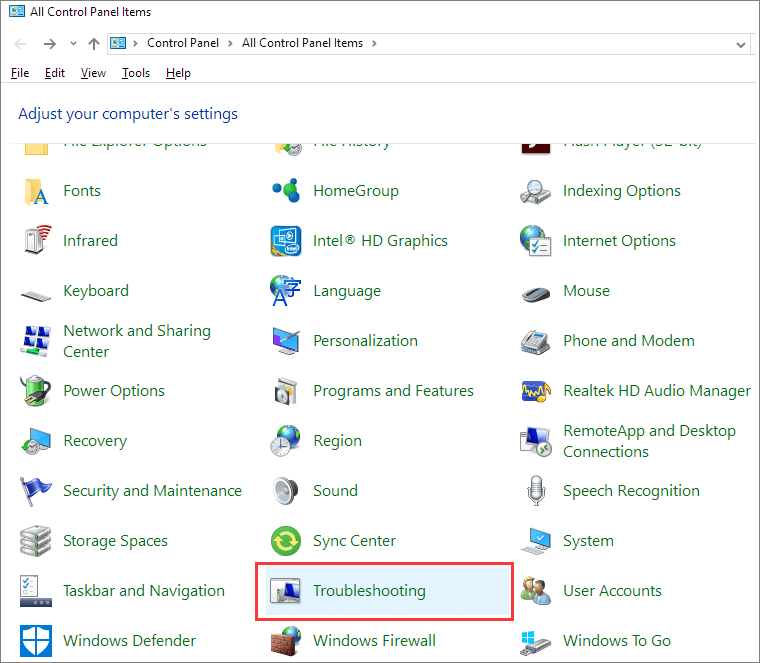
Langkah 3: Klik "Lihat semua" di panel kiri.
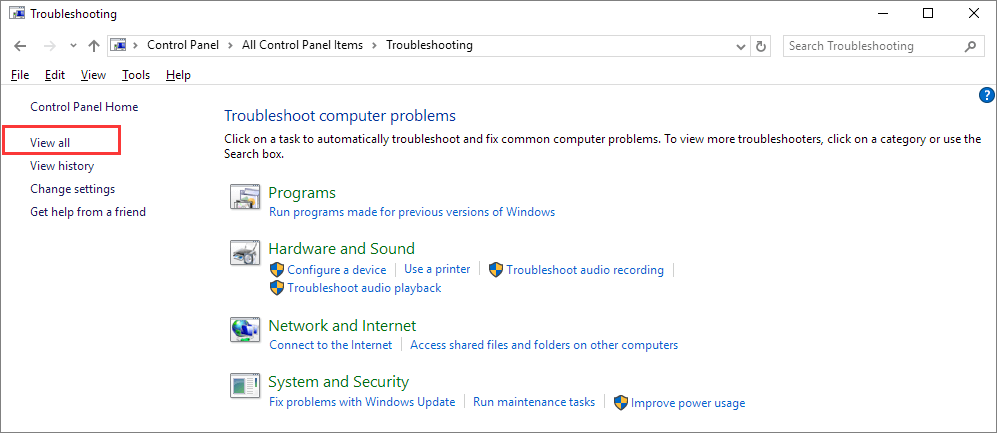
Langkah 4: Temukan dan jalankan "Hardware and Devices". Ikuti petunjuk di layar hingga selesai.

Artikel Terkait
-
Telah diperbaiki: Flash Drive muncul sebagai Drive CD
![author icon]() Daisy/2024/09/20
Daisy/2024/09/20
-
10 Perangkat Lunak Pemulihan Hard Disk Terbaik untuk Windows dan Mac
![author icon]() Daisy/2023/09/25
Daisy/2023/09/25
-
Download Gratis Apacer USB 3.0 dan Alat Format (Resmi)
![author icon]() Cedric/2023/09/25
Cedric/2023/09/25
-
Cara memperbaiki drive yang tidak dapat diakses di Windows 11/10/8/7
![author icon]() Brithny/2023/09/25
Brithny/2023/09/25