Daftar isi
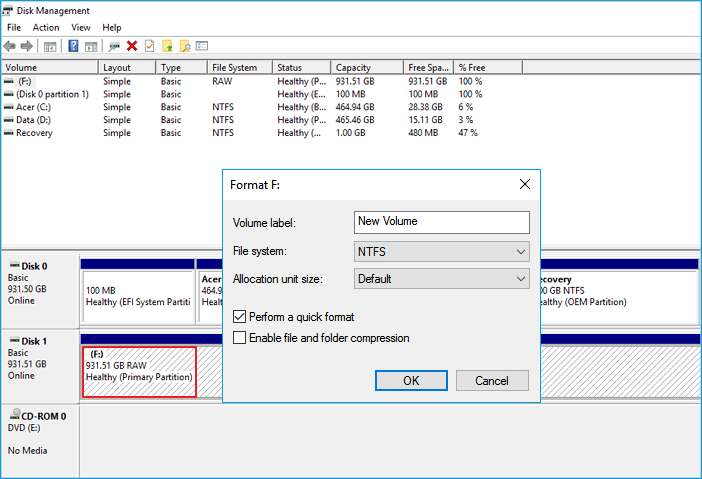
Cara Mengonversi RAW ke NTFS Tanpa Kehilangan Data
- Cari dan pindai hard disk RAW.
- Temukan dan pratinjau data yang ditemukan di hard disk RAW.
- Pulihkan dan simpan data hard disk RAW.
- Buka "This PC" (Windows 10), klik kanan disk / partisi RAW, dan pilih "Format".
- Pilih sistem file NTFS dan setel opsi lain yang diperlukan.
- Klik "Start"> "OK".
Mengapa Anda Perlu Mengonversi RAW ke NTFS
Ketika hard disk / partisi, hard disk eksternal, USB flash disk / SD atau kartu memori menjadi RAW, Anda tidak dapat mengakses dan membaca data pada drive RAW. Masalah ini dapat disebabkan karena alasan berikut:
- Jika sistem file mengalami kerusakan struktural, partisi tersebut dapat menjadi RAW.
- Disk atau partisi menjadi RAW jika ada bad sector pada hard disk.
- Izin akses ke partisi tidak dikonfigurasi dengan benar.
- Tabel partisi drive mungkin rusak.
Biasanya, dalam kasus ini, Anda harus memformat sistem file RAW ke NTFS agar disk / drive dapat digunakan kembali. Namun, kita semua tahu bahwa pemformatan disk akan menghapus semua data yang ada di perangkat penyimpanan. Jika Anda ingin menghindari kehilangan data, Anda dapat mencoba mengonversi RAW ke sistem NTFS dengan CMD terlebih dahulu. Jika gagal, lanjutkan menggunakan perangkat lunak pemulihan hard disk EaseUS untuk memulihkan file dari hard disk RAW dan kemudian format ke NTFS tanpa kehilangan data.
KONTEN HALAMAN:
- Ubah RAW ke NTFS melalui CMD
- Ubah RAW ke NTFS dengan Manajemen Disk
- Ubah RAW ke NTFS dengan Perangkat Lunak
Cara Mengkonversi RAW ke NTFS Tanpa Kehilangan Data (Simpan Data Terlebih Dahulu)
Untuk menghindari kehilangan data yang tidak perlu yang disebabkan oleh konversi RAW ke NTFS, sebelum memformat, kami sangat menyarankan Anda untuk memulihkan data dari hard disk RAW terlebih dahulu dengan menggunakan Professional EaseUS Data Recovery Wizard dalam 3 langkah sederhana. Program pemulihan data serbaguna ini memungkinkan Anda memulihkan file yang hilang dari perangkat penyimpanan internal dan eksternal setelah pemformatan, penghapusan, kehilangan atau kerusakan partisi, kerusakan perangkat lunak, infeksi virus, pematian tiba-tiba, atau alasan pun lainnya.
Berikut adalah tutorial video tentang mengonversi sistem file RAW ke NTFS dan cara memulihkan data dari sistem RAW. Tonton panduannya dan ikuti langkah-langkah detailnya.
Berikut tutorial video tentang mengonversi sistem file RAW ke NTFS dan cara memulihkan data dari sistem RAW. Tonton panduannya dan ikuti langkah-langkah detailnya.
Jika Anda lebih suka panduan langkah demi langkah, Anda dapat mengikuti langkah-langkah di bawah ini:
Langkah 1. Gunakan perangkat lunak pemulihan hard drive EaseUS
Jalankan EaseUS Data Recovery Wizard dan pilih drive di hard disk tempat Anda kehilangan atau menghapus file. Klik Pindai untuk mulai memindai semua data dan file yang hilang.

Langkah 2. Pindai untuk menemukan semua data hard drive yang hilang
Perangkat lunak pemulihan hard drive EaseUS akan memindai seluruh drive yang dipilih dan menemukan semua file yang hilang, termasuk semua data yang ada dan yang tersembunyi.

Langkah 3. Pratinjau dan pulihkan data dan file hard drive yang hilang
Setelah pratinjau, pilih file yang ingin Anda pulihkan dan klik Pulihkan untuk menyimpannya ke lokasi yang aman di PC Anda atau di perangkat penyimpanan eksternal lainnya.

Penyebab dari masalah ini sangatlah bervariasi di Windows 10/8/7. Oleh karena itu, solusi yang diterapkan untuk mengonversi RAW ke NTFS-nya pun berbeda. Teruskan membaca dan ubah drive RAW ke NTFS untuk kasus lain yang berbeda.
Metode 1. Ubah RAW ke NTFS melalui CMD (Tanpa Pemformatan)
Jika Anda tidak ingin memformat drive RAW Anda, Anda dapat mengonversi RAW ke NTFS dengan CMD. Untuk menyimpan file dari RAW sebelum memformat, pulihkan data dari drive RAW terlebih dahulu. Anda dapat mengonversi RAW ke NTFS tanpa memformat menggunakan CMD dengan panduan langkah demi langkah di bawah ini.
Langkah 1. Klik Start, lalu ketik: cmd dan tekan Enter.
Langkah 2. Klik kanan pada cmd dan kemudian klik "Run As Administrator".
Langkah 3. Ketik "Diskpart" lalu tekan Enter.
Langkah 4. Ketik H: / FS: NTFS dan tekan Enter. (H akan menjadi huruf drive perangkat penyimpanan RAW Anda.)
Sekarang, partisi RAW Anda dapat diperbaiki tanpa memformat melalui CMD. Tetapi biasanya, CMD bisa saja gagal dan Anda akan mendapatkan pesan "CHKDSK is not available for RAW drives." Jika demikian, jangan berkecil hati, teruslah membaca untuk mengubah RAW ke NTFS tanpa kehilangan data.
Metode 2. Cara Mengonversi RAW ke NTFS dengan Manajemen Disk
Setelah mendapatkan kembali data yang hilang, Anda dapat mengubah RAW ke NTFS dengan memformatnya sekarang. Untuk melakukan konversi partisi RAW menjadi NTFS, ikuti langkah-langkah yang disebutkan di bawah ini.
Langkah 1. Buka "This PC" atau Manajemen Disk, dan klik kanan pada partisi atau drive RAW, pilih "Format".
Langkah 2. Atur Volume Label, File System (NTFS), dan ukuran unit Alokasi. Opsi format default adalah Quick Format. Kemudian, klik "OK" untuk memulai operasi.
Langkah 3. Setelah memformat ulang, Anda dapat mengakses dan menggunakan partisi atau drive sistem file RAW seperti biasa.
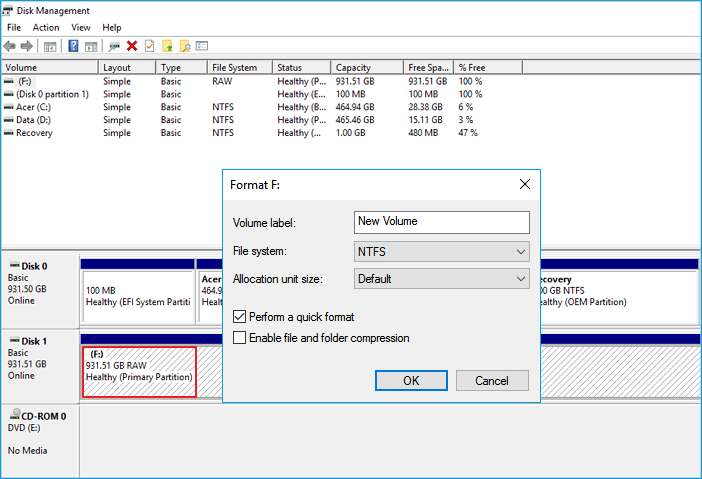
Metode 3. Konversi RAW ke NTFS dengan EaseUS Partition Master
Cara lain untuk mengubah RAW menjadi NTFS adalah dengan menggunakan EaseUS Partition Master. Perangkat lunak pengelola partisi ini dapat membantu Anda untuk memformat RAW ke NTFS dengan mudah. Terlebih lagi, Anda dapat membatalkan proses sebelum mengklik "Execute" tau "Jalankan". Perangkat lunak ini juga memiliki banyak fitur yang sangat membantu Anda.
- Migrasikan OS ke SSD atau HDD
- Membuat partisi hard disk di Windows 10/8/7
- Meningkatkan ruang drive C dengan klik mudah
- Bersihkan disk atau hapus partisi
Cara Mengonversi RAW ke NTFS dengan EaseUS Partition Master:
Langkah 1. Luncurkan Master Partisi Mudah
Klik kanan partisi RAW yang perlu Anda format atau kartu hard drive / USB / SD eksternal, lalu pilih Format.

Langkah 2. Memformat partisi RAW dan mengatur ulang sistem file
Tetapkan tag partisi baru, atur sistem file ke NTFS / FAT32 / EXT2 / EXT3, dan atur ukuran cluster ke partisi yang dipilih, lalu klik OK.

Langkah 3. Di jendela Peringatan, klik OK Lanjutkan.

Langkah 4. Simpan semua perubahan
Klik tombol "Tindakan Eksekusi" di sudut kiri atas untuk melihat semua perubahan, lalu klik Terapkan untuk mulai memformat partisi RAW / USB / SD / hard drive eksternal.

Jika Anda perlu memformat atau mengonversi perangkat penyimpanan eksternal raw seperti kartu SD, USB flash disk, atau hard disk eksternal, hubungkan perangkat ke PC Anda terlebih dahulu.
Tips Tambahan - Apa yang Dimaksud dengan RAW?
Data RAW biasanya mengacu pada tabel data di mana setiap baris berisi observasi dan setiap kolom mewakili variabel yang menggambarkan beberapa properti dari setiap observasi. Data dalam format ini terkadang disebut sebagai data rapi, data datar, data primer, data atom, dan data catatan satuan. Terkadang data RAW mengacu pada data yang belum diproses.
Dengan kata lain, RAW mengacu pada sistem file yang tidak diformat oleh sistem file NT, seperti NTFS dan FAT. Banyak perangkat penyimpanan dapat mengalami masalah RAW, seperti hard disk, hard disk eksternal, USB flash disk, kartu SD, dan lainnya. Anda mungkin mengalami masalah RAW ini disertai dengan pesan-pesan berikut:
"Anda perlu memformat disk di drive F sebelum Anda dapat menggunakannya."
"Disk di drive F tidak diformat. Apakah Anda ingin memformatnya?"
"Jenis sistem file adalah RAW. CHKDSK tidak tersedia untuk drive RAW."
"Terjadi kesalahan saat mengakses drive F: Disk tidak diformat."
Kesimpulan
Artikel ini telah memberi Anda beberapa solusi untuk mendapatkan kembali data RAW dan mengonversi partisi RAW ke NTFS. Coba dan gunakan sesuai dengan kebutuhan Anda. Jika Anda masih mengalami masalah, jangan ragu untuk menghubungi kami.
Tanya Jawab Seputar Cara Mengonversi RAW ke NTFS Tanpa Memformat
Berikut adalah beberapa topik hangat dan pertanyaan yang sering diajukan banyak orang. Anda bisa mendapatkan tips tambahan melalui pertanyaan dan jawaban berikut ini. Lanjutkan membaca untuk mendapatkan bantuan lebih lanjut.
Bagaimana cara mengubah RAW ke NTFS?
Anda dapat mengonversi RAW ke NTFS dengan metode berikut:
- Ubah RAW ke NTFS melalui CMD
- Konversi RAW ke NTFS dengan Manajemen Disk
- Konversi RAW ke NTFS dengan Software
Bagaimana mengkonversi RAW ke NTFS tanpa format?
- Klik Start, lalu ketik: cmd dan tekan Enter.
- Klik kanan pada cmd dan kemudian klik "Run As Administrator".
- Ketik "Diskpart" lalu tekan Enter.
- Ketik H: / FS: NTFS dan tekan Enter. (H akan menjadi huruf drive perangkat penyimpanan RAW Anda.)
Bagaimana cara memulihkan file dari partisi raw?
Sangat penting untuk mengambil data dari drive RAW sebelum Anda mengambil tindakan. Yang Anda butuhkan hanyalah perangkat lunak pemulihan data yang andal. Kemudian, ikuti langkah-langkah di bawah ini untuk memulihkan data RAW.
Langkah 1. Pada EaseUS Data Recovery Wizard, cari drive RAW lalu klik "Scan". Program ini secara otomatis akan memindai semua file dan data yang hilang di drive RAW.
Langkah 2. Saat proses pemindaian selesai, temukan data drive RAW yang hilang di "Deleted Files", "Lost Files", atau "Existing Files". Fitur Filter dan Search juga dapat mencari file dengan mudah. Periksa dan klik dua kali setiap file untuk mempratinjaunya.
Langkah 3. Pilih file yang ditemukan dari RAW Drive dan klik "Recover" untuk menyimpan item ke lokasi baru.
Artikel Terkait
-
Memperbaiki Error The Parameter Is Incorrect pada Hard Disk Eksternal di Windows
![author icon]() Brithny/2022/09/22
Brithny/2022/09/22
-
Bagaimana Saya Membuat Komputer Saya Mengenali Perangkat USB [Terpecahkan]
![author icon]() Cedric/2022/09/22
Cedric/2022/09/22
-
Hard Disk Eksternal Tidak Menampilkan Kapasitas Penuh di Windows & Mac - EaseUS
![author icon]() Daisy/2022/09/22
Daisy/2022/09/22
-
Apakah Inisialisasi Disk Dapat Menghapus Data? Inisialisasi Disk tanpa Kehilangan Data - EaseUS
![author icon]() Daisy/2022/09/22
Daisy/2022/09/22