Daftar isi
Hard Disk Menampilkan "Unknown", "Not Initialized"
"Disk (0, 1, 2 ...), tidak diketahui, tidak diinisialisasi dan tidak dialokasikan" adalah salah satu kesalahan hard disk yang umum terjadi dan cukup mengganggu. Saat hard disk tidak diinisialisasi, Anda tidak dapat lagi mengakses data dari disk tersebut. Lalu, mengapa menginisialisasi disk tanpa kehilangan data bisa menjadi sebuah persoalan? Anda mungkin pernah menemukan disk yang menampilkan "Unknown, Not Initialized" dalam dua situasi berikut:
- 1. Disknya baru. Anda perlu menginisialisasi disk untuk mempartisinya. Setelah itu, Anda perlu memformat partisi agar siap digunakan untuk penyimpanan data.
- 2. Disk telah digunakan untuk jangka waktu tertentu dan tiba-tiba menjadi "Not Initialized".
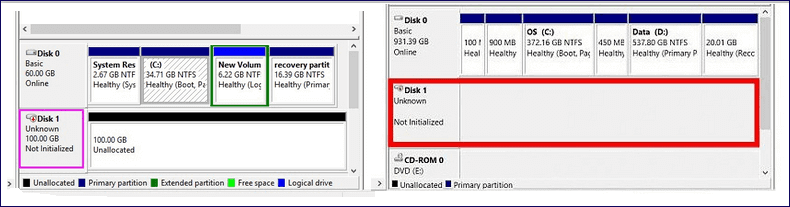
Jika Anda memiliki disk baru yang menunjukkan "Belum Diinisialisasi", Anda dapat menginisialisasi hard disk tanpa perlu khawatir kehilangan data. Namun, untuk disk yang telah digunakan dalam jangka waktu tertentu juga dapat menjadi "Tidak Diinisialisasi". Tentunya sebagian besar pengguna memiliki banyak file atau folder yang disimpan dalam disk, dan sangat ingin mengetahui apakah menginisialisasi disk akan menghapus data di dalamnya.
Apa Itu Inisialisasi Disk?
Saat menambahkan disk baru ke PC Anda, disk tersebut tidak akan langsung muncul di File Explorer. Anda perlu menginisialisasi hard disk yang baru ditambahkan secara manual sebelum menggunakannya. Menginisialisasi disk akan menghapus semua data yang ada di dalamnya, dan mempersiapkannya untuk digunakan oleh Windows, setelah itu Anda dapat memformatnya dan kemudian menyimpan file di dalamnya.
Disk yang telah digunakan dan berisi banyak data terkadang juga perlu diinisialisasi. Hal ini dapat disebabkan oleh sejumlah kesalahan sistem. Lalu muncul pertanyaan, bagaimana dengan data yang ada? Di halaman ini, Anda akan menemukan jawaban dan solusi dari pertanyaan tersebut.
Apakah Menginisialisasi Disk Dapat Menghapus Data?
Sektor pertama dari disk MBR atau GPT adalah MBR (Master Boot Record). Ketika MBR pada disk Anda rusak, Anda akan melihat disk Anda muncul sebagai "Unknown, Not Initialized". Jadi, menginisialisasi disk berarti membangun kembali MBR pada disk, yang TIDAK AKAN MENGHAPUS DATA pada disk Anda.
Namun, dengan menginisialisasi disk saja tidak membuat disk dapat digunakan lagi. Anda perlu mempartisi lebih lanjut dan memformat drive, yang pasti akan MENGHAPUS data disk Anda. Itulah mengapa Anda mungkin pernah mendengar bahwa menginisialisasi disk akan menghapus data di dalamnya.
Bagaimana Menginisialisasi Disk Tanpa Kehilangan Data?
Berdasarkan informasi yang sudah dijelaskan di atas, prosedur yang benar untuk menangani masalah disk yang tidak diinisialisasi tanpa kehilangan data adalah sebagai berikut:
- Lakukan inisialisasi disk
- Pulihkan data dari hard disk
- Buat partisi kemudian format disk agar siap digunakan untuk penyimpanan data
Prosedur 1. Inisialisasi Disk
Langkah 1. Klik kanan "This PC" dan pilih "Manage"> "Disk Management".
Langkah 2. Klik kanan disk yang menampilkan "Not Initialized" dan pilih "Initialize Disk"
Langkah 3. Pada jendela "Initialize Disk", Anda perlu memilih gaya partisi untuk disk, MBR atau GPT. Lalu klik "OK" untuk melanjutkan.
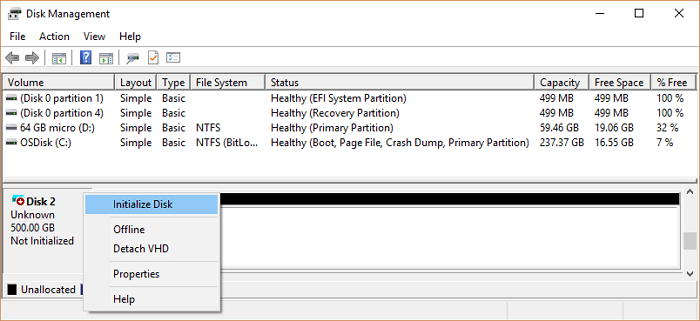
Prosedur 2. Pulihkan Data dari Disk
Setelah menginisialisasi disk, Anda mungkin melihat status hard disk sudah tidak lagi "Not Initialized" tetapi tata letaknya ditampilkan sebagai "Unallocated", yang berarti disk masih tidak dapat diakses. Untuk itu, sebelum membuat volume baru di drive, Anda perlu memulihkan data dari disk terlebih dahulu.
Di sini kami merekomendasikan Anda untuk menggunakan perangkat lunak pemulihan hard disk- EaseUS Data recovery Wizard. Perangkat lunak ini tidak hanya dapat melakukan pemulihan file yang dihapus, pemulihan data yang diformat, dan pemulihan drive RAW, tetapi juga memulihkan data dari disk yang tidak dapat diakses, seperti dalam kasus ini.
Unduh pemulihan data EaseUS terlebih dahulu, dan lanjutkan membaca untuk mendapatkan detail selengkapnya.
1
Untuk memulihkan data dari disk Anda setelah inisialisasi:
Langkah 1. Gunakan perangkat lunak pemulihan hard drive EaseUS
Jalankan EaseUS Data Recovery Wizard dan pilih drive di hard disk tempat Anda kehilangan atau menghapus file. Klik Pindai untuk mulai memindai semua data dan file yang hilang.

Langkah 2. Pindai untuk menemukan semua data hard drive yang hilang
Perangkat lunak pemulihan hard drive EaseUS akan memindai seluruh drive yang dipilih dan menemukan semua file yang hilang, termasuk semua data yang ada dan yang tersembunyi.

Langkah 3. Pratinjau dan pulihkan data dan file hard drive yang hilang
Setelah pratinjau, pilih file yang ingin Anda pulihkan dan klik Pulihkan untuk menyimpannya ke lokasi yang aman di PC Anda atau di perangkat penyimpanan eksternal lainnya.

Anda juga dapat mencoba menyelamatkan data yang hilang, terhapus atau rusak dengan EaseUS Data Recovery Wizard, yang telah terbukti sudah membantu jutaan pengguna dalam pemulihan data dari hard disk yang tidak dikenal, partisi hard disk yang tidak terisi, hard disk RAW, hard disk yang diformat, hard disk yang terinfeksi virus, dan masih banyak lagi. Ketika data hard disk Anda hilang setelah memperbaiki drive yang tidak dikenal, tidak diinisialisasi, atau tidak terisi, Anda dapat mencoba menggunakan alat pemulihan EaseUS untuk mengembalikan data yang hilang dengan langkah-langkah sederhana.
- 1. Membatalkan format drive
- 2. Memperbaiki RAID, disk RAW, atau sistem operasi
- 3. Memulihkan partisi yang hilang (yang tidak dapat dipulihkan oleh perangkat lunak)
Prosedur 3. Membuat Partisi dan Format Disk
Sekarang Anda dapat membuat volume baru di disk Anda tanpa khawatir kehilangan semua file Anda.
Langkah 1. Klik kanan "This PC" dan pilih "Manage" > "Disk Management".
Langkah 2. Klik kanan ruang yang tidak terisi dan pilih "New Simple Volume..."
Langkah 3. Pada "New Simple Volume", klik "Next" untuk melanjutkan.
Langkah 4. Ikuti wizard untuk menentukan ukuran volume, lalu tetapkan huruf drive ke volume, dan kemudian format partisi.
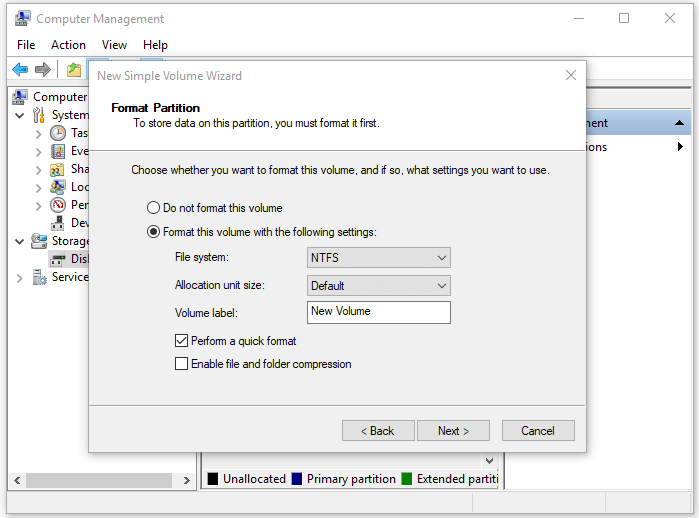
Kesimpulan
Apakah dengan menginisialisasi disk dapat menghapus data di dalamnya? Jawabannya bisa iya dan bisa juga tidak. Dengan menginisialisasi disk saja tidak akan menghapus data di dalamnya. Akan tetapi untuk menggunakan disk, Anda perlu mempartisi dan memformat disk lebih lanjut, yang akan menyebabkan hilangnya data. Jadi, jika Anda tidak ingin kehilangan file yang ada di hard disk Anda, Anda perlu menggunakan perangkat lunak pemulihan data.
Artikel Terkait
-
Software Perbaikan Hard Disk GRATIS untuk Memperbaiki Hard Disk yang Rusak
![author icon]() Cedric/2022/09/22
Cedric/2022/09/22
-
Download Gratis Apacer USB 3.0 dan Alat Format (Resmi)
![author icon]() Cedric/2022/09/22
Cedric/2022/09/22
-
Perangkat Lunak Pemulihan Data SSD Terbaik untuk Memulihkan Data / File dari SSD
![author icon]() Daisy/2022/09/22
Daisy/2022/09/22
-
Memperbaiki: Hard Drive Eksternal Seagate Tidak Muncul di Windows 10/11
![author icon]() Cedric/2022/09/22
Cedric/2022/09/22