Daftar isi
Masalah: Hard Drive Eksternal Saya Diakui Tapi Tidak Bisa Dibuka
"Baru-baru ini, saya menghubungkan hard drive eksternal 64GB saya ke komputer, itu tidak muncul seperti biasa di folder 'My Computer'. Sebaliknya, itu muncul sebagai perangkat yang tidak dikenal di Device Manager.
Hard drive eksternal saya terdeteksi tetapi tidak dapat dibuka? Saya memiliki begitu banyak file penting di drive, jadi saya tidak dapat memformat drive kecuali file telah dipulihkan dengan aman. Bisakah saya memperbaiki masalah ini tanpa kehilangan file saya?"
Berbeda dengan harddisk eksternal yang tidak dikenali, penyebab error "harddisk eksternal terdeteksi tapi tidak bisa dibuka" sepertinya lebih sering dibahas. Berikut adalah daftar gejala ketika hard drive eksternal atau perangkat penyimpanan lain menjadi tidak dapat diakses:
- Akses ditolak
- Kesalahan sistem file
- Driver perangkat penyimpanan sudah usang
- Perangkat tidak diformat kesalahan
- Sistem file tidak didukung
- Permintaan gagal karena kesalahan perangkat keras perangkat yang fatal
- Disk tidak dikenal tidak diinisialisasi
Masalah yang tercantum mungkin terjadi pada sebagian besar perangkat lama, untuk mengatasi masalah ini, Anda dapat mengikuti panduan di Bagian 1 untuk memulihkan dan mengekstrak data dari perangkat terlebih dahulu dan merujuk ke Bagian 2 untuk solusi spesifik.
Untuk hard drive eksternal baru, pengguna mungkin mengalami masalah terakhir yang tercantum dan mereka hanya perlu menginisialisasi perangkat agar dapat diakses.
Bagian 1. Mengembalikan Data dari Tidak Membuka Hard Drive Eksternal (Hanya 3 Langkah)
Bagaimana Anda akan mengakses data yang disimpan di hard drive eksternal yang tidak terbuka di komputer Windows Anda? Perangkat lunak pemulihan data gratis - EaseUS Data Recovery Wizard memungkinkan Anda mengakses data pada perangkat penyimpanan yang tidak dapat diakses.
Pemulihan Data Hard Drive Eksternal Gratis
- Pulihkan dokumen, foto, audio, musik, email, dan lainnya yang hilang dari hard drive eksternal secara gratis
- Pulihkan file dari drive USB yang rusak , tempat sampah yang dikosongkan, kartu memori, kartu SD, kamera digital, dan camcorder
- Mendukung pemulihan data gratis dari hard drive eksternal yang tidak dapat diakses, rusak, dan rusak
Dengan itu, Anda dapat sepenuhnya memindai dan memulihkan data dari hard drive yang tidak dapat diakses dalam 3 langkah:
Langkah 1. Gunakan perangkat lunak pemulihan hard drive EaseUS
Jalankan EaseUS Data Recovery Wizard dan pilih drive di hard disk tempat Anda kehilangan atau menghapus file. Klik Pindai untuk mulai memindai semua data dan file yang hilang.

Langkah 2. Pindai untuk menemukan semua data hard drive yang hilang
Perangkat lunak pemulihan hard drive EaseUS akan memindai seluruh drive yang dipilih dan menemukan semua file yang hilang, termasuk semua data yang ada dan yang tersembunyi.

Langkah 3. Pratinjau dan pulihkan data dan file hard drive yang hilang
Setelah pratinjau, pilih file yang ingin Anda pulihkan dan klik Pulihkan untuk menyimpannya ke lokasi yang aman di PC Anda atau di perangkat penyimpanan eksternal lainnya.

Setelah ini, lanjutkan ke Bagian 2 dan temukan solusi efektif untuk membuat hard drive eksternal dapat diakses kembali di Windows 10, 8, atau 7.
Bagian 2. Perbaiki hard drive eksternal tidak akan membuka kesalahan
Bagaimana cara mengatasi hard drive eksternal yang terdeteksi tetapi tidak muncul kesalahan dan membuat perangkat Anda berfungsi kembali dengan sempurna? Di sini, kami telah mengumpulkan 4 metode andal yang dapat membantu:
Metode 1. Dapatkan izin administrator (3-4 menit)
Berlaku untuk: hapus masalah perangkat yang tidak dapat diakses tanpa izin akses
Proses mendapatkan izin akses pada Windows 10 dan 8 serupa, hanya perbedaan kecil pada Windows 7 dan OS yang lebih lama.
Langkah 1. Buka PC ini, klik kanan hard drive eksternal yang tidak dapat diakses, dan pilih "Properties".
Langkah 2. Buka Keamanan, klik "Edit" dan klik nama pengguna Anda di bawah Grup atau nama pengguna.
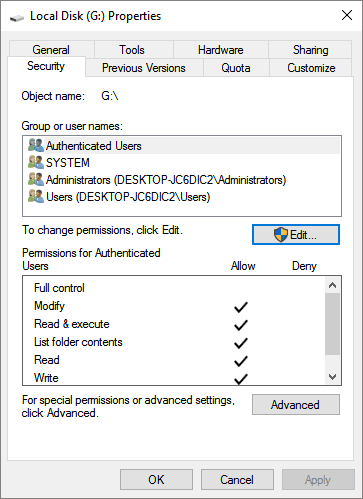
Langkah 3. Centang semua kotak di bawah kolom Izinkan, klik "OK" untuk mengonfirmasi, dan "Terapkan" untuk menyimpan semua perubahan.
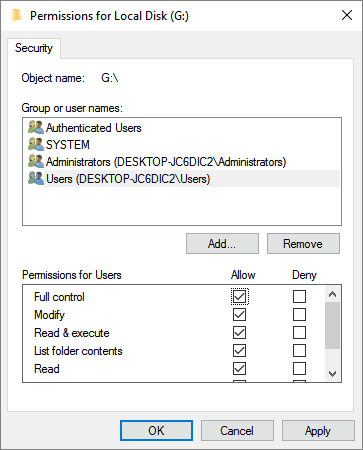
Nyalakan ulang PC dan sambungkan kembali hard drive eksternal ke PC Anda jika perlu.
Anda Mungkin Juga Tertarik Pada:
Jika Anda mengalami masalah serupa pada hard drive Anda, Anda dapat langsung mencoba perbaikan di bawah ini.
Metode 2. Perbarui driver hard drive eksternal (3-5 menit)
Berlaku untuk: menyelesaikan driver perangkat yang kedaluwarsa, bukan membuka masalah
Jika Anda tidak dapat mengakses hard drive eksternal di Windows 10, metode ini juga patut dicoba.
Langkah 1. Hubungkan hard drive eksternal ke PC.
Langkah 2. Klik kanan pada ikon This PC/My Computer, pilih Manage dan pergi ke Device Manager.
Langkah 3. Perluas driver Disk, temukan dan klik kanan pada hard drive eksternal, pilih "Perbarui driver".

Langkah 4. Pilih "Cari secara otomatis untuk perangkat lunak driver yang diperbarui" dan tunggu dengan sabar hingga proses selesai.
Nyalakan ulang PC dan sambungkan kembali perangkat jika sistem memerlukannya.
Metode 3. Periksa dan perbaiki kesalahan sistem file (4-5 menit)
Berlaku untuk: memperbaiki sistem file yang rusak atau kesalahan yang ada, membuat perangkat tidak dapat dibuka
Untuk melakukannya, Anda dapat menggunakan alat pemeriksaan kesalahan disk atau perintah cmd untuk memeriksa dan memperbaiki kesalahan sistem file yang ada pada perangkat Anda.
Catatan: Menjalankan chkdsk diharapkan dapat memperbaiki kesalahan sistem file, namun juga dapat mengakibatkan hilangnya data total. Jadi, lakukan pemulihan data terlebih dahulu, lalu lanjutkan dengan metode CMD
Berikut adalah contoh penggunaan perintah CMD untuk memperbaiki kesalahan sistem file:
Langkah 1. Tekan tombol Windows + R secara bersamaan untuk menjalankan Run. Ketik cmd di kotak kosong dan tekan Enter.
Langkah 2. Ketik diskpart dan klik OK untuk membukanya.
Langkah 3. Ketik chkdsk G: /f /r /x dan tekan Enter. (Ganti G dengan huruf drive yang benar dari hard drive eksternal yang tidak dapat dibuka.)
Keluar dari command prompt dan keluarkan hard drive eksternal Anda dengan aman. Setelah beberapa detik, coba sambungkan kembali dan lihat apakah Anda dapat membukanya secara normal.
Jika baris perintah bukan pilihan ideal Anda, Anda dapat menerapkan alat alternatif baris perintah ini - EaseUS CleanGenius. Gunakan alat satu-klik ini untuk memperbaiki kesalahan sistem file pada hard drive Anda.
Langkah 1. Unduh EaseUS CleanGenius Gratis.
Langkah 2. Jalankan EaseUS CleanGenius, pilih "File Showing" di panel kiri. Selanjutnya, pilih drive target untuk dipindai.

Langkah 3. Setelah proses selesai, klik tombol View untuk memeriksa file yang tersembunyi.

Metode 4. Format hard drive eksternal, ubah sistem file ke NTFS
Berlaku untuk: menyelesaikan sistem file yang tidak didukung dan tidak dikenal yang menyebabkan perangkat tidak dapat dibuka
Sebagian besar, NTFS dan FAT32 adalah sistem file default dari hard drive eksternal dan perangkat USB. Terkadang, jika sistem operasi tidak mendukung sistem file tertentu, perangkat tidak akan terbuka.
Untuk mengatasi masalah ini, Anda dapat memformat perangkat ke NTFS atau FAT32 menggunakan manajemen disk atau alat format gratis . Berikut adalah contoh mengubah sistem file hard drive eksternal dengan menggunakan alat format gratis EaseUS - Partition Master Free. Hanya 3 langkah yang akan membuatnya berfungsi kembali:
Langkah 1. Mulai master partisi EASEUS, klik kanan partisi pada kartu hard drive / USB / SD eksternal yang ingin Anda format, lalu pilih opsi format.

Langkah 2. Tetapkan tag partisi baru, sistem file (NTFS / FAT32 / EXT2 / EXT3) dan ukuran cluster ke partisi yang dipilih, dan kemudian klik OK.

Langkah 3. Di jendela Peringatan, klik OK Lanjutkan.

Langkah 4. Klik tombol "Tindakan Eksekusi" di sudut kiri atas untuk melihat perubahan, lalu klik Terapkan untuk mulai memformat hard drive eksternal / kartu USB / SD.

Tunggu hingga proses pemformatan selesai. Kemudian Anda dapat mencabut dan memasang kembali hard drive eksternal, menggunakannya kembali untuk menyimpan file lagi.
Garis bawah
Singkatnya, untuk mencabut hard drive eksternal dengan menggunakan metode hapus dengan aman, perbarui driver disk tepat waktu, perbaiki kesalahan sistem file dan gunakan sistem file yang dapat disesuaikan pada perangkat penyimpanan, Anda dapat dengan aman menghindari perangkat terdeteksi tetapi tidak membuka masalah.
Juga, jangan panik ketika Anda bertemu masalah ini. Ubah perangkat lunak pemulihan file EaseUS untuk memulihkan dan mengekspor file berharga terlebih dahulu, lalu terapkan 4 metode di halaman ini agar perangkat Anda dapat digunakan kembali.
Artikel Terkait
-
Memulihkan File yang Dihapus dari USB Flash Disk / Hard Disk Eksternal
![author icon]() Daisy/2022/09/22
Daisy/2022/09/22
-
Cara Memulihkan Data dari Hard Disk yang Tidak Terdeteksi
/2023/03/29
-
Cara Memperbaiki Hard Disk (Eksternal) Raw
![author icon]() Daisy/2022/09/22
Daisy/2022/09/22
-
Hard Disk Eksternal Tidak Menampilkan Kapasitas Penuh di Windows & Mac - EaseUS
![author icon]() Daisy/2022/09/22
Daisy/2022/09/22