Daftar isi
Tinjauan tentang Hard Disk Eksternal Menjadi RAW
Sangat sering terjadi ketika hard disk komputer Anda, hard disk eksternal, USB flashdisk, kartu SD atau perangkat penyimpanan eksternal lainnya tiba-tiba menjadi RAW. Saat hard disk Anda menjadi RAW, ini menunjukkan bahwa hard disk Anda tidak diformat dengan sistem file seperti NTFS atau FAT32 sehingga data di dalamnya tidak dapat diakses.
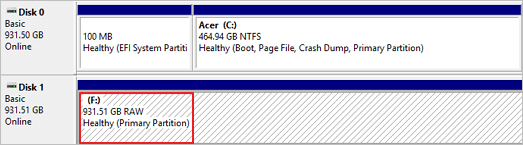
Bagaimana cara mengidentifikasi hard disk RAW? Jika Anda mengalami salah satu situasi berikut, Anda harus tahu bahwa hard disk (eksternal) Anda telah menjadi RAW.
- Sistem file ditampilkan sebagai "RAW"
- Nama file mengandung karakter "aneh"
- Muncul pesan pada Windows "disk tidak diformat. Apakah Anda ingin memformat sekarang? "
Jika Anda mengalami salah satu situasi yang tercantum di atas, hal berikutnya yang perlu Anda ketahui adalah cara memperbaiki hard disk RAW tanpa kehilangan file apa pun di dalamnya. Berdasarkan pengalaman kami, ada dua metode untuk memperbaiki hard disk eksternal RAW. Keduanya dijelaskan secara terperinci di bawah ini. Anda juga dapat menerapkan metode berikut untuk memperbaiki RAW pada kartu SD, USB flashdisk, atau perangkat penyimpanan lainnya.
Cara Memperbaiki Hard Disk Eksternal RAW
Cara untuk memperbaiki hard disk RAW berbeda-beda, tergantung pada kondisi hard disk itu sendiri.
Metode 1. Cara Memperbaiki Hard Disk Eksternal RAW Tanpa Pemformatan
Jika drive menunjukkan RAW tetapi masih memiliki huruf drive, Anda dapat mencoba memperbaiki hard disk RAW tanpa memformat menggunakan CMD. Melalui CHKDSK, Anda memiliki kesempatan untuk memperbaiki hard disk RAW Anda tanpa memformatnya. Beberapa orang mengatakan bahwa CHKDSK tidak tersedia untuk drive RAW. Itu tidak benar. Selama hard disk eksternal Anda masih ditunjukkan dengan huruf drive, maka Anda masih dapat menggunakan CMD. Jika hard disk eksternal Anda ditampilkan sebagai RAW tanpa huruf drive, maka ikuti panduan di metode 2.
Langkah 1. Hubungkan hard disk eksternal RAW ke komputer Anda.
Langkah 2. Klik ikon "Search" dan masukan cmd. Lalu klik kanan "Command Prompt" dan pilih "Run as administrator".
Langkah 3. Ketik chkdsk /f G:(G adalah huruf drive dari hard disk RAW Anda) untuk memperbaiki hard disk eksternal RAW Anda.
Setelah proses perbaikan, Anda dapat membuka Manajemen Disk untuk memeriksa apakah hard disk Anda telah diperbaiki. Jika CHKDSK tidak bekerja, jangan khawatir, Anda pasti dapat memperbaiki hard disk eksternal RAW menggunakan metode di bawah ini.
Metode 2. Cara Memperbaiki Hard Disk Eksternal RAW ke NTFS Tanpa Kehilangan Data
Cara paling mudah adalah dengan memulihkan data dari hard disk eksternal RAW terlebih dahulu, lalu memformatnya ke NTFS atau sistem file lain yang Anda inginkan. Seperti disebutkan di atas, RAW berarti bahwa hard disk eksternal Anda tidak diformat. Jadi, cara langsung untuk memperbaikinya adalah dengan memformat drive RAW ke NTFS, FAT32, atau sistem file lain yang tersedia. Namun, seperti yang kita ketahui, pemformatan pasti akan menyebabkan kehilangan data pada perangkat penyimpanan Anda. Untuk menghindari kehilangan data, Anda dapat menggunakan perangkat lunak pemulihan hard disk yang 100% aman, yaitu EaseUS Data Recovery Wizard, untuk memulihkan file Anda sebelum atau setelah proses pemformatan. Sebagai salah satu perangkat lunak pemulihan data terbaik untuk Windows, EaseUS Data Recovery Wizard akan membantu Anda memulihkan semua file di hard disk Anda dengan aman dan cepat. Setelah itu, Anda dapat memformat hard disk eksternal RAW Anda ke NTFS tanpa khawatir kehilangan file.
- Perhatian:
- Lebih baik memulihkan data sebelum Anda memformat hard disk eksternal RAW ke NTFS atau sistem file lainnya.
- Meskipun Anda tidak dapat mengakses data pada hard disk RAW dari komputer Anda, namun perangkat lunak pemulihan data dapat mengakses dan memulihkannya untuk Anda.
Pertama, pulihkan data dari hard disk RAW:
Berikut adalah tutorial video dan langkah-langkah terperinci yang bisa Anda ikuti untuk segera memulihkan file dari hard disk.
Video tutorial: Memulihkan file dari hard disk RAW dengan EaseUS Data Recovery Wizard
Langkah-langkah terperinci untuk memulihkan file dengan EaseUS Data Recovery Wizard:
Langkah 1. Gunakan perangkat lunak pemulihan hard drive EaseUS
Jalankan EaseUS Data Recovery Wizard dan pilih drive di hard disk tempat Anda kehilangan atau menghapus file. Klik Pindai untuk mulai memindai semua data dan file yang hilang.

Langkah 2. Pindai untuk menemukan semua data hard drive yang hilang
Perangkat lunak pemulihan hard drive EaseUS akan memindai seluruh drive yang dipilih dan menemukan semua file yang hilang, termasuk semua data yang ada dan yang tersembunyi.

Langkah 3. Pratinjau dan pulihkan data dan file hard drive yang hilang
Setelah pratinjau, pilih file yang ingin Anda pulihkan dan klik Pulihkan untuk menyimpannya ke lokasi yang aman di PC Anda atau di perangkat penyimpanan eksternal lainnya.

Solusi ini juga berlaku untuk pemulihan flashdisk raw. Selain pemulihan disk RAW, perangkat lunak ini juga mampu mengembalikan data dari situasi lainnya, seperti memulihkan file yang terhapus setelah mengosongkan recycle bin, memulihkan data dari kartu SD yang diformat, memulihkan data yang hilang setelah menginstal ulang OS, dan lain sebagainya. Sebaiknya segera unduh EaseUS Data Recovery Wizard di komputer Anda untuk meminimalkan kemungkinan kehilangan data.
Kemudian, format hard disk RAW ke NTFS:
Setelah Anda berhasil memulihkan file dari hard disk eksternal RAW, Anda sekarang dapat memformat drive eksternal ke NFTS. Setelah diformat, hard disk akan menjadi normal dan dapat digunakan kembali.
Langkah 1. Hubungkan hard disk eksternal RAW ke komputer Anda.
Langkah 2. Buka "This PC" > "Manage" > "Disk Management".
Langkah 3. Cari dan klik kanan hard disk RAW dan pilih "Format".
Langkah 4. Pilih sistem file (NTFS) dan tetapkan huruf drive ke hard disk Anda.
Langkah 5. Klik "Start" untuk memformat hard disk RAW Anda. Jika sudah selesai, klik "OK".
Artikel Terkait
-
Cara Memulihkan Data dari Hard Disk yang Rusak | Perbaikan Hard Disk
/2022/09/22
-
Cara Melakukan Pemulihan Hard Disk Toshiba
/2022/09/22
-
Pemulihan Data Flashdisk: Cara Memulihkan File yang Dihapus dari Flashdisk
![author icon]() Daisy/2022/09/22
Daisy/2022/09/22
-
[2021] Perangkat Lunak Pemulihan USB untuk Memulihkan File dari USB Flash Disk
![author icon]() Daisy/2022/09/22
Daisy/2022/09/22