Daftar isi
Hard disk eksternal adalah salah satu perangkat penyimpanan data yang paling sering digunakan. Namun, ketika kita menikmati kemudahan dan kenyamanan yang dibawanya, kita juga harus siap menghadapi berbagai masalah terkait hard disk, seperti hard disk tidak dikenali, hard disk eksternal tidak menampilkan file, dan, kasus yang kami fokuskan di sini, yaitu kesalahan format hard disk eksternal. Ada dua jenis error format, yaitu hard disk eksternal meminta format, atau hard disk eksternal tidak diformat. Kenali situasi atau masalah yang Anda hadapi, lalu ikuti solusi yang sesuai untuk mengatasi masalah tersebut.
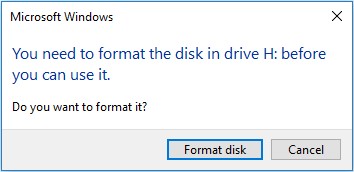
Bagian 1. Hard Disk Eksternal Tidak Diformat
"Baru-baru ini, saya mengalami masalah saat mengakses hard disk eksternal Seagate 160 GB saya. Setiap kali saya mencoba membukanya, Windows menunjukkan bahwa hard disk saya tidak diformat dan meminta saya untuk memformatnya. Benar-benar menjengkelkan! Bagaimana cara untuk mengatasi masalah ini tanpa harus kehilangan data saya? "
Penyebab
Secara umum, ketika Windows mengatakan hard disk Anda tidak diformat, Anda akan melihat bahwa hard disk eksternal Anda ditampilkan sebagai RAW di File Explorer atau Manajemen Disk. Hal tersebut dikarenakan:
- Sistem file perangkat penyimpanan Anda rusak karena pemadaman listrik, pelepasan perangkat secara tiba-tiba, serangan virus dan masih banyak lagi.
- File dikenali oleh sistem operasi komputer Anda.
- Perhatian:
- Sistem file hard disk atau partisi mengontrol bagaimana data disimpan dan diambil. Ini adalah jembatan antara data yang disimpan di perangkat Anda dan OS.
Kesalahan sistem file mencegah Anda untuk dapat mengakses hard disk eksternal Anda. Itulah mengapa Windows meminta Anda untuk memformat perangkat karena pemformatan akan menetapkan sistem file baru ke hard disk eksternal. Dengan adanya file system, hard disk dapat digunakan untuk penyimpanan data kembali. Secara umum, Anda perlu memformat disk sebelum Anda dapat menggunakannya.
Solusi
Beberapa mengatakan bahwa error "hard disk eksternal tidak diformat" dapat diperbaiki dengan cara menjalankan CHKDSK. Faktanya, ketika Anda mencoba menjalankan CHKDSK pada media penyimpanan dengan kesalahan sistem file, cara tersebut akan gagal untuk memperbaiki disk, dan CHKDSK akan melaporkan RAW. Oleh karena itu, cara paling mudah adalah dengan memformat hard disk eksternal secara langsung. Jika Anda tidak ingin kehilangan file di perangkat Anda, lakukan pemulihan data terlebih dahulu, lalu format hard disk.
Prosedur 1. Pulihkan Data dari Hard Disk Eksternal RAW
Saat pesan "Anda perlu memformat disk di drive sebelum dapat menggunakannya" muncul, Anda sebenarnya dapat memulihkan file yang tidak dapat diakses menggunakan perangkat lunak pemulihan hard disk seperti EaseUS Data Recovery Wizard. Perangkat lunak ini mampu memulihkan data setelah penghapusan, pemformatan, drive menjadi RAW, dan situasi kehilangan data lainnya.
Unduh perangkat lunak ini sekarang juga dan ikuti langkah-langkahnya secara terperinci untuk memulihkan data dari hard disk eksternal Anda.
1
Prosedur 2. Format Hard Disk Eksternal
Setelah menyimpan data hard disk eksternal Anda ke tempat yang aman, Anda dapat menjalankan format hard disk. Cara termudah untuk menyelesaikan error hard disk tidak diformat, adalah dengan memformat hard disk eksternal di bawah File Explorer. Berikut panduan langkah demi langkahnya.
Langkah 1. Buka "This PC" (pada Windows 10) dan pilih "Devices and drives".
Langkah 2. Klik kanan hard disk eksternal Anda dan pilih "Format".
Langkah 3. Pilih sistem file dan klik "Start".
Langkah 4. Di prompt peringatan, klik "OK" untuk mulai memformat hard disk Anda.

Jika hard disk eksternal Anda tidak diformat, lanjutkan ke bagian berikutnya.
Bagian 2. Hard Disk Eksternal Tidak Bisa Diformat - Format Tidak Berhasil Diselesaikan
"Saya memiliki hard disk eksternal LG yang saya cabut suatu hari tanpa melakukan eject yang aman. Sekarang, hard disk tersebut tidak berfungsi. Komputer mengenali keberadaannya di drive F, dan Manajemen Disk mengatakan statusnya sehat (partisi primer). Tetapi hard disk dalam kondisi tidak bisa diformat. Di bawah sistem File, drive digambarkan sebagai RAW. Saya tidak perlu memulihkan data tetapi saya baru membelinya enam bulan yang lalu dan saya kesal karena harus membuangnya dan membeli yang baru. Bantuan apa pun akan sangat saya hargai. " - Dari Forum How-To Geek
Ketika Anda mencoba untuk memformat hard disk internal atau eksternal, Anda mungkin akan menerima salah satu dari tiga perintah kesalahan yang menunjukkan kegagalan format:
- "Format tidak berhasil diselesaikan."
- "Permintaan tidak dapat dijalankan karena kesalahan perangkat I / O."
- "Drive tidak dapat diakses. Parameter salah."
- Perhatian:
- Jika Anda berada dalam salah satu dari dua situasi terakhir, buka artikel terkait untuk mendapatkan solusi. Perbaikan yang disediakan dalam artikel ini berfokus pada situasi pertama.
Penyebab
Tidak seperti error hard disk eksternal yang meminta untuk diformat, error hard disk eksternal yang tidak bisa diformat dapat disebabkan oleh berbagai alasan, diantaranya:
- Media penyimpanan Anda terinfeksi oleh virus
- Driver hardware sudah usang
- File sistem (DLL, SYS, EXE) hilang atau rusak
- Hard disk Anda rusak
Solusi
Berdasarkan kemungkinan penyebabnya, ada enam solusi yang bisa diterapkan untuk masalah "Hard disk eksternal tidak bisa diformat":
- 1. Hapus Virus
- 2. Perbarui Driver Hardware
- 3. Jalankan Checker Tool File Sistem
- 4. Jalankan CHKDSK
- 5. Format Hard Disk Eksternal via DiskPart
- 6. Hapus Partisi dan Buat Volume Baru
Metode 1. Hapus Virus
Anda dapat menjalankan perangkat lunak anti-virus yang diinstal di komputer Anda atau Windows Defender.
Langkah 1. Buka "Settings" > "Update & Security" > "Windows Security".
Langkah 2. Klik "Virus & threat protection".
Langkah 3. Pada bagian "Threat history" , klik "Scan now" untuk memindai virus di komputer Anda.

Metode 2. Perbarui Driver Hardware
Memperbarui driver hardware dapat dengan mudah memperbaiki error format hard disk yang disebabkan oleh driver perangkat yang kedaluwarsa. Anda dapat melakukannya di bawah Manajemen Disk.
Langkah 1. Hubungkan hard disk eksternal ke PC Anda. Lalu, klik kanan pada "This PC" (di Windows 10), dan pilih "Properties".
Langkah 2. Klik dua kali "Device Manager" lalu pilih "Disk drives". Cari dan klik kanan USB drive yang bermasalah dan pilih "Update driver"
Langkah 3. Klik "automatically search for driver software online".
Langkah 4. Tunggu driver diperbarui, lalu reboot komputer Anda. Setelah itu, format ulang hard disk eksternal Anda untuk mencobanya.
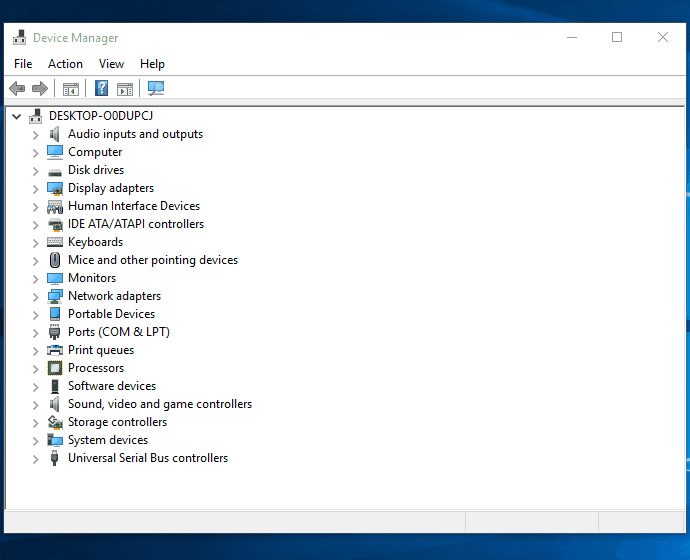
Metode 3. Jalankan Checker Tool File Sistem
System File Checker tool bawaan Windows dapat memperbaiki file sistem yang hilang atau rusak, termasuk file DLL, SYS, atau EXE yang menyebabkan hard disk eksternal Anda tidak dapat diformat. Berikut langkah-langkah sederhana untuk menjalankan alat tersebut:
Langkah 1. Klik "Start" dan ketik cmd.
Langkah 2. Klik kanan "Command Prompt" dan pilih "Run as administrator".
Langkah 3. Masukkan baris perintah berikut secara berurutan. (Perintah DISM digunakan untuk membuat image Windows untuk melindungi data Anda.)
DISM.exe /Online /Cleanup-image /Restorehealth
sfc /scannow
Metode 4. Jalankan CHKDSK
Jika Anda tidak dapat memformat hard disk eksternal dan perangkat tidak RAW, Anda dapat menjalankan CHKDSK untuk memperbaiki kemungkinan kesalahan disk di dalamnya.
Langkah 1. Tekan ikon "Windows" dan ketik cmd.
Langkah 2. Klik kanan "Comand Prompt" dan pilih "Run as administrator".
Langkah 3. Pada jendela CMD, ketik chkdsk G: /f dan tekan "Enter". (Ganti "G" dengan huruf drive perangkat penyimpanan eksternal Anda.)
Langkah 4. Kemudian Windows akan mulai memeriksa dan memperbaiki kesalahan disk dan file yang rusak. Tunggu prosesnya sampai selesai.
Metode 5. Format Hard Disk Eksternal Anda melalui DiskPart atau Perangkat Lunak Pihak Ketiga
Seperti yang disebutkan sebelumnya, bahwa ada lebih dari satu cara untuk memformat hard disk. Jika Anda gagal dengan Manajemen File, Anda dapat mencoba menggunakan DiskPart atau alat format hard disk dari pihak ketiga. Untuk menggunakan DiskPart:
Langkah 1. Tekan "Windows + R" dan enter diskpart. Klik "Yes" di prompt untuk menjalankan diskpart.exe.
Langkah 2. Kemudian masukkan baris perintah di bawah ini secara berurutan:
list volume
select volume X ("X" means the volume number of the RAW drive)
format fs=ntfs quick (or format fs=fat32 quick)
exit
Metode 6. Hapus Partisi dan Buat Ulang Volume Baru
Jika cara di atas masih belum berhasil, masih ada satu tips lagi yang patut Anda coba, yaitu dengan cara menghapus partisi lalu membuat volume baru.
Langkah 1. Klik kanan "This PC" dan pilih "Manage".
Langkah 2. Klik kanan disk atau partisi yang bermasalah dan pilih "Delete Volume". Pada prompt "Delete simple volume", pilih "Yes" untuk mengonfirmasi penghapusan.
Langkah 3. Setelah itu, partisi yang dihapus akan muncul sebagai ruang yang tidak terisi. Klik kanan ruang yang tidak terisi dan pilih "New Simple Volume ..."
Langkah 4. Pada New Simple Volume Wizard, klik "Next" untuk melanjutkan.
Langkah 5. Ikuti wizard untuk menentukan ukuran volume, dan tetapkan huruf drive ke volume, lalu format partisi.
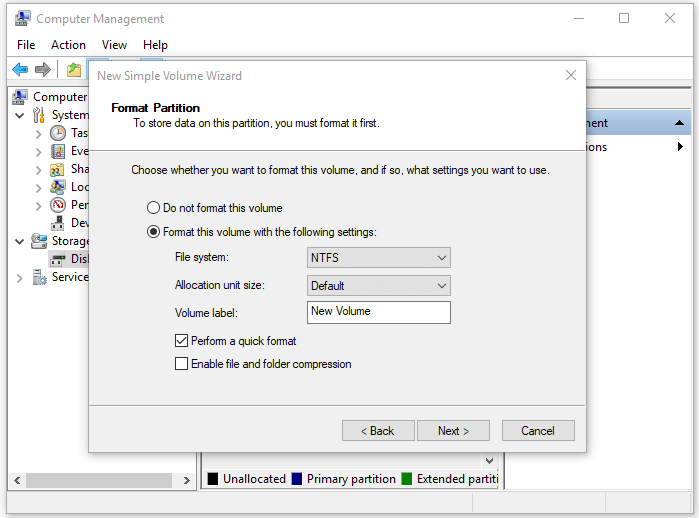
Ringkasan
Banyak pengguna yang mengeluhkan bahwa mereka mengalami error "hard disk eksternal tidak diformat" setelah perangkat dicabut atau dilepaskan secara paksa. Oleh karena itu, berhati-hatilah ketika melepaskan perangkat penyimpanan eksternal, dan selalu gunakan opsi pelepasan yang aman. Selain dari hal tersebut, juga terdapat beberapa alasan lain yang dapat menyebabkan terjadinya error hard disk eksternal tidak diformat. Untuk itu, Anda perlu menumbuhkan kebiasaan baik saat menggunakan perangkat penyimpanan Anda, baik itu hard disk eksternal, flashdisk USB, atau kartu SD. Semoga solusi dalam artikel ini bermanfaat bagi Anda.
Artikel Terkait
-
Pemulihan Data CCTV DVR: Cara Mendapatkan Data Dari DVR Hard Disk
![author icon]() Brithny/2022/09/22
Brithny/2022/09/22
-
Bagaimana Saya Membuat Komputer Saya Mengenali Perangkat USB [Terpecahkan]
![author icon]() Cedric/2022/09/22
Cedric/2022/09/22
-
Cara Mengatasi 'Disk Unknown Not Initialized' di Windows 10/8/7
![author icon]() Brithny/2022/09/22
Brithny/2022/09/22
-
Cara Mengembalikan Partisi Hard Disk yang Hilang atau Dihapus
![author icon]() Daisy/2022/09/22
Daisy/2022/09/22