Daftar isi

Apa yang Harus Dilakukan Saat SanDisk Cruzer Tidak Dikenali oleh PC
Berikut adalah beberapa tips dasar untuk melindungi data Anda saat SanDisk Cruzer Anda tidak dikenali oleh PC Anda:
- Berhenti menggunakan SanDisk Cruzer, jangan simpan atau masukkan data baru.
- Bersihkan virus dan malware di komputer dan perangkat penyimpanan.
- Pastikan SanDisk Cruzer terhubung dengan benar ke PC.
Jika flash drive SanDisk Cruzer, hard drive eksternal, drive USB, kartu SD, atau perangkat penyimpanan lainnya tidak dapat dikenali atau terhapus oleh komputer, cukup ikuti solusi di bawah ini untuk mengatasi masalah ini dan memulihkan data Anda.
Bagian 1. Memperbaiki Masalah SanDisk Cruzer Tidak Dikenali
Ada 3 metode utama yang dapat membantu Anda memperbaiki masalah USB SanDisk Cruzer yang tidak dikenali atau tidak terdeteksi. Anda harus memahami bahwa semakin jauh Anda melangkah, semakin sulit tetapi semakin efektif metode tersebut.
Metode 1. Ganti Port USB atau Komputer, Sambungkan Kembali SanDisk Cruzer (1 Menit)
Saat SanDisk Cruzer atau merek USB, hard drive eksternal, atau USB lainnya pertama kali tidak dikenali, Anda dapat mencoba kiat berikut untuk perbaikan cepat:
Langkah 1. Ganti port USB dan sambungkan kembali SanDisk Cruzer pada PC. Jika sistem masih memperingatkan dengan kesalahan yang tidak dikenali, lanjutkan ke Langkah 2.
Langkah 2. Hubungkan USB ke komputer lain.
Langkah 3. Periksa apakah SanDisk Cruzer dikenali.
Setelah ini, Anda dapat membuka Windows Explorer dan Manajemen Disk untuk melihat apakah USB muncul. Jika muncul tetapi tidak dapat diakses, klik tautan - USB terdeteksi tetapi tidak dapat diakses untuk menemukan solusi yang dapat diandalkan. Jika tidak, lanjutkan ke Metode 2 dan Metode 3 untuk bantuan.
Metode 2. Jalankan Pemecah Masalah Perangkat (2-3 menit)
Jika perangkat USB tidak dikenali, Anda dapat menjalankan pemecah masalah bawaan Windows untuk memeriksa dan memperbaiki kesalahan pada drive USB Anda.
Langkah 1. Hubungkan USB Cruzer yang tidak dikenali ke PC Anda.
Langkah 2. Buka Pengaturan dengan mengklik kanan ikon Windows dan memilih "Pengaturan".
Langkah 3. Klik "Troubleshoot", gulir ke bawah untuk memilih "Hardware and Devices".
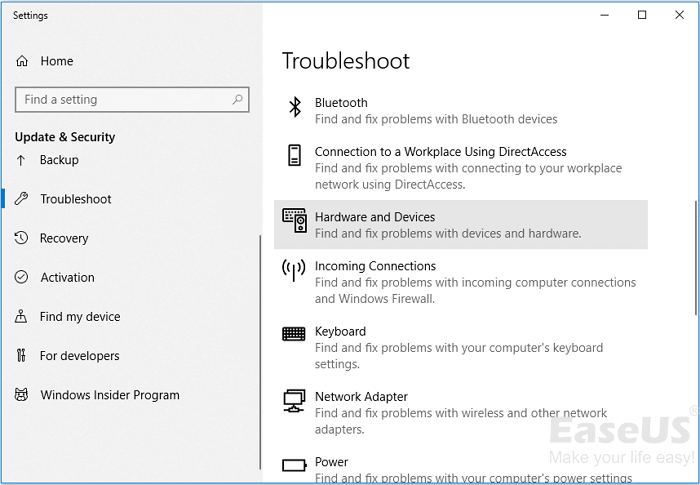
Kemudian pemecah masalah akan berjalan untuk mendeteksi dan memperbaiki perangkat USB Anda. Setelah itu, lanjutkan untuk melihat apakah masalah "Perangkat USB tidak dikenali" telah teratasi.
Metode 3. Perbarui atau Instal Ulang Driver USB Cruzer (3-5 Menit)
Jika driver USB sudah kedaluwarsa, komputer Windows mungkin tidak dapat mendeteksi atau mengenali perangkat tersebut. Ikuti kiat-kiat berikut untuk segera mengatasi masalah ini:
1. Perbarui Driver USB SanDisk Cruzer
Langkah 1. Hubungkan Cruzer USB ke PC, klik kanan pada This PC/My Computer, pilih "Manage".
Langkah 2. Klik "Device Manager" dan perluas "Disk drivers".
Langkah 3. Klik kanan pada perangkat USB atau portabel SanDisk Cruzer, pilih "Perbarui driver".

Langkah 4. Klik "Cari perangkat lunak driver secara otomatis secara daring" dan tunggu prosesnya selesai.
Setelah itu, Anda dapat mencoba menyambungkan kembali drive USB ke PC dan memeriksa apakah drive USB muncul atau tidak.
2. Instal ulang USB Drive SanDisk Cruzer
Langkah 1. Hubungkan Cruzer USB ke PC, klik kanan pada This PC/My Computer, pilih "Manage".
Langkah 2. Klik "Device Manager" dan perluas "Disk drivers".
Langkah 3. Klik kanan pada perangkat USB atau portabel SanDisk Cruzer, pilih "Uninstall device". Klik "OK" untuk mengonfirmasi penghapusan.

Langkah 4. Nyalakan ulang komputer dan sambungkan kembali USB ke PC. Setelah Windows dinyalakan ulang, driver USB akan terinstal secara otomatis.
Setelah ini, Anda dapat menyambungkan kembali USB ke PC dan memeriksa data yang tersimpan. Jika Anda masih tidak dapat mengakses data yang tersimpan, pilihan yang bijak adalah memulihkan data dari SanDisk Cruzer terlebih dahulu.
Anda juga dapat menonton video ini untuk memeriksa metode yang lebih efektif tentang cara memperbaiki masalah SanDisk Cruzer tidak dikenali.
Bagian 2. Mengembalikan Data dari SanDisk Cruzer
Sebagian besar perangkat lunak pemulihan data SanDisk yang profesional dapat memindai dan memulihkan data dari perangkat penyimpanan yang tidak dapat diakses. Kami sarankan Anda mencoba EaseUS Data Recovery Wizard , yang memungkinkan Anda memindai dan menemukan data penting dari berbagai perangkat penyimpanan, termasuk SanDisk Cruzer, drive USB Toshiba, hard drive eksternal Seagate, kartu SD Samsung, dll.
Fitur-fitur menakjubkan EaseUS Data Recovery Wizard:
- Pulihkan file yang dihapus dari Recycle Bin , HDD, SSD, USB, pen drive, kartu SD, hard drive eksternal, dan banyak lagi
- Pulihkan lebih dari 1000 jenis file, termasuk foto, video, dokumen, email, dll.
- Memperbaiki file yang rusak selama pemulihan data di Windows 11/10/8/7
- Ambil kembali file yang hilang karena terhapus, pemformatan/kerusakan perangkat, hilangnya partisi, kerusakan OS, dsb.
Ikuti langkah-langkah berikut untuk memulihkan data SanDisk Cruzer Anda sekarang:
Langkah 1. Pilih drive USB untuk dipindai
Luncurkan EaseUS Data Recovery Wizard dan pilih drive USB tempat Anda kehilangan file-file penting. Klik "Pindai data yang hilang" untuk memulai.

Langkah 2. Periksa dan pratinjau data drive USB
Setelah pemindaian selesai, Anda dapat dengan cepat menemukan jenis file tertentu dengan menggunakan fitur Filter serta opsi Pencarian.

Langkah 3. Pulihkan data flash drive
Setelah memeriksa dan menemukan file drive USB yang hilang, klik "Pulihkan" untuk memulihkannya. Anda harus menyimpan file yang ditemukan di lokasi yang aman di PC Anda, bukan di drive USB Anda.
💡 Tips: Anda dapat memulihkan data di disk lokal, hard drive eksternal, dan juga penyimpanan cloud.

Bagian 3. Format SanDisk Cruzer ke FAT32
Untuk memastikan tidak ada masalah lebih lanjut terjadi pada perangkat USB Anda, operasi terakhir adalah memformat SanDisk Cruzer dan mengubah sistem berkasnya ke FAT32.
Di sini kami ingin memandu Anda untuk memformatnya menjadi FAT32 dengan Manajemen Disk:
Langkah 1. Hubungkan USB ke PC dan klik kanan pada PC Ini/Komputer Saya, pilih "Kelola".
Langkah 2. Klik "Manajemen Disk", cari dan klik kanan SanDisk Cruzer, lalu pilih "Format".
Langkah 3. Pilih FAT32 sebagai sistem berkas yang ingin Anda atur ke perangkat USB.

Setelah ini, Anda dapat melanjutkan menggunakan perangkat dan menyimpan file pada perangkat tersebut lagi.
Singkatnya, jika hard drive eksternal, USB, atau kartu SD Anda tidak dapat dikenali oleh PC, ikuti solusi di halaman ini untuk memperbaikinya. Jika Anda tidak dapat mengakses data yang tersimpan, EaseUS Data Recovery Wizard selalu siap membantu.
Artikel Terkait
-
Buka Drive USB yang Tidak Dapat Dibuka di Windows 10 dan Akses File
![author icon]() Cedric/2023/09/25
Cedric/2023/09/25
-
Cara Memulihkan File yang Dihapus dari Folder Bersama Drive Jaringan (GRATIS)
![author icon]() Cedric/2023/09/25
Cedric/2023/09/25
-
Cara Memperbaiki Kartu SD Tanpa Memformat dengan 5 Cara yang Ampuh
![author icon]() Daisy/2024/09/10
Daisy/2024/09/10
-
Panduan Lengkap untuk Mengatasi Error Format Hard Disk Eksternal
![author icon]() Roxanne/2023/09/25
Roxanne/2023/09/25