Daftar isi
Cara memperbaiki hard drive eksternal Seagate tidak muncul di Windows 10/11
"Hard drive eksternal Seagate 320 GB saya terdeteksi tetapi tidak muncul di Komputer Saya. Apa yang harus saya lakukan? Di Pengelola Perangkat , itu terdeteksi dan dalam manajemen disk, itu muncul sebagai tidak terisi. Apakah ada cara untuk memperbaiki masalah ini? Jika saya menginisialisasi, apakah saya akan kehilangan semua data di drive?"
Terkadang, saat Anda mencolokkan hard drive eksternal Seagate ke PC, hard drive tersebut tidak dapat dikenali. Akibatnya, disk dan folder & file di dalamnya menjadi tidak dapat diakses. Faktanya, hanya sedikit orang yang mengalami masalah seperti itu. Selanjutnya, kami akan menunjukkan cara memperbaiki masalah tanpa kehilangan data.
1. Perbarui Pengandar Disk Seagate
Hal pertama yang perlu Anda lakukan adalah memeriksa apakah itu muncul di manajemen disk. Jika ya, Anda dapat melompat ke langkah berikutnya. Dan jika tidak, Anda harus terlebih dahulu memperbarui driver disk agar hard drive eksternal Seagate dikenali oleh Windows dan muncul di manajemen disk.
Langkah 1. Di Run (Windows + R), ketik devmgmt.msc dan tekan Enter.

Langkah 2. Di Pengelola Perangkat, di sebelah pengontrol Universal Serial Bus, klik "+ (plus)". Kemudian Anda akan melihat tanda seru berwarna kuning. Klik kanan dan pilih perbarui perangkat lunak driver.
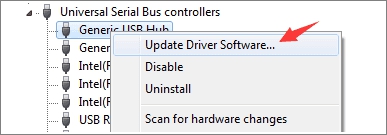
Langkah 3. Klik "secara otomatis mencari perangkat lunak driver online..."

Langkah 4. Setelah proses selesai, restart komputer Anda dan driver akan diinstal dan dimuat secara otomatis di komputer Anda.
Langkah 5. Buka Manajemen Disk Windows (PC ini > Kelola > Manajemen Disk), periksa apakah hard drive eksternal Seagate ditampilkan sebagai hard disk normal di sana.
Kadang-kadang, bahkan hard drive muncul di Manajemen Disk, itu dengan karakter aneh seperti Unallocated, RAW, disk yang tidak diketahui tidak diinisialisasi, dll. Terdeteksi tetapi tidak dapat diakses, jadi kali ini Anda harus melakukan pemulihan data pada hard drive tanpa penundaan.
Anda Mungkin Juga Tertarik Pada:
Jika Anda mengalami masalah serupa pada hard drive Anda, Anda dapat langsung mencoba perbaikan di bawah ini.
Cara Memperbaiki Hard Drive Tidak Muncul di Windows
Apakah hard drive Anda, baik baru atau lama, internal atau eksternal, tidak muncul di File Explorer atau Manajemen Disk? Ikuti untuk mempelajari cara membuat hard drive Anda muncul kembali di Windows 11/10/8/7 tanpa kehilangan data.
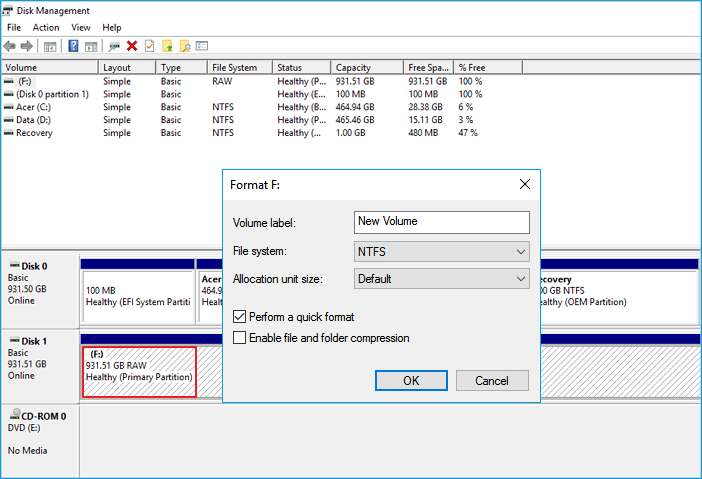
2. Pulihkan Data dari Hard Drive Eksternal Seagate secara Gratis
Jika hard drive Seagate Anda ditampilkan sebagai RAW atau tidak terisi, Anda perlu memformat hard drive Anda untuk memperbaiki masalah. Karena memformat hard drive akan menghapus semua data, jadi kami sarankan Anda memulihkan data ke tempat lain yang aman terlebih dahulu. Untuk melakukan pemulihan data, Anda dapat mencoba pemulihan data disk gratis EaseUS Data Recovery Wizard. Ini bekerja dengan baik pada pemulihan data hard drive eksternal bahkan ketika disk tidak terbuka di Komputer Anda.
Unduh alat pemulihan data EaseUS sekarang dan ikuti panduan di bawah ini untuk melindungi data Anda.
Langkah 1. Gunakan perangkat lunak pemulihan hard drive EaseUS
Jalankan EaseUS Data Recovery Wizard dan pilih drive di hard disk tempat Anda kehilangan atau menghapus file. Klik Pindai untuk mulai memindai semua data dan file yang hilang.

Langkah 2. Pindai untuk menemukan semua data hard drive yang hilang
Perangkat lunak pemulihan hard drive EaseUS akan memindai seluruh drive yang dipilih dan menemukan semua file yang hilang, termasuk semua data yang ada dan yang tersembunyi.

Langkah 3. Pratinjau dan pulihkan data dan file hard drive yang hilang
Setelah pratinjau, pilih file yang ingin Anda pulihkan dan klik Pulihkan untuk menyimpannya ke lokasi yang aman di PC Anda atau di perangkat penyimpanan eksternal lainnya.

3. Memformat dan Mempartisi Hard Drive Eksternal Seagate
Setelah pemulihan hard drive eksternal Seagate , Anda kemudian dapat memformat ulang dan mempartisi disk untuk menginisialisasi disk dan membuatnya muncul di komputer Anda. Berikut adalah langkah-langkah mendetail tentang cara memformat ulang hard drive eksternal Seagate.
Langkah 1. Buka PC ini > Kelola > Manajemen Disk, klik kanan partisi disk yang perlu Anda format, lalu pilih Format.
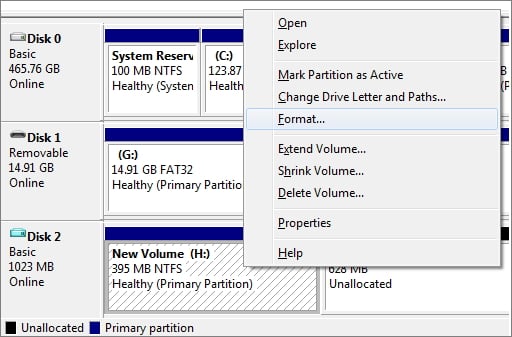
Langkah 2. Di jendela pop-up, Anda dapat mengatur sistem file dan ukuran cluster, lalu klik OK.
Catatan: Jika Anda juga menemukan flash drive tidak muncul di Mac , berikut adalah akses untuk bantuan online.
Garis bawah
Itu saja tentang cara memperbaiki hard drive eksternal Seagate yang tidak muncul masalah. Ikuti tips yang kami tawarkan dan mulai selesaikan masalah Anda sekarang!
Artikel Terkait
-
Cara Memperbaiki Hard Disk Eksternal yang Rusak Tanpa Kehilangan Data
![author icon]() Brithny/2022/09/22
Brithny/2022/09/22
-
5 Cara Memperbaiki Fatal Device Hardware Error Tanpa Kehilangan Data
![author icon]() Brithny/2022/09/22
Brithny/2022/09/22
-
![author icon]() Brithny/2022/09/22
Brithny/2022/09/22
-
Buka Kunci Drive USB | Dekripsi Drive USB yang Dilindungi Tulis dan Pulihkan Data
![author icon]() Cedric/2022/09/22
Cedric/2022/09/22