Daftar isi
Ketika hard drive eksternal Anda menjadi tidak terisi, santai! Ikuti solusi di halaman ini untuk memperbaiki kesalahan hard drive eksternal yang tidak terisi tanpa kehilangan data apa pun.
Cara mengakses data hard drive eksternal yang tidak terisi
"Hai, apakah Anda tahu cara memperbaiki hard drive eksternal dengan kesalahan yang tidak terisi? Hard drive eksternal 1TB WD saya tiba-tiba muncul sebagai tidak terisi dalam Manajemen Disk di PC saya. Saya tidak ingin memformatnya untuk itu, saya sudah menyimpan cukup banyak file penting di dalamnya.
Saya juga tidak dapat mengakses data yang disimpan di hard drive eksternal yang tidak terisi. Tolong bantu aku."
Jadi bagaimana hard drive eksternal Anda menjadi tidak terisi? Berikut adalah daftar alasan yang dapat menyebabkan hard drive eksternal atau perangkat penyimpanan tidak terisi:
- Sistem file dan kesalahan perangkat internal
- Operasi yang tidak tepat
- Serangan virus
- Driver disk usang
Jika Anda mengalami masalah yang sama pada hard drive eksternal, drive USB, kartu SD atau kartu memori, dll., hentikan penggunaan perangkat. Berikut ini, Anda akan mempelajari cara memulihkan data, memperbaiki hard drive eksternal yang tidak terisi, dan tips untuk menghindari masalah yang tidak terisi.
Bagian 1. Pulihkan data dari hard drive eksternal yang tidak terisi
Sebagian besar pengguna menggunakan hard drive eksternal untuk menyimpan file berharga dan data penting. Dan ketika hard drive eksternal menjadi tidak terisi, memulihkan data menjadi prioritas utama.
Dengan bantuan perangkat lunak pemulihan data profesional seperti EaseUS Data Recovery Wizard, Anda masih memiliki kesempatan untuk memulihkan data dari drive. Bagaimana?
Perangkat lunak ini memungkinkan Anda untuk memulihkan data yang hilang dari ruang yang tidak terisi pada hard drive atau hard drive eksternal dengan mudah. Unduh perangkat lunak pemulihan hard disk EaseUS di sini dan ikuti panduan di bawah ini untuk memulihkan data:
Langkah 1. Gunakan perangkat lunak pemulihan hard drive EaseUS
Jalankan EaseUS Data Recovery Wizard dan pilih drive di hard disk tempat Anda kehilangan atau menghapus file. Klik Pindai untuk mulai memindai semua data dan file yang hilang.

Langkah 2. Pindai untuk menemukan semua data hard drive yang hilang
Perangkat lunak pemulihan hard drive EaseUS akan memindai seluruh drive yang dipilih dan menemukan semua file yang hilang, termasuk semua data yang ada dan yang tersembunyi.

Langkah 3. Pratinjau dan pulihkan data dan file hard drive yang hilang
Setelah pratinjau, pilih file yang ingin Anda pulihkan dan klik Pulihkan untuk menyimpannya ke lokasi yang aman di PC Anda atau di perangkat penyimpanan eksternal lainnya.

Aktivasi diperlukan ketika Anda cenderung mengembalikan semua file yang ditemukan. Juga, ingatlah untuk menyimpan data yang dipulihkan ke perangkat aman lainnya.
Bagian 2. Perbaiki hard drive eksternal yang tidak terisi
Sangat mudah untuk memperbaiki masalah hard drive eksternal yang tidak terisi. Yang Anda butuhkan hanyalah membuat partisi baru pada hard drive eksternal, mengatur NTFS atau FAT32 sebagai sistem filenya.
Di sini, Anda dapat mencoba dua metode gratis yang disediakan di bawah ini untuk mendapatkan bantuan.
1. [Otomatis] Perbaiki hard drive eksternal yang tidak terisi dengan freeware manajer partisi
Dengan membuat partisi baru pada hard drive eksternal yang tidak terisi dengan sistem file yang kompatibel, pengguna dapat menyimpan file di perangkat lagi.
Perangkat lunak pengelola partisi gratis seperti EaseUS Partition Master Free mendukung untuk melakukannya dalam 3 langkah:
Pemberitahuan:
Jika Anda ingin membuat partisi pada USB kosong, kartu SD, atau hard drive eksternal, sambungkan terlebih dahulu ke PC Anda.
Langkah 1. Buka EaseUS Partition Master dan klik "Partition Recovery" di menu atas. Jendela baru akan muncul dan meminta Anda memilih disk untuk mulai mencari partisi yang hilang. Pilih disk yang diinginkan dan klik "Scan".

Langkah 2. Pemindaian cepat akan segera dimulai. Anda dapat menjeda proses pemindaian dengan mengklik "Proceed " kapan saja ketika partisi yang hilang muncul untuk memulai pemulihan data Anda.

Anda dapat mengklik dua kali pada partisi yang Anda cari untuk melihat pratinjau isinya.

Langkah 3. Segera setelah partisi dan data yang hilang ditemukan, klik "Recover Now". Atau jika tidak, lanjutkan dengan "Continue Scanning" untuk memulihan lebih banyak data yang hilang.

Langkah 4. Setelah proses pemulihan, klik "Finish". Partisi Anda yang hilang seharusnya muncul kembali di drive Anda.
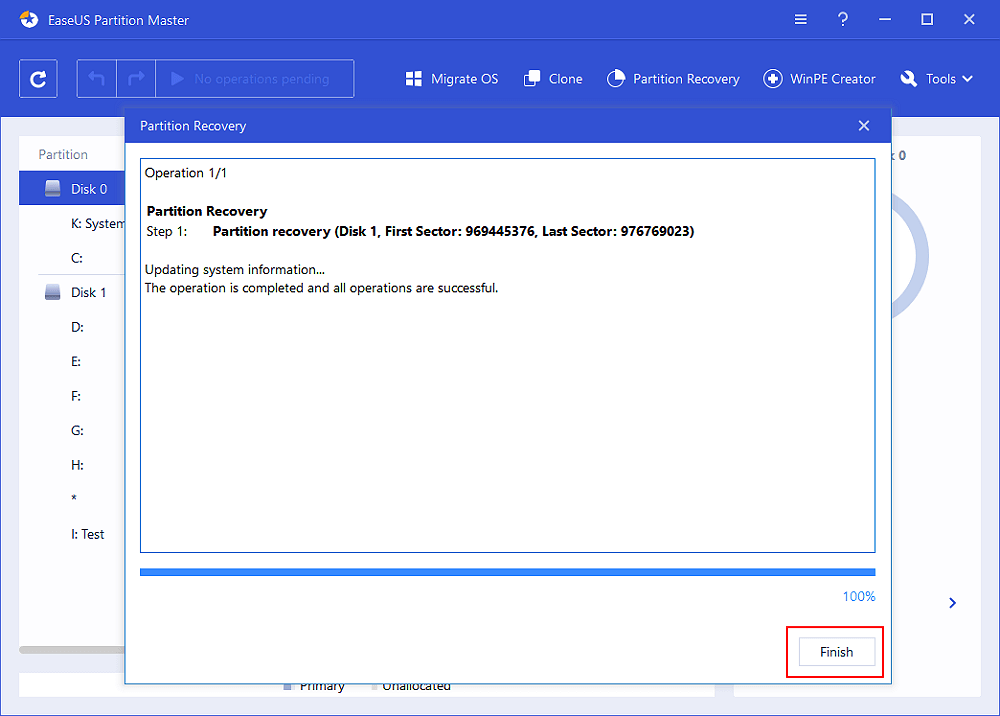
Setelah ini, Anda dapat menyimpan kembali data yang dipulihkan sebelumnya ke hard drive eksternal dan bahkan menyimpan lebih banyak file di dalamnya lagi.
2. [Manual] Buat partisi baru pada hard drive eksternal dengan Manajemen Disk
Metode gratis lain yang dapat Anda coba adalah membuat partisi pada perangkat yang tidak terisi dengan menggunakan Manajemen Disk. Hati-hati saat mengikuti langkah-langkah di sini untuk memperbaiki masalah hard drive eksternal yang tidak terisi:
Langkah 1 : Hubungkan hard drive eksternal yang tidak terisi ke PC, masuk ke Manajemen Disk.
Klik kanan pada PC/Komputer Saya ini > Kelola > Manajemen Disk.
Langkah 2 : Cari dan klik kanan pada ruang yang tidak terisi dari hard drive eksternal, pilih "New Simple Volume".
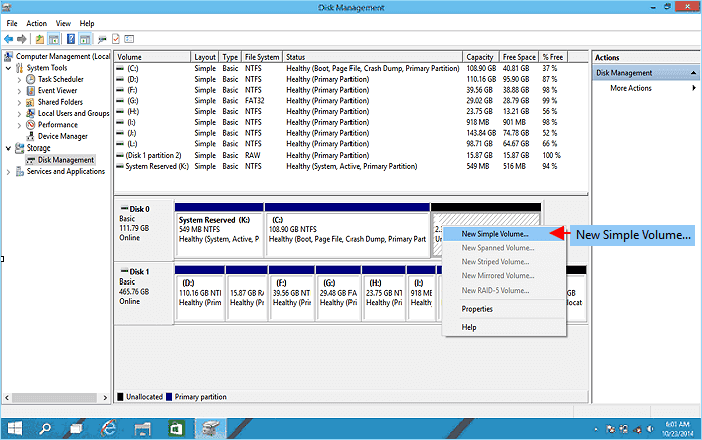
Langkah 3 : Atur ukuran partisi, huruf drive dan sistem file (NTFS), dll.
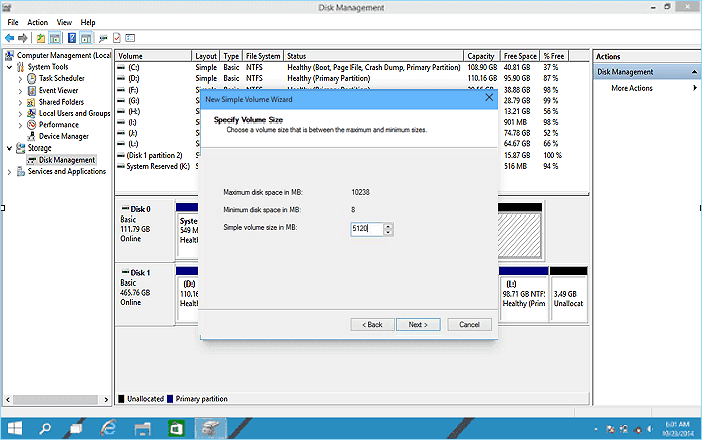
Langkah 4 : Klik "Selesai" untuk menyelesaikan proses.
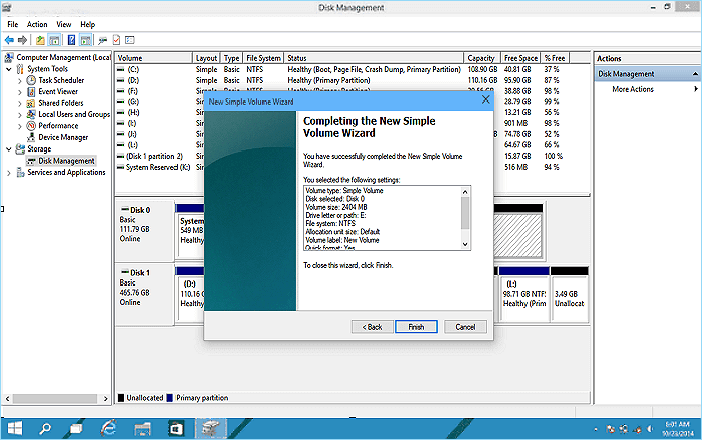
Setelah ini, Anda dapat menggunakan hard drive eksternal untuk menyimpan dan menyimpan data penting lagi. Anda juga dapat mentransfer kembali data yang dipulihkan sebelumnya ke hard drive eksternal lagi.
Tips untuk mencegah drive eksternal menjadi tidak terisi
Berikut adalah beberapa tip praktis yang dapat Anda ikuti untuk mencegah kesalahan yang tidak terisi lebih lanjut terjadi pada hard drive eksternal dan perangkat penyimpanan lainnya:
- 1. Perbarui driver hard drive eksternal.
- 2. Perbaiki kesalahan sistem file pada hard drive eksternal dengan perangkat lunak manajer partisi CHKDSK atau EaseUS.
- 3. Jalankan software anti virus untuk membersihkan virus di PC dan hardisk eksternal.
- 4. Gunakan perangkat penyimpanan dan cabut dengan hati-hati dari PC Anda.
Artikel Terkait
-
[Terpecahkan] USB Flash Disk Tidak Menampilkan Data, File, dan Folder
![author icon]() Daisy/2022/09/22
Daisy/2022/09/22
-
Cara Memperbaiki Hard Disk (Eksternal) Raw
![author icon]() Daisy/2022/09/22
Daisy/2022/09/22
-
Cara Mengonversi RAW ke NTFS Tanpa Kehilangan Data
![author icon]() Daisy/2022/09/22
Daisy/2022/09/22
-
Perbaiki Hard Drive Eksternal Tidak Inisialisasi, Perangkat I/O
![author icon]() Cedric/2022/09/22
Cedric/2022/09/22