Daftar isi
Periksa solusi berikut untuk memperbaiki drive yang menunjukkan 0 byte. Langsung lompat ke bagian yang paling Anda minati.
| Solusi yang bisa diterapkan | Pemecahan Masalah Langkah demi Langkah |
|---|---|
| Perbaiki 1. Pulihkan data | Jalankan perangkat lunak pemulihan EaseUS, pindai untuk menemukan...Langkah lengkap |
| Perbaiki 2. Format ke NTFS | Dalam Manajemen Disk, klik kanan...Langkah lengkap |
| Perbaiki 3. Konversi Mentah ke NTFS | Jalankan CMD untuk mengonversi drive RAW ke NTFS...Langkah lengkap |
| Perbaiki 4. Periksa kesalahan disk | Di File Explorer, klik kanan 0 byte HDD...Langkah lengkap |
| Perbaiki 5. Perbarui driver | Di Pengelola Perangkat, perbarui driver drive 0 byte...Langkah lengkap |
Hard drive menunjukkan 0 byte yang digunakan
"Salah satu partisi hard drive komputer saya menunjukkan 0 byte sejak Jumat lalu. Saya tidak menganggapnya serius sampai pagi ini ketika saya perlu menggunakan file yang sangat penting yang disimpan di partisi itu.
Saya pikir itu adalah kesalahan sistem sehingga saya dapat me-reboot PC untuk menyelesaikan masalah ini. Tapi ternyata tidak ada yang berubah. Saya masih tidak bisa membukanya. Apakah Anda tahu cara mengatasi masalah ini tanpa kehilangan file saya yang berharga?"
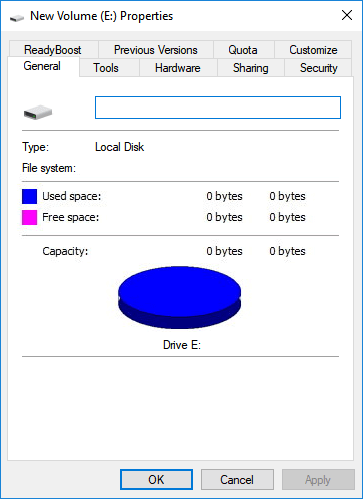
Apakah partisi hard drive komputer Anda tiba-tiba berubah menjadi 0 byte? Bisakah Anda mengakses data apa pun dari partisi hard drive 0 byte? Jangan khawatir lagi. Ikuti solusi di halaman ini untuk memperbaiki hard drive yang ditampilkan sebagai 0 byte di Windows 10/8/7.
Catatan: Gejala utama partisi hard drive 0 byte dalam Manajemen Disk adalah RAW dan Tanpa Media. Solusi untuk dua kasus berbeda dan Anda dapat membaca terus untuk menemukan solusi untuk menghilangkan kesalahan ini.
- Tip _
- Perbaikan cepat untuk masalah ini adalah:
- 1. Cabut, pasang kembali hard drive dan reboot komputer.
- 2. Ganti saluran listrik hard drive dan kabel STATA, dan nyalakan ulang komputer.
- Jika ini tidak berhasil, ikuti dan selesaikan masalah.
[Tetap] 0 Bytes Hard Drive Menunjukkan RAW dalam Manajemen Disk
Berlaku untuk memperbaiki 0 byte hard drive/partisi SSD yang ditampilkan sebagai RAW, online, dengan status sehat.
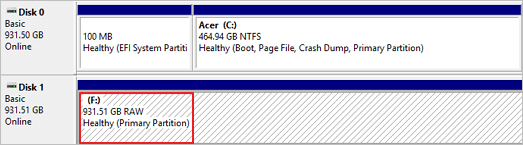
Partisi hard drive, HDD/SSD dengan masalah RAW juga dapat menampilkan 0 byte yang digunakan di properti perangkat. Dan untuk mengatasi masalah ini tanpa kehilangan data, Anda dapat mengikuti langkah-langkah di sini untuk panduan:
# 1. Pulihkan Data
Ketika 0 byte perangkat yang digunakan menunjukkan RAW di Manajemen Disk, Anda tidak dapat mengakses perangkat. Dengan bantuan perangkat lunak pemulihan hard drive profesional, Anda dapat memulihkan semua data berharga. EaseUS Data Recovery Wizard Free adalah alat yang memungkinkan Anda untuk melakukan pemulihan data yang cepat dan aman pada partisi hard drive, drive USB, kartu SD, atau perangkat penyimpanan lain dengan masalah "0 byte".
Langkah 1. Gunakan perangkat lunak pemulihan hard drive EaseUS
Jalankan EaseUS Data Recovery Wizard dan pilih drive di hard disk tempat Anda kehilangan atau menghapus file. Klik Pindai untuk mulai memindai semua data dan file yang hilang.

Langkah 2. Pindai untuk menemukan semua data hard drive yang hilang
Perangkat lunak pemulihan hard drive EaseUS akan memindai seluruh drive yang dipilih dan menemukan semua file yang hilang, termasuk semua data yang ada dan yang tersembunyi.

Langkah 3. Pratinjau dan pulihkan data dan file hard drive yang hilang
Setelah pratinjau, pilih file yang ingin Anda pulihkan dan klik Pulihkan untuk menyimpannya ke lokasi yang aman di PC Anda atau di perangkat penyimpanan eksternal lainnya.

#2. Perbaiki 0 Bytes Error pada Hard Drive RAW (3 Metode)
Perbaikan Cepat - Ubah Huruf Hard Drive
Ketika hard drive menjadi 0 byte, mungkin ada masalah koneksi atau huruf drive tidak terdeteksi. Perbaikan cepat yang dapat Anda coba adalah menyambungkan kembali hard drive dan mengubah huruf drive-nya:
Langkah 1. Tekan "Windows + R" dan ketik diskmgmt.msc dan tekan "Enter". Jendela Manajemen Disk muncul.
Langkah 2. Klik kanan pada hard drive yang menunjukkan ruang kosong 0 byte dan pilih "Ubah Huruf dan Jalur Drive..."

Langkah 3. Klik tombol Ubah huruf drive dan pilih huruf drive dari daftar drop-down.
Langkah 4. Klik "OK" dan kemudian klik "Ya" saat diminta. Klik "OK" untuk mengonfirmasi dan menutup kotak.
Jika mengubah huruf drive tidak membantu memperbaiki masalah hard drive 0 byte, ada 3 metode yang dapat diterapkan untuk menyelesaikan masalah RAW pada partisi hard drive 0 byte Anda.
Metode 1. Format 0 Byte RAW SSD/Partisi Hard Drive ke NTFS
Setelah memulihkan data, Anda dapat menggunakan Manajemen Disk untuk memformat partisi hard drive RAW 0 byte ke NTFS:
Langkah 1. Klik kanan pada This PC/My Computer, pilih "Manage".
Langkah 2. Klik "Disk Management", cari dan klik kanan partisi hard drive 0 byte, lalu pilih "Format".
Langkah 3. Pilih NTFS sebagai sistem file untuk partisi dan klik "OK" untuk mengonfirmasi.

Metode 2. Ubah Hard Drive RAW ke NTFS dengan CMD
Ada cara lain yang dapat mengatasi masalah RAW perangkat pada hard drive yang digunakan 0 byte, yaitu dengan mengubah sistem file RAW ke NTFS menggunakan perintah CMD.
Metode 3. Jalankan Pemeriksa Kesalahan Disk
Langkah 1. Buka File Explorer dan klik kanan pada partisi HDD/SSD 0 byte, pilih "Properties" dan buka tab Tools.
Langkah 2. Klik tombol Periksa di bawah bagian Pemeriksaan kesalahan.
Langkah 3. Ini akan memindai kartu SD dan secara otomatis memperbaiki kesalahan sistem file yang ditemukan.
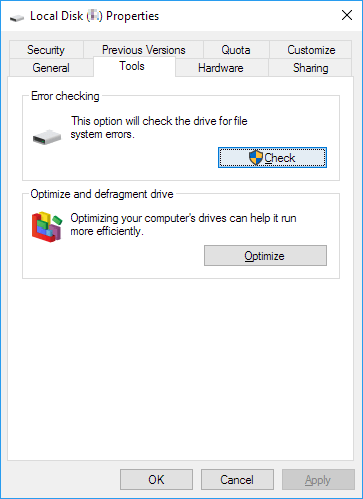
Ketika proses selesai, Anda dapat me-restart PC jika perlu. Kemudian partisi akan tersedia untuk menyimpan dan menyimpan file baru dan Anda dapat menyalin data yang dipulihkan kembali ke partisi lagi.
0 Bytes Hard Drive Tidak Menunjukkan Media dalam Manajemen Disk
Berlaku untuk menyelesaikan hard drive 0 byte yang tidak menampilkan media di Manajemen Disk.
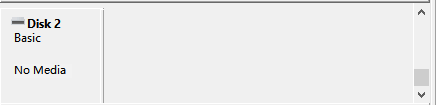
Untuk memperbaiki 0 byte hard drive atau partisi bekas yang menampilkan No Media in Disk Management, Anda memiliki dua metode untuk dicoba di bawah ini.
# 1. Perbarui Driver Hard Drive
Langkah 1. Klik kanan pada ikon PC/Komputer Saya ini, pilih Kelola dan buka Pengelola Perangkat.
Langkah 2. Perluas driver Disk, temukan dan klik kanan pada hard drive 0 byte yang ditampilkan sebagai tanpa media, pilih "Perbarui driver".

Langkah 3. Pilih "Cari secara otomatis untuk perangkat lunak driver yang diperbarui" dan tunggu dengan sabar hingga proses selesai.
Nyalakan kembali PC jika perlu.
Jika hard drive atau SSD Anda adalah perangkat yang disesuaikan, Anda dapat menghubungi atau mengunjungi situs web produsen, mengunduh dan menginstal driver hard drive.
Setelah memperbarui perangkat, Anda dapat memeriksa partisi hard drive untuk melihat apakah Anda dapat mengakses data atau tidak. Dan periksa status tampilan di Manajemen Disk.
- Jika itu menunjukkan RAW, ikuti solusi di atas dan perbaiki.
- Jika ditampilkan Offline, aktifkan perangkat ke Online dan coba buka perangkat lagi.
- Jika masih tidak menunjukkan media, ikuti Metode 2 di bawah ini untuk bantuan.
# 2. Ambil 0 Bytes Tanpa Media Hard Drive ke Pusat Perbaikan Perangkat Lokal
Ketika metode pertama gagal bekerja, Anda hanya akan memiliki solusi terakhir. Anda harus membawa hard drive Anda untuk diperbaiki di pusat perbaikan perangkat penyimpanan lokal atau pusat dukungan pabrikannya.
Artikel Terkait
-
Cara Memformat USB Flash Disk Tanpa Kehilangan Data
![author icon]() Daisy/2022/09/22
Daisy/2022/09/22
-
Download Gratis Apacer USB 3.0 dan Alat Format (Resmi)
![author icon]() Cedric/2022/09/22
Cedric/2022/09/22
-
Memperbaiki Error 'Anda Perlu Memformat Disk di Drive Sebelum Anda Dapat Menggunakannya'
![author icon]() Daisy/2022/09/22
Daisy/2022/09/22
-
Gratis | Cara Memulihkan File dari USB Flashdisk yang Diformat
![author icon]() Daisy/2022/09/22
Daisy/2022/09/22