Daftar isi
Solusi Perbaikan HDD - Konten Halaman
- Bagian 1. Penyebab Error Pada Hard Disk Drive
- Bagian 2. Cara Memperbaiki Hard Disk Dengan Software Perbaikan Hard Disk Gratis
- Bagian 3. Cara Mencegah Kerusakan dan Kehilangan Data Pada Hard Disk
- Bagian 4. FAQ Perbaikan Hard Disk
Ketika hard disk rusak karena kesalahan sistem file atau hard disk berubah menjadi RAW, jangan panik. Panduan berikut, yang dilengkapi dengan langkah-langkah terperinci, akan sangat membantu Anda untuk memperbaiki hard disk yang rusak tanpa kehilangan data. Namun sebelumnya, Anda harus memastikan bahwa yang menyebabkan Anda tidak dapat mengakses hard disk adalah karena kesalahan logis. Jika demikian, Anda dapat memeriksa dan melakukan perbaikan hard disk. Jika yang terjadi adalah kerusakan pada fisik hard disk, maka Anda harus mengirim hard disk Anda ke service center atau pusat layanan pemulihan data dan perbaikan hard disk.
Penyebab Error Pada Hard Disk Drive
Sebelum Anda mencoba memperbaiki hard disk, Anda juga harus mengetahui apa yang menyebabkan kerusakan hard disk. Berikut adalah daftar alasan yang paling sering menyebabkan kegagalan hard disk.
- Serangan virus
- Bad sector
- Sistem mati tiba-tiba atau crash
- Human error
- Masalah power supply atau overheating
Setelah mengetahui apa yang menyebabkan kegagalan pada hard disk, kini Anda dapat memperbaiki hard disk untuk menyelesaikan masalah Anda.
- Peringatan
- Saat Anda menyambungkan hard disk RAW ke komputer, Windows mungkin menampilkan prompt untuk memformat volume drive (RAW) yang rusak. Klik 'Cancel'. Jangan klik 'Format' karena akan mengakibatkan hilangnya data secara permanen, jika tanpa alat pemulihan data.
Cara Memperbaiki Hard Disk Dengan Software Perbaikan HDD Gratis
Sebelum memulai, Anda harus memeriksa power supply dan panas kipas Anda secara manual. Pastikan keduanya bekerja dengan baik. Setelah itu, terapkan solusi berikut untuk perbaikan HDD.
1. Jalankan Antivirus
Hubungkan hard disk ke PC Windows lain, dan gunakan antivirus yang andal untuk memindai drive. Terkadang, virus dan malware dapat menyebabkan kesalahan atau error pada hard disk. Oleh karena itu, pemindaian antivirus dapat memperbaiki hard disk yang rusak dan membuat drive dapat kembali diakses.
2. Periksa dan Perbaiki Error Hard Disk di Windows 10/8/7
Cobalah gunakan alat bawaan Windows untuk memeriksa dan memperbaiki kesalahan hard disk terlebih dahulu. Jika berhasil, Anda dapat dengan mudah mengakses data Anda kembali. Berikut langkah-langkahnya untuk Windows 10, 8, atau 7:
Langkah 1. Buka "This PC/Computer", klik kanan hard disk atau partisi yang ingin Anda periksa, dan klik "Properties".
Langkah 2. Pilih "Tools" dan klik "Check now" yang berada di bawah Error-checking.
Langkah 3. Check Disk Options akan muncul dan pilih salah satu opsi berikut untuk memeriksa dan memperbaiki hard disk.
Langkah 4. Pilih dan klik kedua opsi "Automatically fix file system errors" dan "Scan for and attempt recovery of back sectors", kemudian klik "Start".
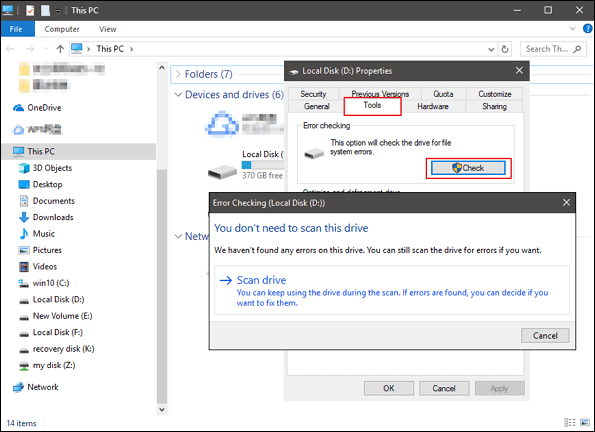
- Untuk menjalankan alat ini dalam mode "read-only", klik "Start".
- Untuk memperbaiki kesalahan tanpa memindai volume untuk bad sector, pilih opsi "Automatically fix file system errors", dan klik "Start".
- Untuk memperbaiki kesalahan, menemukan bad sector dan memulihkan informasi yang dapat dibaca, klik "Scan for and attempt recovery of bad sectors", dan klik "Start".
Setelah seluruh proses perbaikan, hard disk atau partisi hard drive Anda akan dapat bekerja secara normal. Setelah itu, Anda bisa mencoba untuk mengakses data yang disimpan di hard disk tersebut.
3. Jalankan SFC Scan
Opsi SFC Scannow adalah salah satu dari beberapa opsi khusus yang tersedia di perintah SFC. Fitur ini dapat membantu memperbaiki file sistem Windows yang rusak atau hilang, yang dapat menyebabkan kerusakan drive.
Langkah 1. Buka jendela command prompt.
Langkah 2. Ketik sfc /scannow pada jendela command prompt, dan tekan "Enter" pada keyboard.
Jika drive tersebut adalah drive portabel, ketik SFC /SCANNOW /OFFBOOTDIR=c:\ /OFFWINDIR=c:\windows dan ganti huruf c: dengan huruf hard drive Anda.
Tunggu hingga pemindaian selesai dan kemudian restart sistem. Anda dapat mencoba kembali untuk melihat apakah Anda sudah dapat mengakses hard disk Anda.
4. "Check File System" Dengan Software Perbaikan Hard Disk Gratis
Untuk memeriksa dan memperbaiki kesalahan sistem file yang menyebabkan kerusakan pada hard disk drive, Anda dapat menggunakan perangkat lunak perbaikan hard disk gratis - EaseUS Partition Master. Perangkat lunak ini dapat Anda gunakan untuk memeriksa bad sector dan mencegah kerusakan data dengan memperbaiki kesalahan sistem file dengan fitur "Check File System".
Selain perbaikan HDD, perangkat lunak pengelola partisi ini juga menyediakan berbagai fungsi pengaturan partisi yang berguna, seperti mengubah ukuran / memindahkan partisi, mengkloning, menggabungkan, membuat, memformat, dan menghapus partisi, mengkonversi MBR ke GPT, mengubah partisi logis ke partisi primer sebaliknya, dan mengubah partisi FAT ke NTFS.
Langkah 1. Buka EaseUS Partition Master di komputer Anda. Kemudian cari disk, dan klik kanan partisi yang ingin Anda periksa, lalu pilih "Check File System".
Langkah 2. Pada jendela "Check File System", biarkan opsi "Try to fix errors if found" dipilih dan klik "Start".
Langkah 3. Perangkat lunak ini akan mulai memeriksa sistem file partisi Anda pada disk Anda. Jika sudah selesai, klik "Finish".
5. Gunakan Alat Pemulihan Data dan Format Hard Disk
Jika metode di atas gagal memperbaiki hard disk yang rusak dan hard disk masih RAW, maka kerusakannya terbilang parah, dan Anda perlu memformat hard disk. Dalam hal ini, Anda harus menggunakan perangkat lunak pemulihan data yang kuat - EaseUS Data Recovery Wizard, yang mampu untuk memulihkan file dari hard disk yang rusak dengan cepat, memulihkan data hard disk yang diformat atau memulihkan data dari partisi yang dihapus sebelum Anda memformat hard disk. Bahkan, ketika Windows tidak dapat mengenali hard disk yang rusak sebagai hard disk yang dapat digunakan, perangkat lunak ini masih mendukung pemulihan dari hard disk yang rusak (RAW).
Unduh perangkat lunak pemulihan hard disk ini sekarang juga, dan ikuti panduan berikut ini untuk memulihkan data hard disk yang hilang.
Langkah 1. Gunakan perangkat lunak pemulihan hard drive EaseUS
Jalankan EaseUS Data Recovery Wizard dan pilih drive di hard disk tempat Anda kehilangan atau menghapus file. Klik Pindai untuk mulai memindai semua data dan file yang hilang.

Langkah 2. Pindai untuk menemukan semua data hard drive yang hilang
Perangkat lunak pemulihan hard drive EaseUS akan memindai seluruh drive yang dipilih dan menemukan semua file yang hilang, termasuk semua data yang ada dan yang tersembunyi.

Langkah 3. Pratinjau dan pulihkan data dan file hard drive yang hilang
Setelah pratinjau, pilih file yang ingin Anda pulihkan dan klik Pulihkan untuk menyimpannya ke lokasi yang aman di PC Anda atau di perangkat penyimpanan eksternal lainnya.

Cara memformat hard disk untuk memperbaiki hard disk
Setelah pemulihan data dari hard disk yang rusak berhasil, segera format drive di Manajemen Disk untuk memperbaiki hard disk. Lalu, pindahkan data yang sudah dipulihkan ke hard disk.
Langkah 1. Klik kanan "This PC" dan pilih "Manage".
Langkah 2. Buka "Disk Management".
Langkah 3. Klik kanan partisi hard disk target dan pilih "Format".
Langkah 4. Atur label volume, sistem file, dan klik "OK" untuk mulai memformat drive.
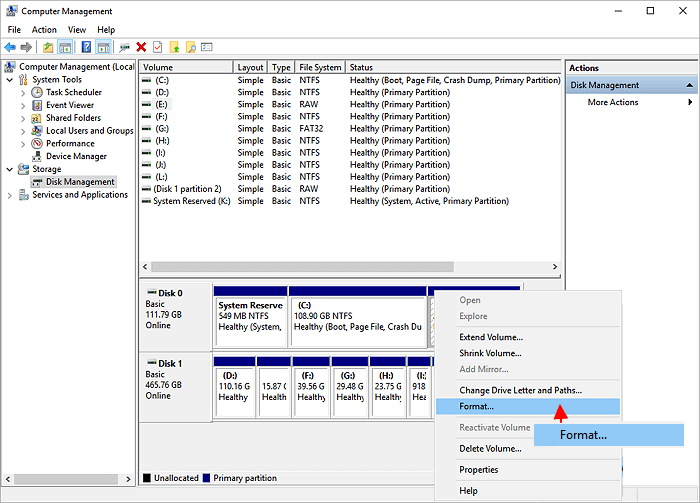
Cara Mencegah Kerusakan dan Kehilangan Data Pada Hard Disk
Bagaimana cara menghindari kerusakan dan masalah kehilangan data pada hard disk di PC Windows 10/8/7 Anda? Berikut ini adalah beberapa tips yang bisa Anda terapkan.
- Jalankan perintah CHKDSK untuk memeriksa dan memperbaiki kesalahan hard disk secara berkala.
- Bersihkan virus dengan perangkat lunak antivirus tepat waktu.
- Sering-seringlah memisahkan drive
- Jangan paksa sistem untuk mematikan PC menggunakan tombol daya/power
- Cadangkan data penting di HDD secara teratur. (Perangkat penyimpanan eksternal disarankan.)
- Terapkan perangkat lunak perbaikan hard disk EaseUS untuk memulihkan data HDD yang hilang tepat waktu begitu terjadi masalah kehilangan data.
Pertanyaan yang Sering Diajukan Tentang Perbaikan Hard Disk
Baca lebih lanjut tentang perbaikan HDD, dan cara memperbaiki hard disk dengan perangkat lunak perbaikan hard disk.
Bisakah hard disk diperbaiki?
Bagaimana cara memperbaiki hard disk drive yang rusak atau korup?
- 1. Unduh dan instal alat perbaikan hard drive gratis EaseUS di komputer Windows Anda.
- 2. Temukan hard disk Anda, klik kanan, dan pilih "Check File System".
- 3. Alat perbaikan disk akan memeriksa hard disk Anda dan memperbaiki kesalahan HDD.
Bagaimana cara memperbaiki hard disk eksternal yang rusak?
- 1. Hubungkan hard disk eksternal Anda ke komputer.
- 2. Unduh perangkat lunak perbaikan hard disk eksternal EaseUS secara gratis.
- 3. Klik kanan hard disk eksternal dan pilih "Check File System".
- 4. Alat perbaikan hard disk EaseUS akan memeriksa dan memperbaiki kesalahan hard disk yang ditemukan.
Apakah ada perangkat lunak perbaikan hard disk versi lengkap yang dapat diunduh secara gratis?
Apa software perbaikan hard disk gratis terbaik untuk Windows 10?
- 1. Alat pemeriksa kesalahan hard disk bawaan Windows (error checking tool Windows)
- 2. Perangkat lunak perbaikan hard disk gratis dari EaseUS
- 3. Alat pemulihan data EaseUS
Bagaimana cara memperbaiki hard disk dengan alat perbaikan hard disk bootable?
- 1. Siapkan media penyimpanan, seperti USB drive, flashdisk, atau CD / DVD.
- 2. Jalankan EaseUS Partition Master, klik fitur WinPE Creator di bagian atas.
- 3. Ikuti petunjuk di layar untuk Membuat drive bootable EaseUS Partition Master.
- 4. Start atau jalankan komputer Anda dari drive bootable USB. 5. Klik kanan hard disk yang rusak, pilih "Check File System" untuk memperbaiki HDD.
Artikel Terkait
-
Buka Drive USB yang Tidak Dapat Dibuka di Windows 10 dan Akses File
![author icon]() Cedric/2022/09/22
Cedric/2022/09/22
-
Cara Memformat USB Flash Disk Tanpa Kehilangan Data
![author icon]() Daisy/2022/09/22
Daisy/2022/09/22
-
Perbaiki Hard Drive Eksternal Bisa Terdeteksi Tapi Tidak Bisa Dibuka
![author icon]() Cedric/2022/09/22
Cedric/2022/09/22
-
[Tips 2021] Cara Memulihkan File dari Hard Disk Eksternal yang Rusak
![author icon]() Cedric/2022/09/22
Cedric/2022/09/22