Daftar isi
Di halaman ini, Anda akan mempelajari empat cara efektif untuk memperbaiki perangkat yang tidak dikenal, dan perangkat lunak pemulihan hard drive yang ampuh untuk memulihkan data yang tidak dapat diakses.
| Solusi yang Bisa Diterapkan | Pemecahan Masalah Langkah demi Langkah |
|---|---|
| Perbaikan 1. Nonaktifkan pengaturan penangguhan selektif | Buka Control Panel, klik "Power Options"... Langkah lengkapnya |
| Perbaikan 2. Copot pemasangan atau perbarui driver | Di Device Manager, temukan dan hapus instalan "Perangkat tidak dikenal"... Langkah-langkah lengkapnya |
| Perbaikan 3. Instal ulang pengontrol USB | Di Device Manager, perluas dan hapus instalan "Universal Serial Bus Controllers"... Langkah lengkapnya |
| Perbaikan 4. Perbarui driver chipset | Temukan nama motherboard komputer Anda, kunjungi situs produsennya... Langkah-langkah lengkapnya |
| Memulihkan data dari drive yang tidak dikenal | Untuk memulihkan data dari HDD atau SSD, Jalankan perangkat lunak pemulihan EaseUS > Pindai dan pulihkan data... Langkah-langkah lengkap |
Mengapa Hard Drive Ditampilkan sebagai Perangkat Tidak Dikenal
Apa yang dimaksud dengan "perangkat tak dikenal"? Perangkat tak dikenal adalah nama perangkat yang tercantum di Windows Device Manager untuk perangkat apa pun yang tidak dapat diidentifikasi Windows atau tidak memiliki driver yang digunakan untuk mengidentifikasi perangkat tersebut.
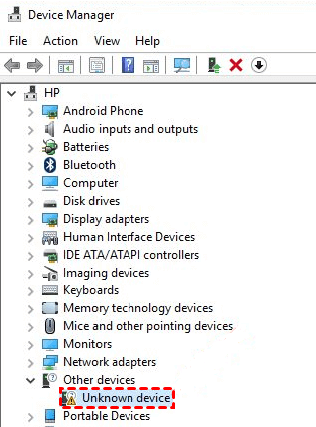
Secara harfiah, "Perangkat Tidak Dikenal" HDD/SSD/USB di Pengelola Perangkat menampilkan dirinya sebagai disk tidak dikenal yang tidak diinisialisasi di Manajemen Disk. Ketika perangkat penyimpanan dikenali oleh Windows dengan cara ini, maaf, perangkat tersebut tidak dapat dibaca atau diakses beserta semua datanya.
"Perangkat tidak dikenal" adalah masalah umum yang terjadi pada banyak pengguna, dan alasan berikut mungkin menjadi penyebab masalah tersebut:
- Pasokan daya tidak mencukupi karena pengaturan penangguhan selektif USB diaktifkan.
- Masalah driver yang terkait dengan drive penyimpanan internal/eksternal yang saat ini dimuat, pengontrol USB, atau motherboard komputer.
Faktanya, "Perangkat Tidak Dikenal" adalah kesalahan yang sangat umum yang dialami sebagian besar dari kita sekali atau dua kali, jadi Anda tidak sendirian. Tidak peduli apakah itu hard drive internal, HDD, SSD, atau flash drive USB eksternal, ikuti saran pemecahan masalah, dan semoga Anda dapat mengatasinya.
Perbaikan 1. Nonaktifkan Pengaturan Suspend Selektif USB untuk Memperbaiki Perangkat Tidak Dikenal
Langkah 1. Pada Windows 10/8.1/8/7, tekan tombol Windows + R untuk membuka kotak Run, ketik control, dan tekan enter. Panel Kontrol Windows terbuka.

Langkah 2. Temukan "Opsi Daya" dan klik.
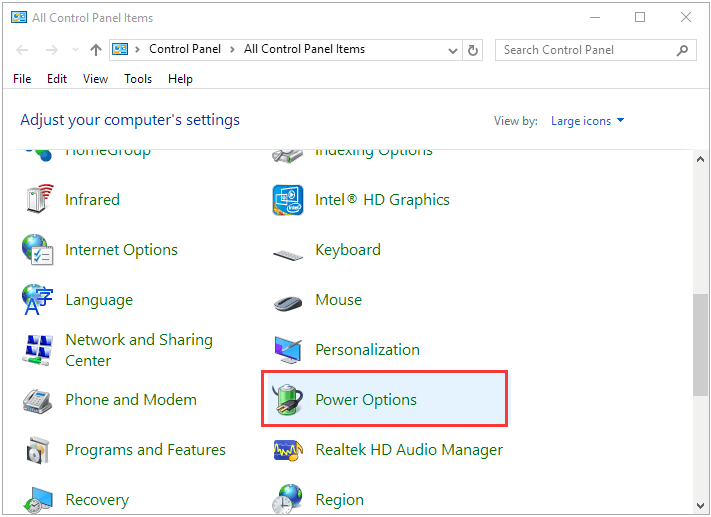
Langkah 3. Pada rencana daya Anda, klik "Ubah pengaturan rencana".
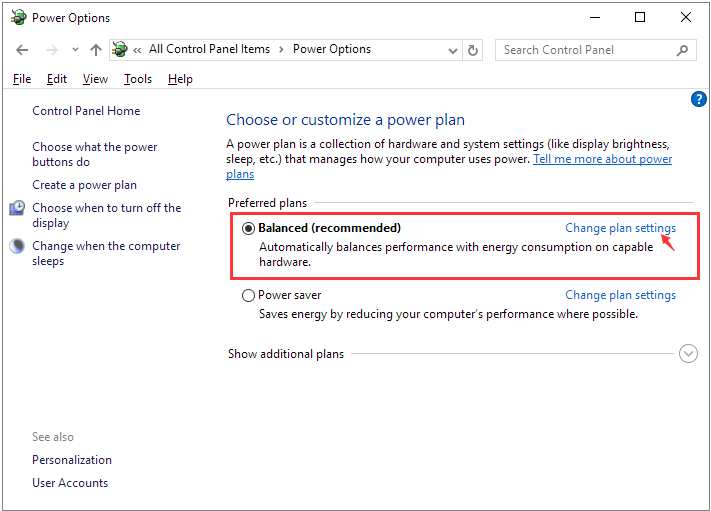
Langkah 4. Klik "Ubah pengaturan daya lanjutan".
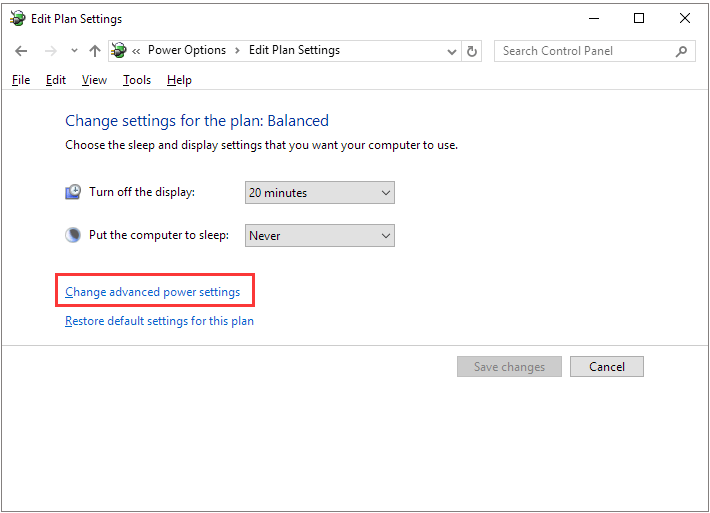
Langkah 5. Perluas "Pengaturan USB" dan kemudian "Pengaturan penangguhan selektif USB", klik "Pengaturan" dan ubah "Diaktifkan" default menjadi "Dinonaktifkan".

Langkah 6. Klik "Terapkan" untuk menyimpan perubahan.
Perbaikan 2. Copot dan Perbarui Driver Hard Drive
Langkah 1: Pada Pengelola Perangkat, navigasikan ke hard drive yang menampilkan "Perangkat tidak dikenal" (Biasanya ada di bawah "Perangkat lain").
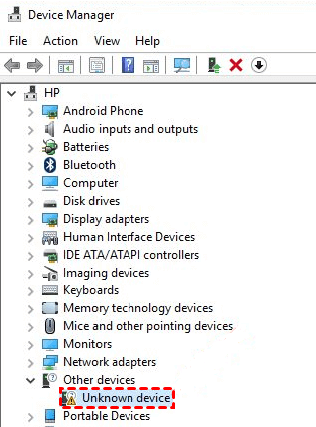
Langkah 2. Klik kanan padanya dan pilih "Uninstall".
Langkah 3. Setelah hard drive dilepas, cabut drive eksternal.
Langkah 4. Setelah beberapa saat, sambungkan kembali ke komputer.
Langkah 5. Windows akan secara otomatis menginstal dan memuat driver kali ini. Periksa apakah drive USB muncul di Windows Explorer.
Perbaikan 3. Instal ulang pengontrol USB
Langkah 1. Di Pengelola Perangkat, perluas "Pengontrol Bus Serial Universal".
Langkah 2. Klik kanan pada Perangkat USB yang tidak dikenal dan pilih "Uninstall". Tunggu hingga proses selesai.
Langkah 3. Nyalakan ulang komputer Anda. Kontroler USB akan otomatis terinstal. Periksa apakah drive USB muncul di Windows Explorer.
Perbaikan 4. Perbarui Driver Chipset Motherboard
Langkah 1. Dalam dokumentasi komputer Anda, temukan nama produsen motherboard. Penting bagi Anda untuk mencari driver yang sesuai.
Langkah 2. Kunjungi situs web dukungan produsen dan temukan driver yang sesuai untuk motherboard Anda. Anda juga dapat menghubungi petugas dukungan untuk bantuan lebih lanjut.
Cara Memulihkan Data dari Perangkat Tak Dikenal HDD/SSD/Hard Drive USB
Untuk memulihkan data dari perangkat yang tidak dikenal, Anda memiliki dua pilihan. Pertama, perbaiki perangkat yang tidak dikenal tersebut sehingga Windows dapat membacanya lagi, seperti yang diajarkan di bagian sebelumnya. Kedua, kirim disk drive ke perusahaan pemulihan data terdekat, biarkan para profesional melakukan pemulihan data hard drive secara manual.
Untuk memulihkan data dari hard drive, EaseUS Data Recovery Wizard dapat membantu. Perangkat lunak pemulihan data ini dapat diandalkan, tangguh, dan mudah digunakan, yang patut dicoba. Perangkat lunak pemulihan data EaseUS populer karena fitur-fitur berikut:
- memulihkan file yang dihapus dari Recycle Bin , HDD, SSD, USB, pen drive, kartu SD, hard drive eksternal, dan banyak lagi
- Pulihkan lebih dari 1000 jenis file, termasuk foto, video, dokumen, email, dll.
- Memperbaiki file yang rusak selama pemulihan data di Windows 11/10/8/7
Bila Anda kehilangan akses ke hard drive lokal atau drive USB eksternal, jangan ragu untuk menjalankan perangkat lunak guna memindai dan menampilkan semua data hard drive untuk Anda. Langkah-langkahnya secara keseluruhan adalah sebagai berikut.
Langkah 1. Pindai SSD
Buka EaseUS Data Recovery Wizard, pilih SSD tempat Anda kehilangan data, lalu klik tombol "Cari Data yang Hilang".

Langkah 2. Lihat hasilnya
Setelah pemindaian selesai, temukan data SSD yang hilang dengan menggunakan opsi "Filter" dan "Cari" setelah memeriksa folder "File yang Dihapus" dan "File Hilang Lainnya".

Langkah 3. Pulihkan file SSD
Pilih data yang diinginkan dan klik tombol "Pulihkan" untuk mendapatkan kembali file SSD yang hilang.
💡 Tips: Anda dapat memulihkan data di disk lokal, hard drive eksternal, dan juga penyimpanan cloud.

Berikut adalah video tentang cara memperbaiki SSD yang tidak muncul. Anda dapat memeriksa dan mempelajari lebih lanjut:
⌛Stempel Waktu:
- 00:15 Metode 1. Tetapkan Huruf Drive
- 01:05 Metode 2. Inisialisasi Disk
- 01:35 Metode 3. Sistem File Rusak
- 02:38 Metode 4. Masalah Driver Windows

Artikel Terkait
-
Perbaiki Pen Drive/Kartu SD yang Rusak secara Gratis
![author icon]() Brithny/2023/09/25
Brithny/2023/09/25
-
Perbaiki Hard Drive Eksternal yang Tidak Berfungsi/Merespons/Tampil
![author icon]() Cedric/2023/09/25
Cedric/2023/09/25
-
Disk Dilindungi dari Penulisan Hapus Perlindungan Penulisan dari USB
![author icon]() Daisy/2024/09/09
Daisy/2024/09/09
-
[Tips 2022] Perbaiki Kartu SD yang Rusak atau Rusak Tanpa Kehilangan Data
![author icon]() Cedric/2023/09/25
Cedric/2023/09/25